Le protocole RDP (Remote Desktop Protocol) est une fonctionnalité de Windows depuis XP Pro. Facilite la connexion d'un ordinateur à un autre pour récupérer des fichiers ou fournir un support technique facilement.
Il y a beaucoup Utilitaires gratuits vous permettant de configurer une connexion à distance. Certains des services qui me viennent à l’esprit sont des services tels que join.me et TeamViewer et Chrome Remote Desktop Ils sont particulièrement utiles lors de la communication entre différentes plates-formes. Mais si vous êtes dans des environnements Windows purs, voici comment activer un outil RDP Intégré à Windows 10 qui vous permettra de vous connecter à distance à votre machine Windows.
Cette méthode fonctionne de la version XP à Windows 10, et toutes ces versions incluent un outil Bureau à distance Mais il n’a peut-être pas été pris en compte, bien qu’il soit utile, et tout utilisateur, même non professionnel, peut l’utiliser. Aide à résoudre des problèmes techniques Au lieu d’expliquer par écrit, nous vous montrons ci-dessous les étapes à suivre pour l’utiliser correctement afin de contrôler à distance les ordinateurs d’autres personnes.

Vous devez suivre les instructions des quatre étapes pour pouvoir contrôler n’importe quel appareil comme si il se trouvait devant vous.
La première étape
Activer le contrôle à distance
Lors de l’installation du système, la fonction de contrôle à distance n’est pas activée ici. Nous allons expliquer comment l’activer. Cliquez d’abord sur l’ordinateur avec le bouton droit de la souris, comme dans l’image, puis sur Propreties.
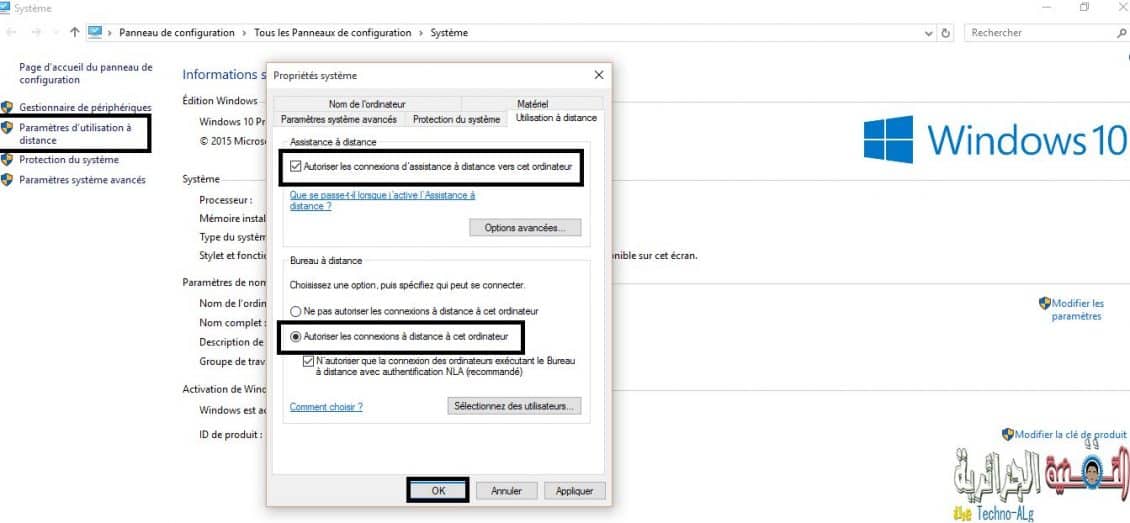
Appuyez sur Télécommande comme sur l’image, puis cochez la case pour activer la fonction de commande à distance.
deuxième étape
Décochez la télécommande du pare-feu
Cette fonctionnalité est déjà activée lors de l’installation du système, mais elle doit être vérifiée pour éviter tout problème inattendu.
- Ouvrir le panneau de configuration
- Ensuite, allez au centre de sécurité
- Ensuite, allez sur le pare-feu Windows comme image
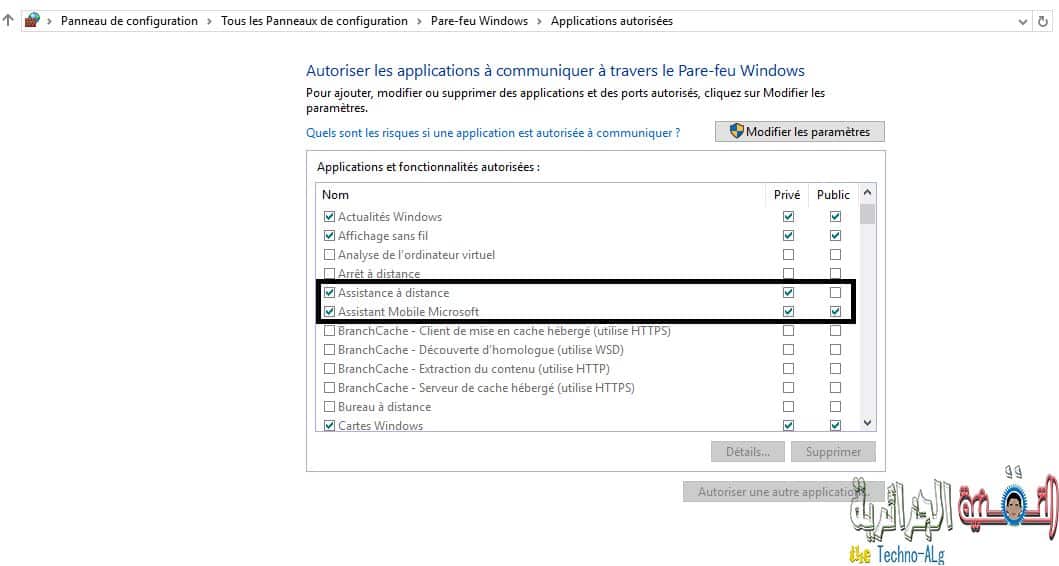
Dans le menu Exceptions, assurez-vous qu'il y a un onglet devant le Bureau à distance, comme dans l'image ci-dessus.
Prochaine étapeVous devez connaître deux éléments de l'ordinateur que vous souhaitez contrôler, à savoir l'adresse IP d'Internet auquel il est connecté, y compris le nom d'utilisateur. Pour connaître l'adresse IP, ouvrez l'invite de commande CMD dans Windows en appuyant sur Windows puis la lettre R Ouvrir une fenêtre Courir Entrez le mot “cmd"Et appuyez sur Entrée pour afficher une fenêtre d'invite de commande dans une fenêtre noire dans laquelle vous entrez une commande"ipconfigAppuyez ensuite sur Entrée pour afficher la commande IP devant IPv4, telle que définie dans l'image suivante.
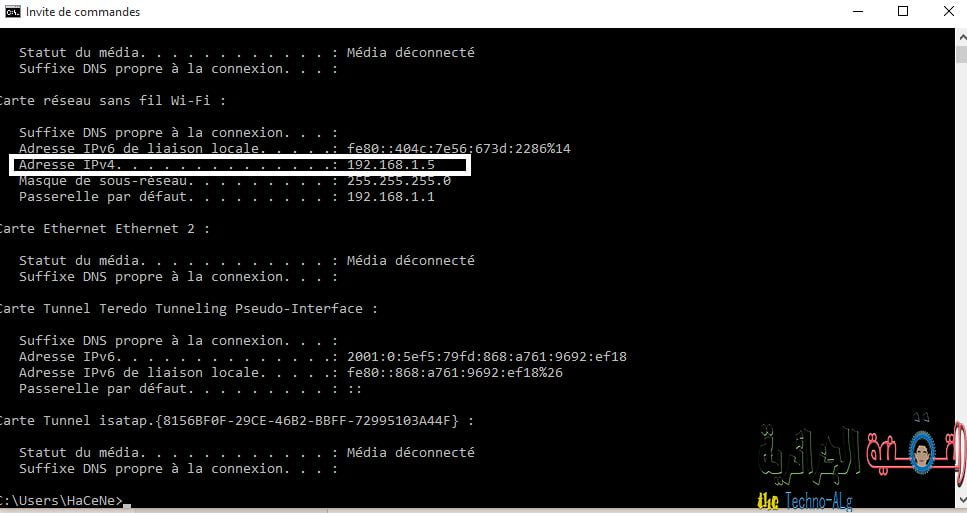
La troisième étape
Créez un mot de passe pour le compte d'utilisateur à ouvrir à distance
L'autre chose est de connaître le mot de passe de l'ordinateur, qui doit être indiqué par le propriétaire de l'appareil. S'il n'a pas défini de mot de passe pour l'appareil, vous devez lui attribuer un nouveau mot de passe uniquement pour cette tâche, puis le supprimer une fois l'opération terminée et définir un nouveau mot de passe. Connectez-vous au panneau de configuration. Recherchez ensuite l'option Comptes d'utilisateurs et commencez à saisir le nouveau mot de passe après avoir appuyé sur l'option. Créez un mot de passe pour votre compte.
Phase IV
Utilisation du programme
Pour ouvrir la télécommande, procédez comme suit
Démarrer -> Accessoires -> communications -> Connexion Bureau à distance
Maintenant, allez sur votre ordinateur pour vous connecter au périphérique de votre ami et contrôlez-le, via celui-ci, vous recherchez un outil Connexion Bureau à distance. Si vous utilisez Windows 10, appuyez sur le menu Démarrer, puis sur Toutes les applications et développez le fichier Accessoires Windows. Vous y trouverez l'outil, cliquez dessus pour l'exécuter, puis Entrez l'adresse IP que vous avez obtenue de l'autre appareil dans le champ Ordinateur, entrez le nom d'utilisateur dans le champ Nom d'utilisateur, puis appuyez sur Se connecter.
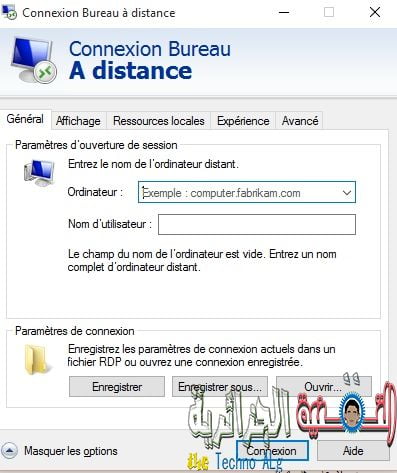
- Cliquez sur Options dans la fenêtre contextuelle.
- Indiquez le numéro IP du périphérique auquel vous souhaitez vous connecter. Dans ce cas, le numéro IP est 10.0.0.14 et correspond au périphérique sur le réseau interne.
- Ensuite, tapez le nom du compte que vous souhaitez ouvrir, auquel cas le compte administrateur s'ouvrira.
- Puis entrez votre mot de passe
- Cochez Enregistrer mon mot de passe si vous souhaitez conserver votre mot de passe
- Enfin, cliquez sur Connecter
Ensuite, votre écran deviendra l'écran de l'appareil que vous contrôlez à distance.
Pour résumer fLes première, deuxième et troisième étapes doivent être effectuées sur l'appareil à contrôler, soit La quatrième étape de l'appareil que vous souhaitez contrôler.
Eh bien, maintenant vous allez sur votre ordinateur pour vous connecter et contrôler le périphérique de votre ami, par le biais de votre périphérique recherche la connexion au bureau à distance et si
Sous Windows 10, cliquez sur le menu Démarrer, ensuite sur Toutes les applications, développez le fichier Accessoires Windows, cliquez dessus pour le démarrer, puis entrez l'adresse IP que vous avez obtenue de l'autre appareil dans le champ Ordinateur. Ali Connect.
Une fois que vous avez appuyé sur le bouton Connecter, vous verrez une fenêtre permettant de saisir le mot de passe du périphérique de votre ami qui a été créé ou qui existait déjà. Vous devez le saisir dans le premier utilisateur ci-dessus, puis appuyer sur OK.







