Ubuntu est l'une des distributions les plus populaires et les plus utilisées. Avec l'environnement virtuel Gnome dans Ubuntu, le système vous offre la possibilité de personnaliser et de modifier librement l'interface utilisateur en fonction de vos préférences et besoins personnels.
Ubuntu a son propre look, mais tout le monde ne l'aimera pas. Si vous souhaitez modifier le thème de votre bureau, revenez au thème GNOME par défaut ou à tout autre style que vous préférez, nous avons ce qu'il vous faut.
Dans cet article, nous verrons comment personnaliser l'interface Gnome dans Ubuntu pour rendre votre expérience utilisateur plus confortable et efficace. Nous explorerons les étapes nécessaires pour changer de thème et ajuster les paramètres afin de créer une expérience entièrement personnalisée et reflétant votre personnalité et vos besoins. Vérifier Ce que vous devez savoir avant de passer de Windows à Ubuntu.
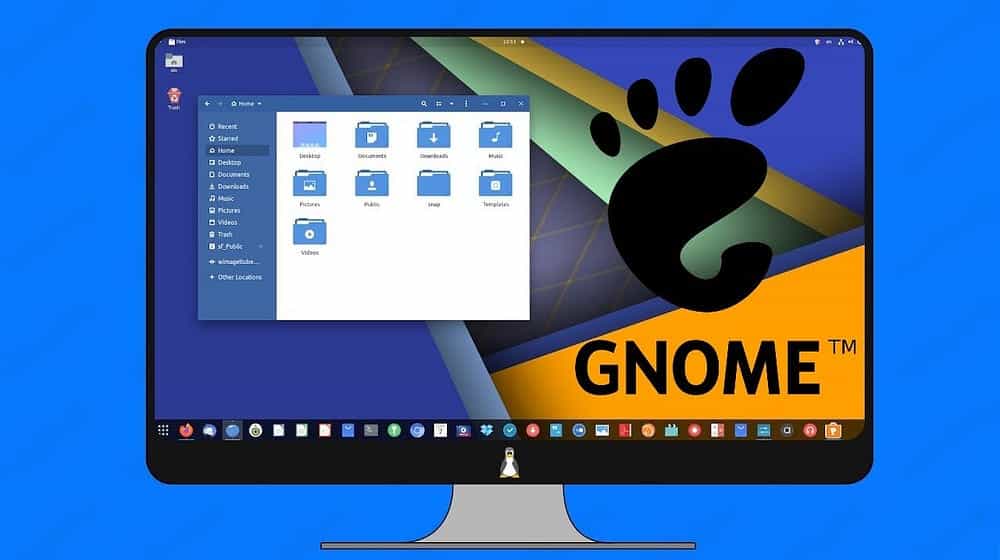
Où trouver des thèmes GNOME
Il n'existe pas d'endroit central unique pour découvrir et parcourir les thèmes Gnome disponibles, bien que le GNOME-look.org C’est l’option la plus proche que vous puissiez obtenir. Vous trouverez ici les trois types de thèmes, pour les icônes, les applications et l'environnement de bureau.
Vous pouvez également rechercher des thèmes dans DeviantArt.
Comment installer des thèmes pour les icônes, les applications et l'environnement de bureau
En tant qu'environnement de bureau gratuit et open source, Gnome est une interface que les distributeurs et les utilisateurs peuvent personnaliser. Cependant, Gnome ne rend pas cette expérience facile pour les utilisateurs finaux typiques.
La plupart des thèmes seront fournis dans un fichier TAR compressé. Vous devrez extraire le fichier zip dans un dossier approprié en fonction du type de thème.
Thèmes d'icônes
Les thèmes d'icônes modifient l'apparence des icônes dans le tiroir de votre application et dans la barre d'icônes Ubuntu.
Enregistrer les thèmes d'icônes dans un dossier .icons Dans votre dossier personnel. Les dossiers commençant par un point sont masqués par défaut. Pour voir les dossiers cachés, vous pouvez appuyer sur Ctrl + H. Si le dossier n'existe pas déjà, créez-le vous-même.
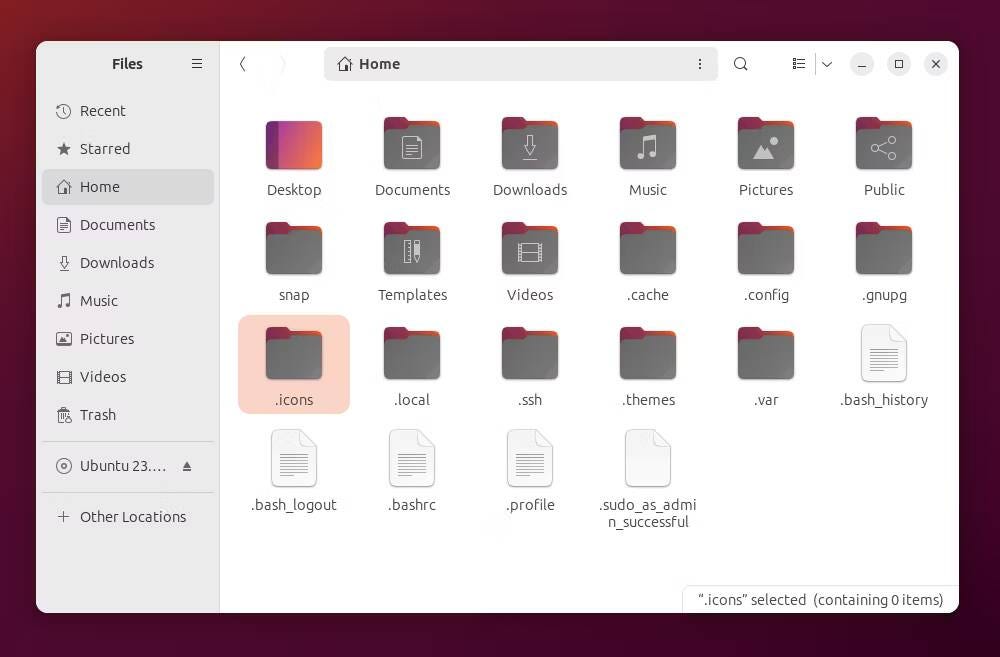
Astuce: Vous pouvez aussi Changer l'icône d'un dossier spécifique dans Ubuntu Sans télécharger le thème complet.
Thèmes du shell GNOME
Le thème GNOME Shell modifie l'apparence du panneau en haut, les menus qui apparaissent lorsque vous cliquez sur n'importe quelle partie du panneau et l'aperçu des activités.
Les thèmes GNOME Shell sont placés dans un dossier .thèmes dans votre dossier personnel. Encore une fois, si ce dossier n'existe pas, créez-le.
Thèmes GTK
Les thèmes GTK changent l'apparence des applications. Cela inclut la modification de la couleur des menus de la barre supérieure et de la barre latérale.
Comme les thèmes GNOME Shell, vous pouvez enregistrer les thèmes GTK dans un dossier .thèmes. Départ Comment utiliser FSearch pour trouver rapidement des fichiers et des dossiers sous Linux.
Comment appliquer des thèmes à l'aide de GNOME Tweaks
Le téléchargement du thème n'est qu'une partie du processus. Maintenant, vous devez l'allumer. Vous ne pouvez pas modifier les thèmes dans les paramètres système et Ubuntu n'est pas livré avec une application par défaut qui prend en charge la tâche en standard.
Le moyen le plus simple de changer de thème est d'utiliser une application GNOME Tweaks. Vous pouvez trouver GNOME Tweaks en effectuant une recherche dans l'Ubuntu App Center ou en ouvrant Terminal et en entrant cette commande :
sudo apt install gnome-tweaks Lancez l'application depuis le tiroir d'applications et appuyez sur Apparence Dans le menu de navigation latéral. Vous trouverez ici différents types de thèmes. Lorsque vous sélectionnez un thème, vous verrez tous les thèmes fournis avec Ubuntu ainsi que ceux que vous avez extraits manuellement dans les dossiers .icons et .themes. Pour modifier l'apparence de vos applications, sélectionnez le thème à côté des applications héritées.
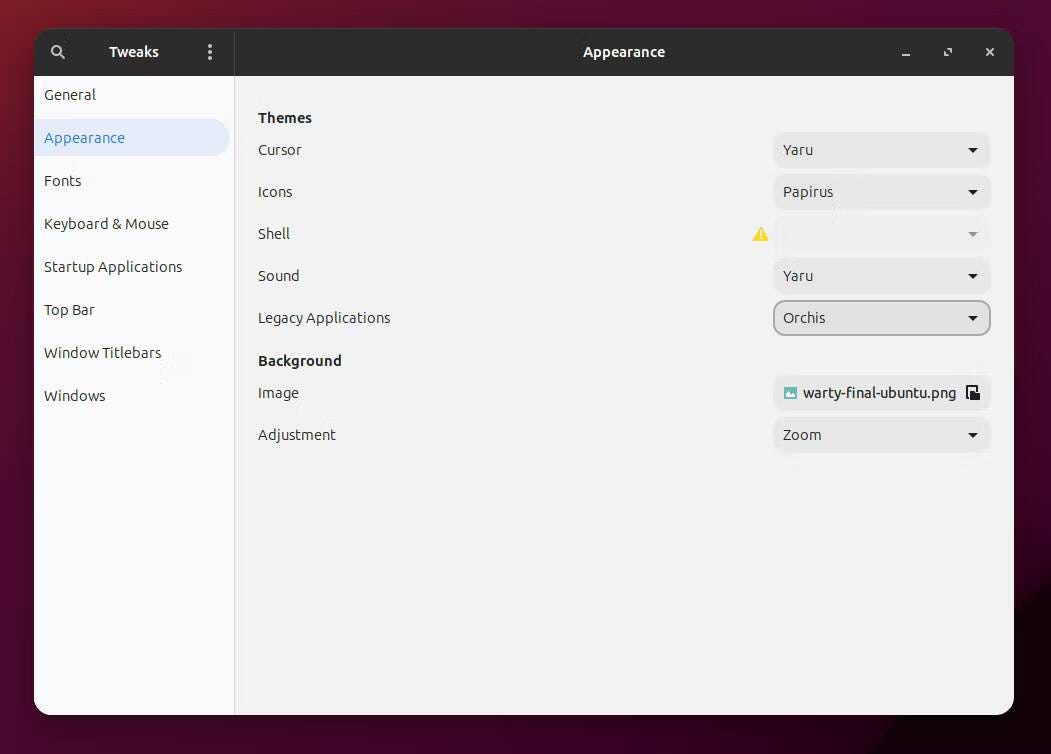
Comment changer le thème des applications Snap
Vous remarquerez peut-être maintenant que les attributs GTK ne s'appliquent pas aux applications installées – ou préinstallées – au format de package Snap de Canonical. La modification du thème GTK modifie les thèmes uniquement pour les applications installées en tant que fichiers DEB. Cela rend le changement de thème particulièrement difficile si vous essayez uniquement une version Snap d'Ubuntu, mais même Ubuntu standard est livré avec une grande quantité d'applications au format Snap.
Lorsque vous modifiez un thème, vous pouvez voir une fenêtre contextuelle indiquant : « Certains instantanés de thème requis sont manquants. Voulez-vous l'installer maintenant? En cliquant sur cette fenêtre contextuelle, vous lancerez le processus de recherche et d'installation du thème qui accompagne les applications Snap. Votre expérience avec cette configuration peut être réussie ou non.
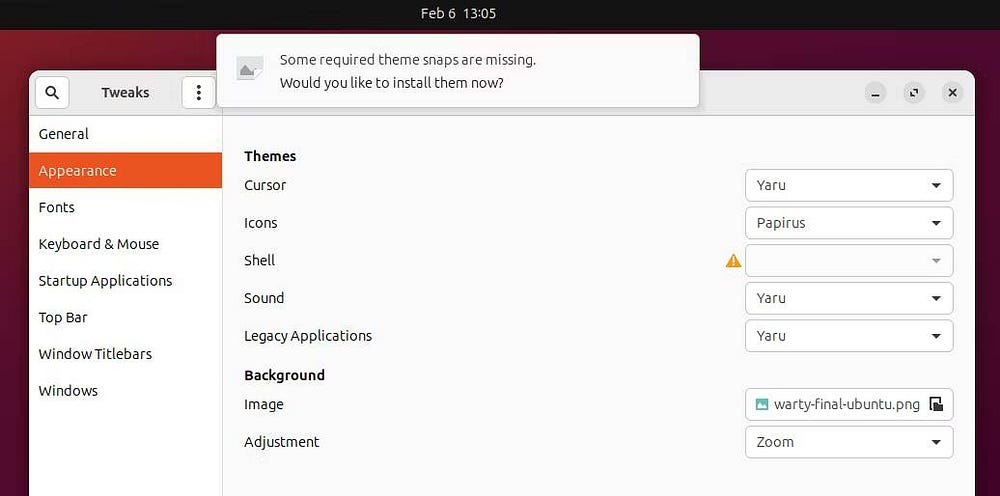
Si Ubuntu ne parvient pas à trouver le thème Snap nécessaire, vous pouvez effectuer une recherche dans Ubuntu App Center. Malheureusement, l’installation du package ne constitue qu’une partie du processus. Vous devrez saisir des commandes de terminal pour modifier le thème des applications existantes et une commande distincte pour les applications individuelles.
Par exemple, disons que vous utilisez Thèmes Orchis. Vous pouvez installer le thème en utilisant :
sudo snap install orchis-themes Pour modifier le thème des applications Snap existantes, exécutez :
for i in $(snap connections | grep gtk-common-themes:gtk-3-themes | awk '{print $2}'); do sudo snap connect $i orchis-themes:gtk-3-themes; done Vous pouvez réexécuter la même commande après avoir installé de nouvelles applications ou modifié le thème d'une application spécifique. Pour ce dernier, exécutez :
sudo snap connect [snap app name]:gtk-3-themes orchis-themes:gtk-3-themes Ce n'est pas une situation idéale. Malheureusement, comme Ubuntu continue d'adopter le package Snap et que les développeurs GNOME préfèrent ne pas ajouter de thèmes à leurs applications, changer de thème sera probablement compliqué pendant un certain temps. Vérifier Façons de supprimer les packages installés sur Ubuntu.







