Android et Linux ont une relation étroite et intéressante. À certains égards, ils sont en désaccord, mais à d’autres, ils se complètent idéalement. Il existe des moyens de partager des fichiers, d'envoyer des liens et même de contrôler votre PC Linux à partir de votre appareil Android. En fait, il y en a plus que quelques-uns, mais l'un d'eux se démarque.

KDE Connect est le meilleur choix pour contrôler votre ordinateur graphiquement. Il vous permet d'utiliser votre téléphone comme dispositif de suivi et d'écrire sur le pavé numérique de votre téléphone. Vous pouvez également envoyer des liens, des fichiers et des notifications depuis votre téléphone. KDE Connect vous permet d’envoyer des SMS depuis votre ordinateur. En plus de tout cela, il a construit avec la possibilité de réglage multimédia.
Installez KDE Connect sur Ubuntu
KDE Connect est devenu relativement commun au fil du temps. Vous pouvez trouver une version mise à jour directement dans les référentiels principaux Ubuntu et l'installer facilement avec Apt. KDE Connect fonctionne également avec tous les environnements de bureau. Par conséquent, KDE ne s'exécute pas si vous ne le souhaitez pas.
sudo apt install kdeconnect
Note: Si vous ne voulez pas vraiment explorer les packages KDE ou si vous préférez une meilleure intégration avec GNOME, vous pouvez choisir: GSConnect , Une extension GNOME Shell qui implémente le protocole KDE Connect, mais pour GNOME.
Installer KDE Connect sur Android

KDE Connect est une application open source que vous pouvez trouver sur Google Play Store et F-Droid. Ouvrez la boutique d'applications de votre choix et utilisez la fonction de recherche pour localiser KDE Connect. Accéder à l’une ou l’autre application aura accès au bon emplacement.
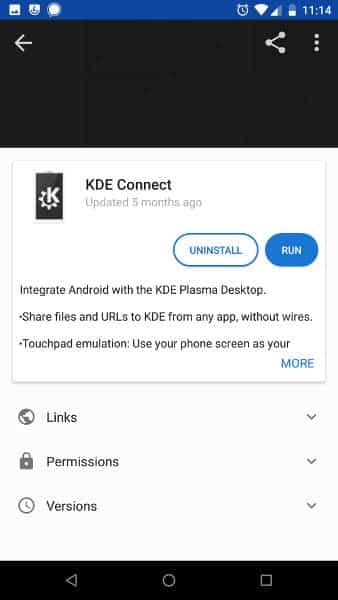
Confirmez l'installation et attendez que votre appareil télécharge l'application.
Se connecter à l'application
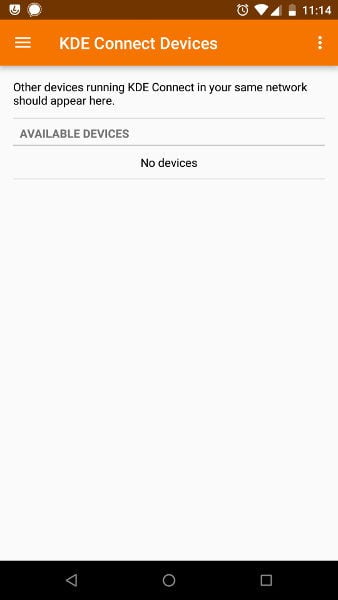
Ouvrez KDE Connect sur Android. L'application s'ouvre sur l'écran qui affiche les périphériques disponibles. Vous ne verrez probablement rien encore.
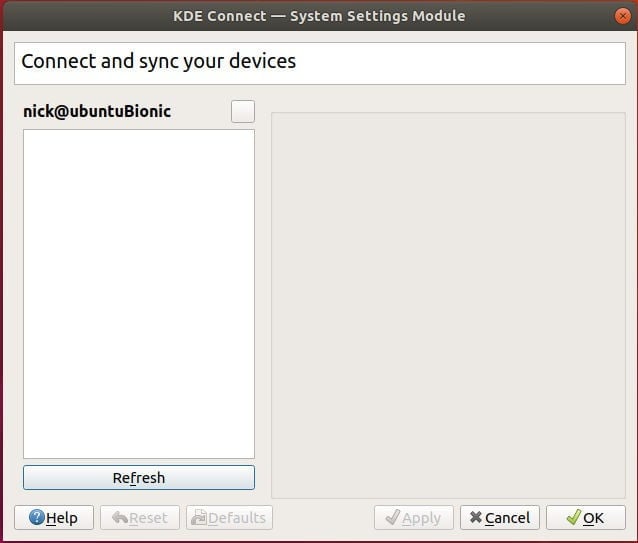
Sur votre ordinateur, ouvrez votre navigateur d'applications. Vous recherchez «Paramètres de connectivité KDE», mais si vous ne le trouvez pas directement, recherchez l'indicateur KDE Connect. Ouvrez ce que vous trouvez.
Les paramètres s'ouvrent dans une fenêtre avec une liste des périphériques disponibles sur le côté gauche ou dans une grande zone vide, en conséquence. Le côté droit de cette fenêtre contient les paramètres disponibles lorsque vous vous connectez à votre téléphone.
Si vous devez recourir au curseur, cliquez avec le bouton droit de la souris sur l'icône dans la barre d'action et choisissez l'option de configuration. Cela ouvrira la fenêtre Paramètres.
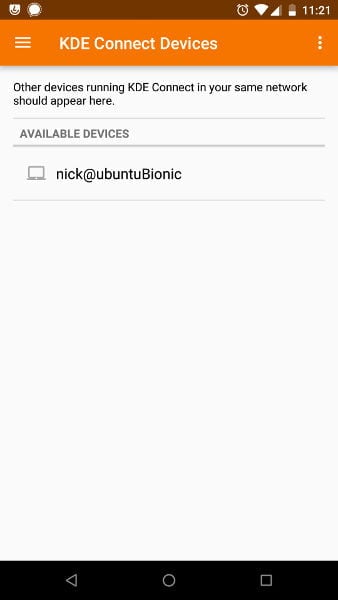
Une fois encore sur l'application Android, glissez vers le bas sur l'écran "KDE Connect Devices". Cela mettra à jour la liste. Votre ordinateur et votre nom d'utilisateur devraient apparaître. Appuyez dessus et demandez le jumelage.
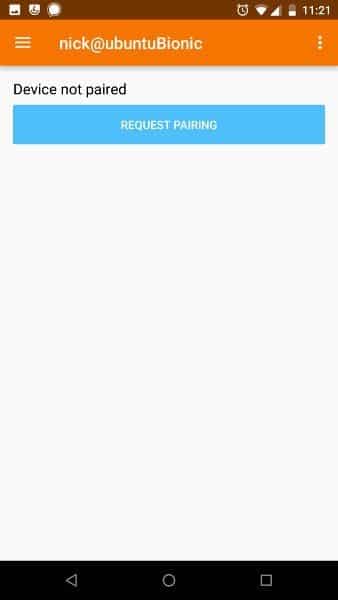
Lorsqu'une nouvelle notification apparaît sur le bureau pour la demande d'association, acceptez-la.
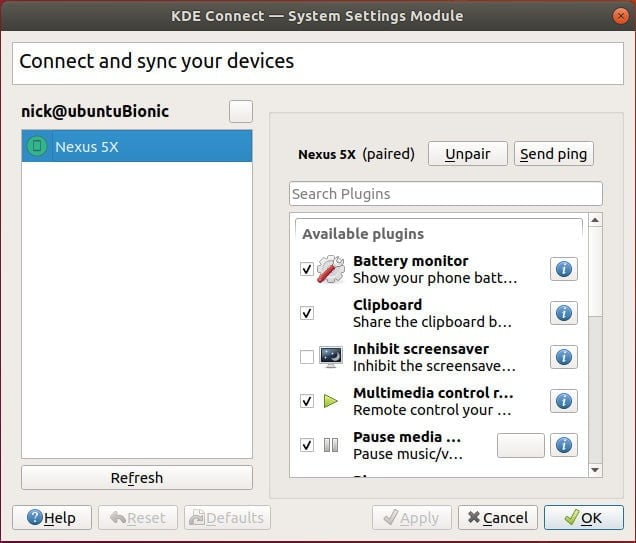
Vous remarquerez le changement de menu dans la fenêtre des paramètres. L'indicateur situé à côté du nom de votre appareil Android devient vert pour indiquer qu'il a été apparié. Cliquez sur ce menu pour ouvrir les paramètres sur le côté gauche de la fenêtre. Ces paramètres vous permettent de définir des fonctionnalités auxquelles chaque périphérique peut accéder de l'autre. Lorsque tout ce que vous aimez, vous pouvez fermer la fenêtre des paramètres.
Contrôlez votre bureau
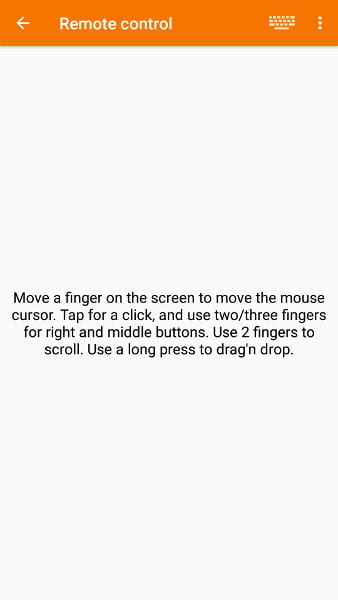
Tournez votre attention sur l'application Android. Vous verrez une liste des actions disponibles que vous pouvez effectuer sur votre bureau. Pour les télécommandes, sélectionnez Entrée distante. L’écran de votre téléphone s’allumera et un grand espace blanc occupera la majeure partie de la zone de l’écran. Cet espace est maintenant un pavé de suivi que vous pouvez utiliser comme souris pour votre ordinateur. Essayez de déplacer votre doigt sur l'écran du téléphone. Vous verrez le curseur se déplacer sur votre écran.
En utilisant le curseur sur quelque chose sur lequel vous voulez cliquer, essayez de cliquer sur l’écran du téléphone. Ceci est un clic.
Pour faire défiler, laissez un doigt vers le bas et faites glisser l’autre. Votre ordinateur sera traité de la même manière que la molette de la souris.
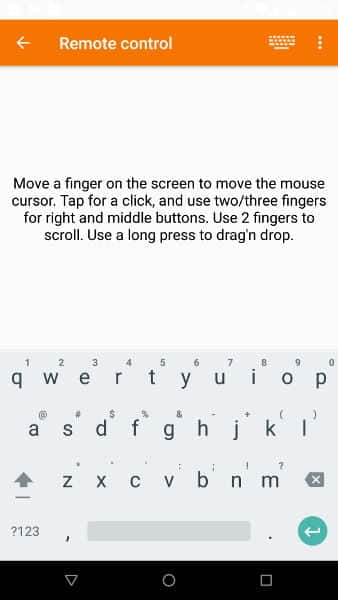
Et enfin, et surtout, le clavier. Cliquez sur l'icône du clavier dans le coin supérieur droit de l'écran de l'application. Cela affichera le clavier par défaut pour votre téléphone. Écrire sur ce clavier écrira automatiquement sur votre ordinateur le même clavier physique que celui auquel il est connecté. En fait, cette dernière ligne a été écrite de cette façon. Vous pouvez faire glisser le clavier vers le bas comme vous le feriez normalement avec votre téléphone.
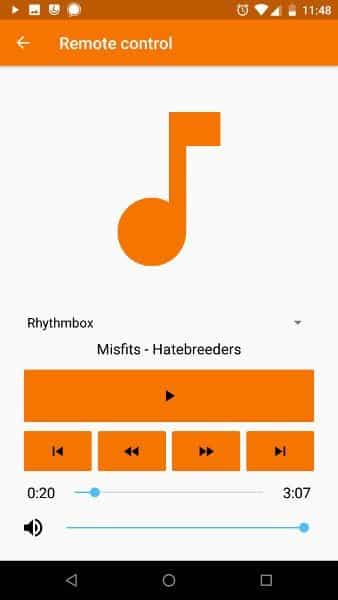
Si vous passez à un niveau supérieur, vous pouvez sélectionner les commandes multimédia. L'écran à peu près ce que vous attendez. L'application détecte le lecteur multimédia et affiche l'image de l'album de la chanson actuelle en haut de l'écran. Vous trouverez ci-dessous les commandes d'arrêt / marche, les boutons permettant de sauter ou de revenir en arrière et l'unité de lubrification pour le stockage. C'est un peu universel, et il est beaucoup plus facile de contrôler le multimédia de cette manière qu'avec les contrôles généraux.
Avec KDE Connect, vous pouvez contrôler totalement le bureau de votre téléphone Android. C’est un moyen simple d’utiliser votre téléphone aussi intuitivement que possible comme une télécommande pour votre ordinateur Linux. La combinaison du pavé tactile, du clavier virtuel et des commandes multimédias permet de tirer le meilleur parti des capacités de votre téléphone, sans compter les excellentes capacités de partage offertes par KDE Connect.







