Parfois, vous pouvez rencontrer des problèmes lors de l'utilisation des imprimantes, et imprimer des pages vierges au lieu du contenu attendu est une erreur courante. Ce problème peut être ennuyeux et affecter la productivité du travail et la communication. Heureusement, plusieurs méthodes peuvent être suivies pour diagnostiquer et résoudre ce problème rapidement et efficacement. Si votre imprimante imprime soudainement des pages vierges, la source du problème n'est peut-être pas immédiatement apparente. Mais il existe certains correctifs et solutions que vous pouvez essayer pour empêcher votre imprimante Canon, Brother, Epson ou HP d'imprimer des pages vierges – ou toute autre imprimante d'ailleurs.
Dans cet article, nous examinerons des moyens efficaces pour résoudre le problème de l'impression de pages blanches dans les imprimantes. Nous explorerons les causes courantes de ce problème et proposerons des solutions pour les éviter et les corriger, vous aidant ainsi à continuer à effectuer votre travail efficacement et sans problème. Vérifier Comment résoudre les erreurs de connexion d'imprimante sous Windows.

1. Imprimez une page de test
Pour vérifier si le problème vient de votre imprimante, effectuez un test d'impression. Cette étape peut vous aider à isoler le problème sous-jacent. Les têtes d'impression peuvent être mal alignées ou le débit d'encre est incohérent. Imprimer une page de test peut vous aider à le découvrir.
Voici comment imprimer une page de test sous Windows :
- Dans le menu Démarrer de Windows, recherchez Imprimantes.
- Cliquez sur une option Imprimantes et scanners.
- Faites un clic droit sur votre imprimante et sélectionnez Propriétés de l'imprimante.
- Dans l'onglet Général, cliquez sur le bouton Imprimer la page de test.
Suivez ces étapes pour imprimer une page de test sur votre Mac :
- Cliquez sur le menu Apple en haut de l'écran.
- Sélectionner Paramètres du système.
- Cliquez Imprimantes et scanners.
- Sous Votre imprimante, cliquez sur le bouton Les options.
- Cliquez sur une option Imprimer la page de test Sous l'onglet Utilitaire.
Votre imprimante imprime peut-être des pages vierges parce qu'elle manque d'encre, à court d'encre ou parce que ses têtes d'impression sont bancales. La page de test devrait le confirmer.
2. Redémarrez l'imprimante et l'ordinateur
Souvent, une simple réinitialisation peut résoudre le problème. Le redémarrage de l'imprimante et le redémarrage de l'ordinateur peuvent résoudre le problème qui entraîne l'impression de pages vierges. Voici ce que vous devriez faire :
- Appuyez sur le bouton d'alimentation de l'imprimante pour l'éteindre.
- Lorsqu'il s'éteint, débranchez-le de votre ordinateur et de la prise de courant.
- Redémarrez votre ordinateur.
- Lorsque votre ordinateur redémarre, branchez votre imprimante et allumez-la.
- Imprimez une page de test pour vérifier si elle fonctionne correctement.
Vérifier Comment trouver l'adresse IP de votre imprimante réseau.
3. Résoudre les problèmes de toner/cartouche d'encre
L'étape suivante consiste à s'assurer que les cartouches d'encre sont correctement installées. Reportez-vous au manuel de votre imprimante pour la retirer et inspectez-la pour déceler tout dommage ou toute installation incorrecte.
Si les cartouches sont neuves, veillez à retirer la languette de protection en plastique. Une fois que vous êtes sûr que les cartouches de votre imprimante sont correctement installées, vérifiez leurs niveaux d'encre. Ce sont toutes des raisons possibles pour lesquelles votre imprimante imprime des pages vierges.
Suivez ces étapes pour vérifier les niveaux d'encre sous Windows :
- Dans le menu Démarrer, accédez à Imprimantes et scanners.
- Faites un clic droit sur votre imprimante et sélectionnez Propriétés de l'imprimante.
- Sous l'onglet Maintenance, cliquez sur le bouton Afficher l'état de l'imprimante.
- Regardez sous la section Niveaux d’encre estimés pour voir la quantité d’encre qu’il vous reste.
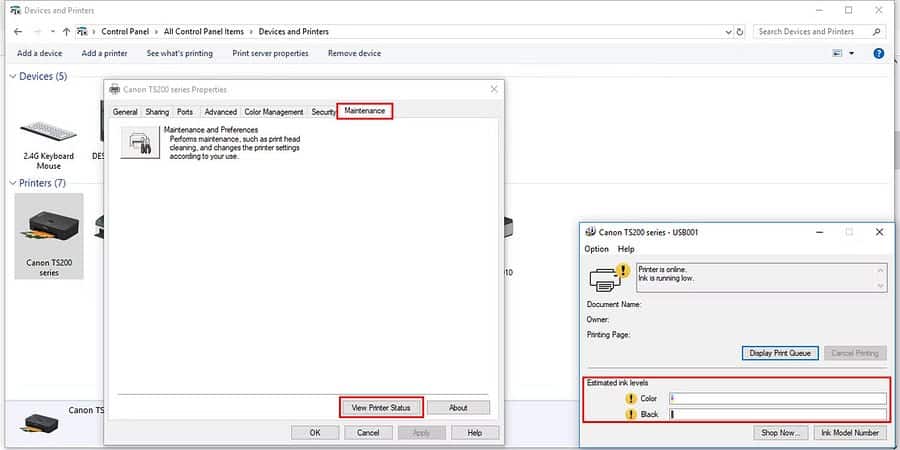
Voici comment vérifier les niveaux d'encre de l'imprimante sur Mac :
- Ouvert Paramètres du système Via le menu Pomme.
- Cliquez sur une option Imprimantes et scanners.
- Sélectionnez votre imprimante et cliquez sur le bouton Les options.
- Les informations dont vous avez besoin doivent se trouver sous l'onglet Niveaux d'affichage.
Certaines imprimantes vous permettent de vérifier ces niveaux directement depuis l'écran de l'imprimante. Voici comment procéder :
- Sur l'écran de l'imprimante, accédez à Options de configuration ou Paramètres.
- Recherchez l’option Outils et cliquez sur l’option Niveaux d’encre estimés.
Si les niveaux sont faibles, vous devrez peut-être changer les cartouches d'encre ou de toner. Consultez votre manuel pour savoir comment installer les cartouches d'imprimante.
4. Débouchez la tête d'impression
Si votre imprimante imprime soudainement des pages vierges, il se peut qu'il y ait un problème avec la tête d'impression.
La tête d'impression est située au bas de la cartouche et pulvérise de l'encre sur le papier à travers des trous microscopiques. Ces petits trous peuvent se boucher, entraînant une impression incomplète ou perturbée. Vous pouvez souvent éliminer les obstructions mineures en exécutant un cycle de nettoyage, et voici comment procéder. Assurez-vous simplement que le papier est inséré dans le bac d'impression.
Sous Windows :
- Accédez à Imprimantes et scanners.
- Faites un clic droit sur votre imprimante et sélectionnez Propriétés de l'imprimante.
- Sous l'onglet Maintenance, cliquez sur Maintenance et préférences.
- Procédure Nettoyage régulier ou Nettoyage en profondeur.
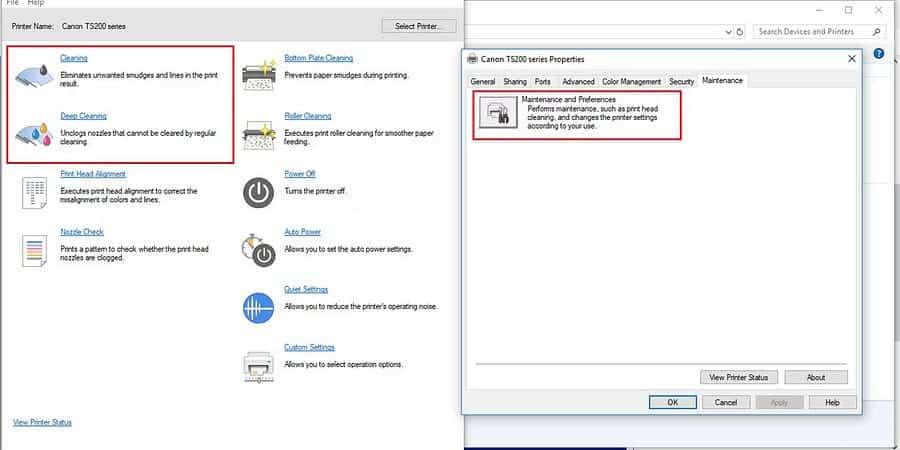
Sur votre Mac :
- Aller à Paramètres système -> Imprimantes et scanners Sous le menu Pomme.
- Sous Options d'imprimante, sous l'onglet Utilitaire, cliquez sur le bouton Ouvrir l'utilitaire d'imprimante.
- Dans le menu Contrôle, sélectionnez الصيانة.
- Cliquez sur « Nettoyer la tête d'impression » et suivez les options à l'écran pour effectuer le processus de nettoyage.
En cas de blocages plus graves, vous aurez besoin d’une formation pratique. Vous pouvez essayer de nettoyer la cartouche incriminée avec une serviette en papier et l'humidifier avec un solvant à base d'alcool. Assurez-vous simplement de ne pas toucher les contacts électriques de la cartouche, car cela pourrait la rendre inutilisable.
5. Alignez les cartouches de l'imprimante
Si les cartouches d'imprimante ne sont pas installées correctement, vous risquez de constater une impression mal alignée ou asymétrique. Pour aligner les cartouches d'imprimante, suivez ces étapes sous Windows :
- Aller à Panneau de configuration -> Imprimantes et scanners.
- Faites un clic droit sur votre imprimante et sélectionnez Préférences d'impression.
- Sous l'onglet Maintenance, cliquez sur Maintenance et préférences.
- Recherchez l'option Alignement des têtes d'impression et suivez les instructions à l'écran.
Encore une fois, assurez-vous que le papier est inséré dans l'imprimante avant de commencer. Vérifier Le partage d'imprimante ne fonctionne-t-il pas sous Windows ? Essayez ces correctifs.
6. Exécutez l'utilitaire de résolution des problèmes d'imprimante sous Windows
L'exécution de l'utilitaire de résolution des problèmes pour votre imprimante devrait, dans la plupart des cas, identifier le problème et le résoudre. Voici comment exécuter l'utilitaire de résolution des problèmes d'imprimante :
- Cliquez sur « Menu Démarrer » et accédez à Paramètres.
- Cliquez Mise à jour et sécurité Et allez dans l'onglet Dépannage situé sur le côté.
- Vous trouverez l'utilitaire de résolution des problèmes d'imprimante dans la section Configuration et fonctionnement.
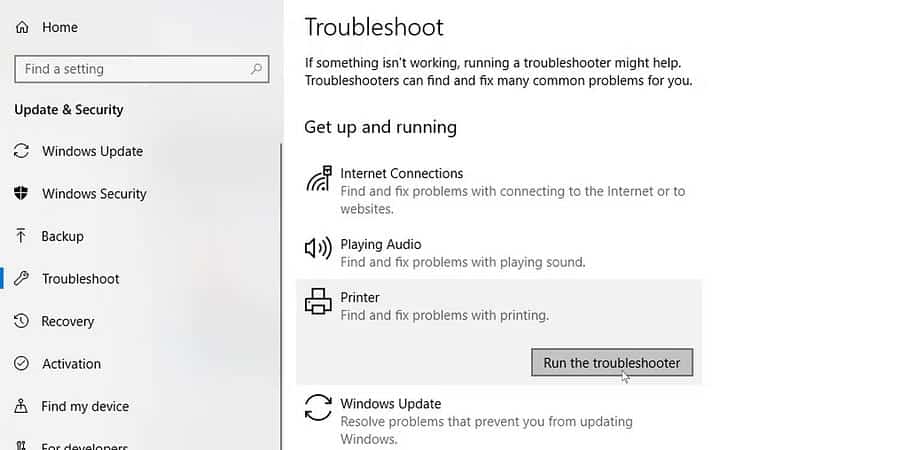
7. Mettre à jour les pilotes d'imprimante
Les fabricants d'imprimantes mettent souvent à jour leurs pilotes. Pour garder votre imprimante à jour, visitez la page Web du fabricant de l'imprimante et recherchez votre modèle. Téléchargez et installez les derniers pilotes d'imprimante et imprimez un document d'une seule page pour vérifier si cela résout le problème.
Si vous avez des pilotes en conflit sur votre Mac, suivez ce guide pour trouver Conflits de pilotes potentiels et leur correction.
8. Imprimez directement sur l'imprimante
La mise en file d'attente permet à l'imprimante de terminer les travaux d'impression plus rapidement et en arrière-plan, de sorte que vous n'utilisez pas trop de ressources à la fois. Mais parfois, cela peut également amener l’imprimante à imprimer des pages vierges ou presque vierges. Voici comment désactiver la mise en file d'attente d'imprimante sous Windows.
- Dans l'application Panneau de configuration, accédez à Imprimantes et scanners.
- Faites un clic droit sur votre imprimante et sélectionnez Propriétés de l'imprimante.
- Dans l'onglet Avancé, sélectionnez une option Imprimez directement sur l'imprimante.
9. Vérifiez si vous imprimez uniquement des données
Certains paramètres d'impression peuvent endommager vos impressions. Essayez cette solution pour Word : décochez une option Imprimer les données uniquement À partir d'un formulaire sous Options avancées pour Microsoft Word. Vérifier Comment résoudre le problème du fond noir dans un document Word et le faire apparaître correctement.
10. Vérifiez et réinstallez les polices de texte manquantes
Certaines erreurs d'impression peuvent être causées par des polices manquantes ou mal installées. Vérifiez si le document que vous essayez d'imprimer contient des polices de texte personnalisées. Si tel est le cas, vous devrez peut-être le réinstaller pour que vos impressions soient exactes. Il existe de nombreuses ressources en ligne où vous pouvez obtenir Polices de texte gratuites.
Autres causes possibles
Certains fabricants d'imprimantes proposent des forfaits d'abonnement, tels que le service Instant Ink de HP, qui peuvent entraîner des problèmes d'imprimante. Si vous vous abonnez à un tel service, vérifiez votre abonnement, même si cela ne devrait pas amener l'imprimante à imprimer des pages blanches. Vous pouvez voir maintenant Comment connecter votre imprimante sans fil à un réseau Wi-Fi.







