Les MacBook sont des produits avancés et fiables, mais les utilisateurs peuvent parfois rencontrer des problèmes inattendus qui peuvent être ennuyeux. Certaines de ces erreurs peuvent être préoccupantes, surtout si vous utilisez votre appareil pour travailler ou vous divertir.
Bien que le MacBook dispose d'excellents haut-parleurs intégrés, ils sont toujours sujets à des problèmes audio. Certains utilisateurs ont signalé des crépitements lors de l'écoute de l'audio sur des MacBook, et si vous faites partie des personnes souffrant de ce problème, vous trouverez ici tout ce dont vous avez besoin pour vous en débarrasser.
Cet article traite des problèmes qui peuvent amener le MacBook à émettre un clic et propose une solution complète à ce problème potentiel. Nous explorerons les causes et fournirons des instructions détaillées sur la façon de les traiter efficacement. Vérifier Le son ne fonctionne pas sur votre Mac ? Des solutions faciles aux problèmes d’audition.

1. Démarrez votre Mac en mode sans échec
Nous vous suggérons d'utiliser le mode sans échec comme première étape pour diagnostiquer les problèmes de grésillements sur votre Mac. L'idée de base derrière le démarrage de votre MacBook en mode sans échec est de démarrer votre ordinateur avec un minimum d'applications et des optimisations spécifiques, vous permettant de détecter rapidement les problèmes de conflit avec les applications et services externes.
Ainsi, si vous démarrez votre Mac en mode sans échec et que le problème est résolu, il est très probable que certaines applications en soient la cause. De cette façon, vous pouvez désinstaller individuellement les applications récemment installées que vous soupçonnez être à l'origine de cette erreur et voir si votre MacBook émet un son sans crépiter comme avant.
2. Mettez à jour votre Mac et les applications installées
La mise à jour de votre Mac et de ses applications est peut-être le conseil le plus populaire pour corriger les différentes erreurs MacBook que vous pourriez rencontrer. En effet, les mises à jour logicielles fournissent généralement des corrections de bogues qui peuvent résoudre la plupart des problèmes que vous rencontrez lors de l'utilisation de votre appareil.
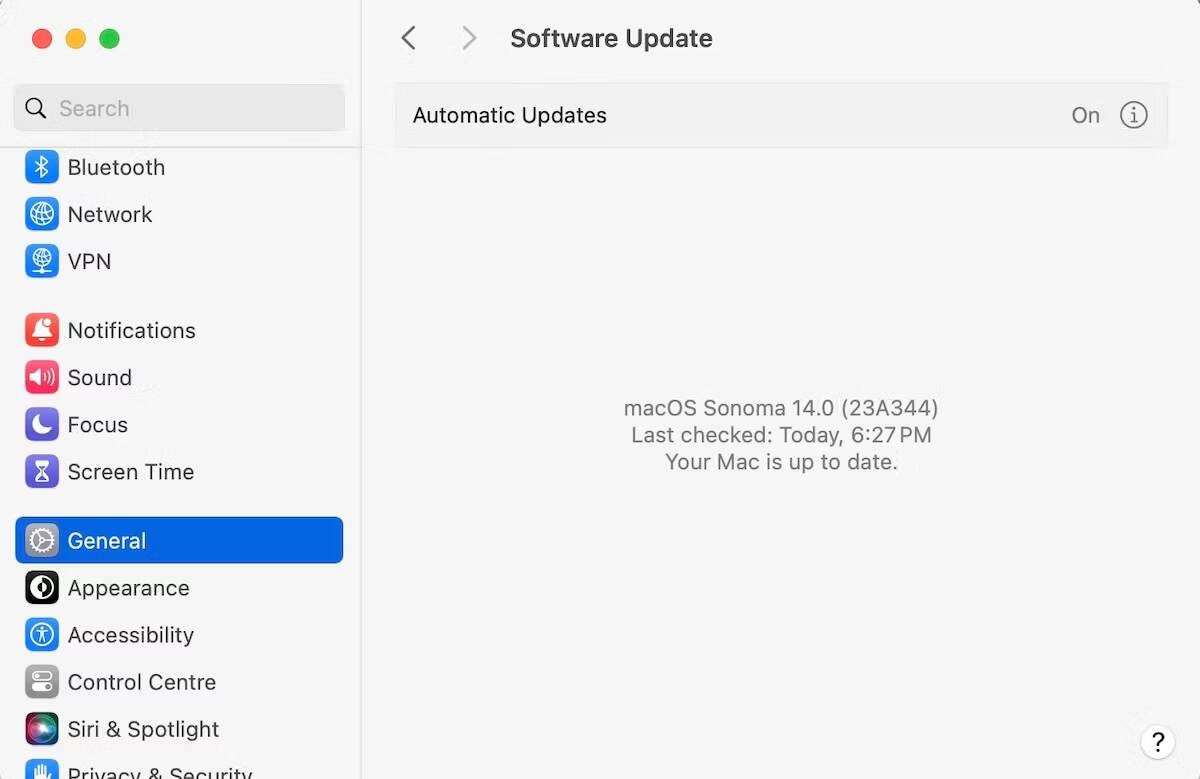
Dans votre cas, une mise à jour de macOS peut résoudre les problèmes de crépitement causés par des applications obsolètes ou des bugs potentiels dans le MacBook lui-même. Pour mettre à jour macOS, accédez à Paramètres système -> Général Et sélectionnez Mise à jour du logiciel sur la droite. Une fois cela fait, votre Mac recherchera automatiquement les mises à jour disponibles.
De même, si vous rencontrez des problèmes de crépitement audio lors de l'utilisation d'une application particulière, essayez de voir si une version plus récente de l'application est disponible et mettez-la à jour. Sauf si vous avez téléchargé l'application sur le Web, ouvrez l'application App Store et cliquez sur Mises à jour dans la barre latérale pour rechercher les mises à jour disponibles et les installer.
3. Assurez-vous qu'il n'y a pas de conflits de périphériques audio
Si plusieurs périphériques audio sont installés sur votre MacBook (périphériques USB, microphones ou même écouteurs), il est préférable de les supprimer tous un par un.
Parfois, des problèmes inattendus peuvent survenir en raison de simples conflits entre des logiciels ou du matériel supplémentaire sur votre ordinateur. En fait, cela peut également être le cas ici avec le problème de crépitement audio sur votre MacBook. Vérifier Le microphone du MacBook ne fonctionne pas ? Voici un guide pour résoudre les problèmes d'entrée audio.
4. Exécutez les diagnostics Apple
Apple Diagnostics est un outil gratuit d'Apple qui permet de rechercher les problèmes matériels. Ainsi, dans ce cas, l’utilisation d’Apple Diagnostics sera très utile pour vous aider à identifier ici le composant défectueux.
Désormais, selon que votre Mac dispose d'un processeur Intel ou d'un silicium Apple, vous aurez différentes manières de procéder.
Sur un Mac équipé d'une puce Apple, suivez ces étapes pour exécuter Apple Diagnostics :
- Démarrez votre Mac et maintenez le bouton d'alimentation enfoncé pendant qu'il s'allume.
- Lorsque les options de démarrage apparaissent, appuyez et maintenez Commande + D sur le clavier jusqu'à ce que l'écran devienne noir.
- Il vous sera demandé de choisir une langue. Ensuite, lorsqu'on vous demande de confirmer l'exécution des diagnostics, sélectionnez Je suis d'accord.
Sur un Mac équipé d'un processeur Intel, voici ce que vous devez faire pour exécuter Apple Diagnostics :
- Allumez votre Mac et maintenez la touche enfoncée D.
- Relâchez la touche lorsque vous voyez la barre de progression.
- Lorsque vous exécutez Apple Diagnostics, il analysera votre Mac à la recherche de tout problème matériel affectant le système et suggérera des solutions à l'aide de codes de référence et de descriptions.
5. Vérifiez les paramètres audio utilisés
Avez-vous récemment ajusté les paramètres audio de votre MacBook ? Même si vous n'apportez aucune modification, vous serez choqué de constater que certaines applications tierces peuvent perturber vos paramètres audio — alors méfiez-vous !
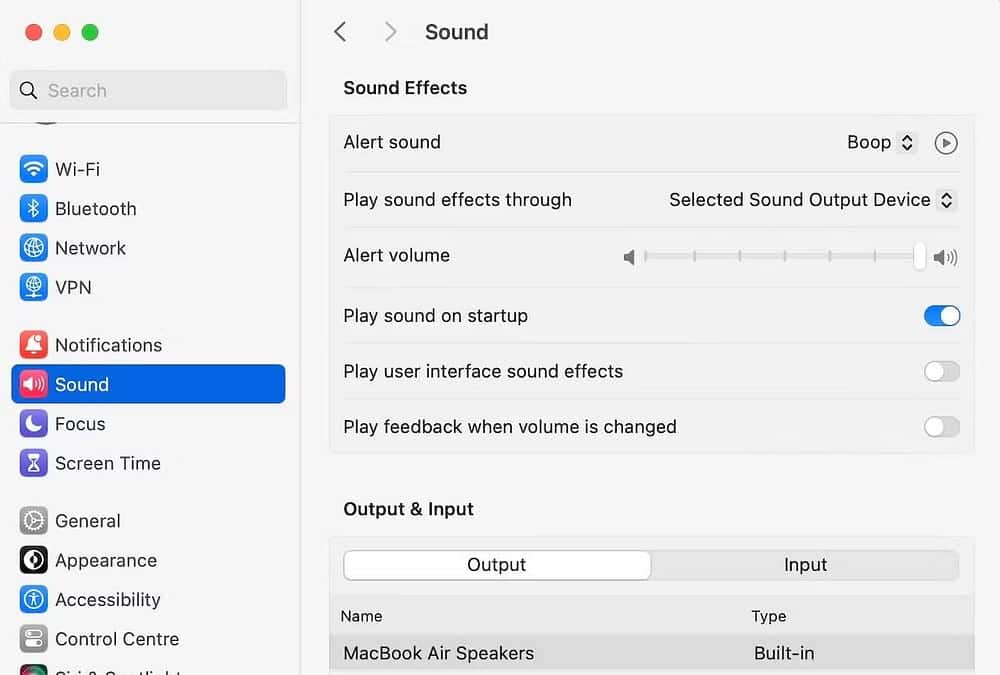
Pour vérifier vos paramètres audio sur macOS, accédez à Paramètres système -> Son Et voyez si quelque chose a changé. Faites défiler vers le bas et abaissez le curseur du volume de sortie audio et voyez si cela atténue le problème de crépitement audio sur votre MacBook.
Vous pouvez également régler le curseur Balance juste en dessous si l'un des haut-parleurs de votre MacBook est plus fort que l'autre.
6. Modifier la fréquence d'échantillonnage audio
Bien qu'il ne s'agisse certainement pas d'une solution universelle, régler le volume peut parfois résoudre les problèmes audio de votre MacBook. Par conséquent, suivez ces étapes :
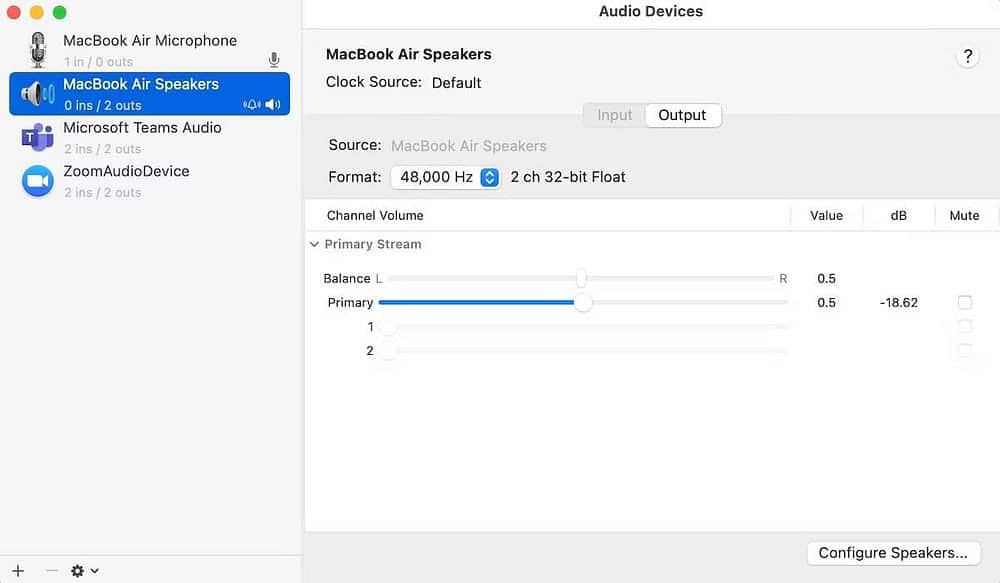
- Rendez-vous sur la plateforme
- Tapez « configuration audio midi » dans la barre de recherche et cliquez sur le premier résultat.
- Dans la fenêtre Périphériques audio nouvellement affichée, sélectionnez Haut-parleurs MacBook.
- Maintenant, cliquez sur la case à côté de Format pour afficher le menu déroulant.
- Choisissez une fréquence différente de la fréquence par défaut.
c'est tout. Si le problème de craquement audio sur votre Mac est dû à une fréquence d'échantillonnage non prise en charge, corrigez-le maintenant. Après avoir effectué les modifications, jouez à ce que vous jouiez auparavant et voyez si vous entendez toujours le crépitement sur votre MacBook. Vérifier Guide d'installation de la carte son interne dédiée à l'ordinateur : étapes simples et puissantes pour améliorer votre expérience audio.
7. Vérifiez la surcharge du processeur
Si le processeur de votre Mac est surchargé, cela peut entraîner toute une série de problèmes tels qu'une durée de vie réduite de la batterie (qui est elle-même causée par une surchauffe), de mauvaises performances dues à une mauvaise gestion globale des ressources et, dans certains cas, même des problèmes de crépitement audio.
C'est pourquoi il est important de vérifier de temps en temps la surcharge du processeur (et de supprimer les tâches excessives si cela semble approprié). Voici comment procéder :
- Clique sur Commande + Espace Pour afficher le « Finder »
- Tapez « surveillance d’activité » et cliquez sur le premier résultat.
- Dirigez-vous vers l'onglet CPU.
Une fois cela fait, vous obtiendrez instantanément une image claire de tous les processus en cours d’exécution sur votre ordinateur, ainsi que de la quantité de mémoire qu’ils consomment. Désormais, si vous constatez que trop de processus inutiles consomment vos ressources, il serait préférable de les supprimer.
Pour ce faire, double-cliquez simplement sur une application et sélectionnez « Quitter ». L'application se terminera immédiatement.
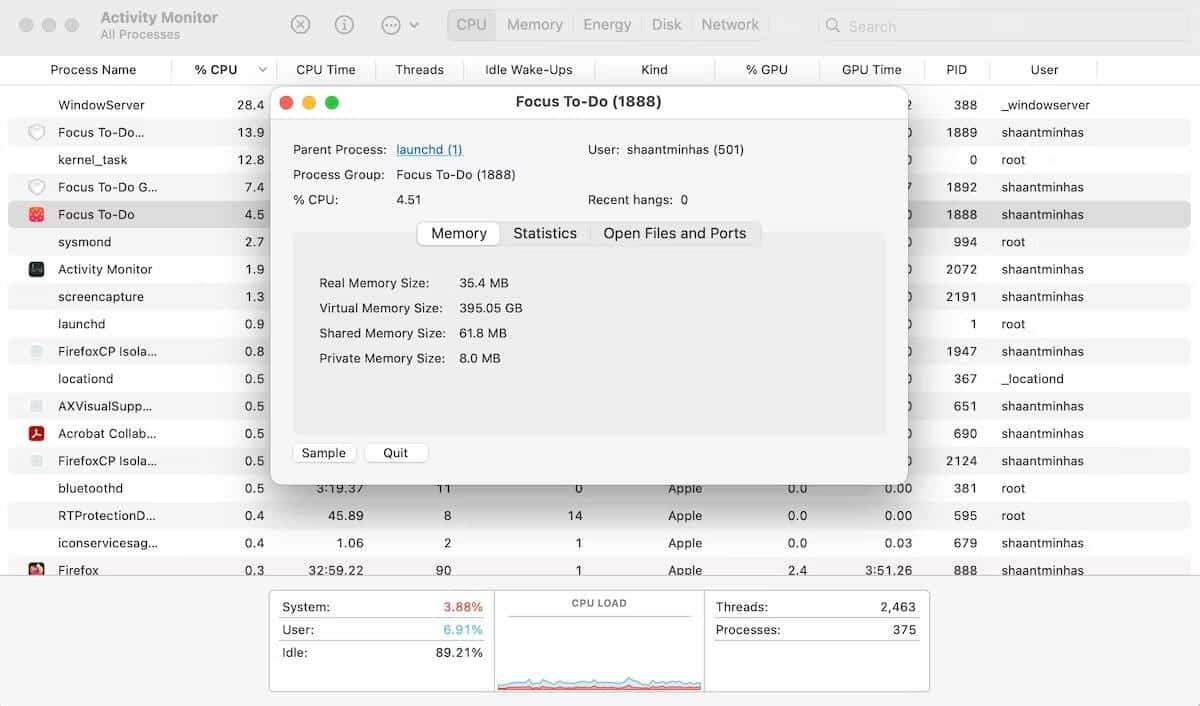
Répétez ce processus si vous avez d'autres opérations inutiles et voyez si cela a un effet sur la correction des crépitements audio sur votre MacBook.
8. Réinitialiser la NVRAM sur Mac
Nous vous suggérons de réinitialiser la NVRAM de votre Mac, où elle stocke les paramètres système importants, notamment les paramètres de volume, les options du disque de démarrage, etc. Le réinitialiser peut vous aider à résoudre tout problème causé par un problème logiciel, un arrêt soudain, etc. et à repartir à zéro.
Si vous possédez un Mac avec Apple Silicon (M1, M2, M3), la NVRAM se réinitialisera automatiquement lorsque vous redémarrerez votre système. Cependant, si vous possédez un Mac équipé d'un processeur Intel, procédez comme suit :
- Appuyez sur le bouton d'alimentation puis appuyez et maintenez Commande + Option + P + R Sur le clavier.
- Continuez à maintenir les touches enfoncées pendant environ 20 secondes jusqu'à ce que votre Mac redémarre. Vous entendrez peut-être votre Mac redémarrer ou verrez le logo Apple plusieurs fois.
- La NVRAM sera réinitialisée au prochain démarrage et vous ne devriez désormais plus avoir de problèmes de crépitement sur votre Mac.
Foire Aux Questions
T1. Pourquoi mon MacBook émet-il un clic ?
Ce problème peut avoir plusieurs raisons, notamment des applications conflictuelles ou obsolètes, ou il peut s'agir d'un problème matériel. Vérifiez les causes possibles et suivez les étapes pour identifier le problème.
Q2. Puis-je réparer moi-même le crépitement de mon MacBook ?
Oui, dans certains cas, vous pouvez le réparer vous-même. Suivez les étapes du guide de réparation pour identifier et résoudre le problème. Si cela ne fonctionne pas, vous pouvez demander l'aide d'un technicien spécialisé.
Q3. Le crépitement affecte-t-il les performances globales du MacBook ?
Un son gênant peut affecter l'expérience utilisateur, mais il n'affecte pas nécessairement les performances de l'appareil. Il est cependant préférable de résoudre le problème pour garantir une expérience utilisateur fluide.
Q4. Existe-t-il des mises à jour logicielles qui peuvent résoudre ce problème ?
Dans certains cas, les mises à jour logicielles d'Apple peuvent apporter une solution au problème de crépitement. Recherchez les mises à jour du système et installez les dernières versions.
Résoudre les problèmes audio sur MacBook
Nous espérons que les étapes de dépannage ci-dessus aideront à résoudre les problèmes de crépitement audio sur votre MacBook. Toutefois, si aucun des correctifs potentiels ne fonctionne pour vous, nous vous recommandons de visiter votre Apple Store le plus proche. Après tout, il pourrait s'agir d'un problème matériel avec les haut-parleurs, donc faire tester votre MacBook par un professionnel serait la bonne décision. Vous pouvez voir maintenant Comment accélérer la charge de la batterie du MacBook : solutions au problème de charge lente.









