Le MacBook est un produit étonnant qui peut être utilisé pour une variété de tâches, que vous travailliez sur vos projets ou que vous profitiez du multimédia. L'une des fonctionnalités importantes de tout ordinateur est le traitement audio, que vous essayiez de parler dans un microphone intégré ou d'écouter de la musique ou des conversations avec des écouteurs.
Mais cela peut être très frustrant lorsque votre MacBook refuse de capter votre voix lorsque vous êtes au milieu d'une réunion importante ou que vous enregistrez un podcast. Qu'il s'agisse d'un problème logiciel ou d'une simple configuration nécessitant des modifications, nous avons ce qu'il vous faut.
Si vous rencontrez ces problèmes, ne vous inquiétez pas. Dans cet article, nous examinerons les problèmes audio les plus courants sur MacBook et comment les résoudre. Nous vous fournirons des correctifs et des solutions simples pour éviter tout temps d'arrêt indésirable de votre appareil et profiter d'une excellente expérience audio. Vérifier Fonctionnalités que vous devez activer sur tout nouveau MacBook pour l'école ou le travail.
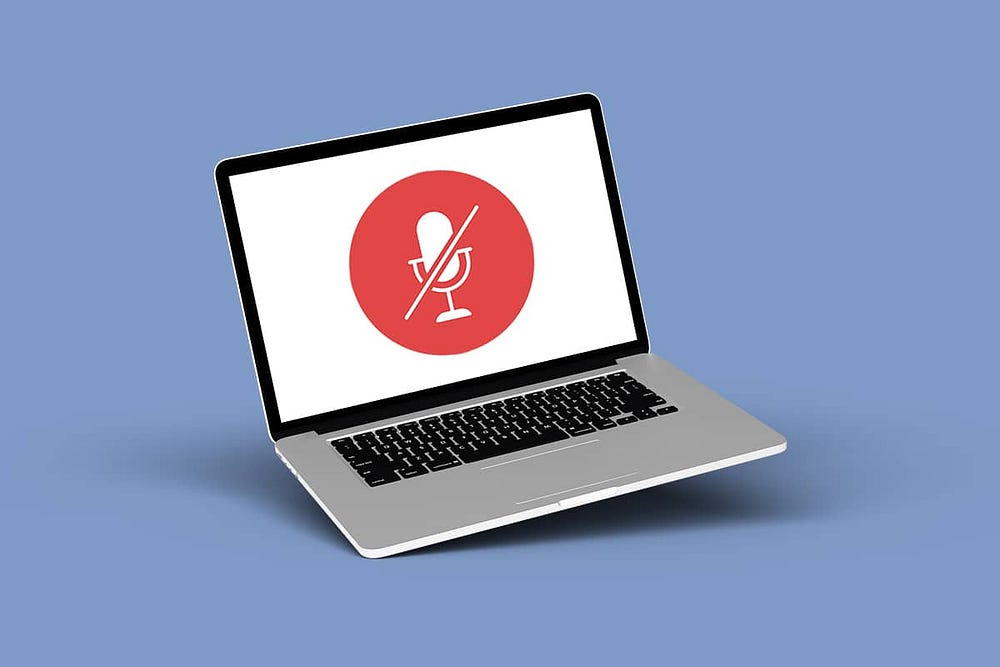
1. Testez votre microphone à l'aide des paramètres d'entrée audio
C'est toujours une bonne décision de tester le microphone de votre MacBook pour voir s'il fonctionne correctement et exclure tout problème matériel. Voici ce que vous devez faire :
- Cliquez sur le menu Pomme dans la barre de menu et choisissez Paramètres du système Dans le menu déroulant.
- Sélectionner Son Dans la barre latérale et recherchez une section Sortie et entrée Sur la droite.
- Sélectionnez l'onglet Entrée. Vous verrez les différents appareils pouvant être utilisés comme source d'entrée audio, y compris les écouteurs couplés.
- Pour tester si le microphone de votre MacBook fonctionne correctement, choisissez Haut-parleurs MacBook dans la liste.
- Commencez par vous assurer que la taille d’entrée utilisée est au maximum. Sinon, faites glisser le curseur du volume d’entrée vers la droite.
- Maintenant, dites quelque chose à un rythme normal et vérifiez soigneusement si les barres de niveau d'entrée se remplissent ou non.
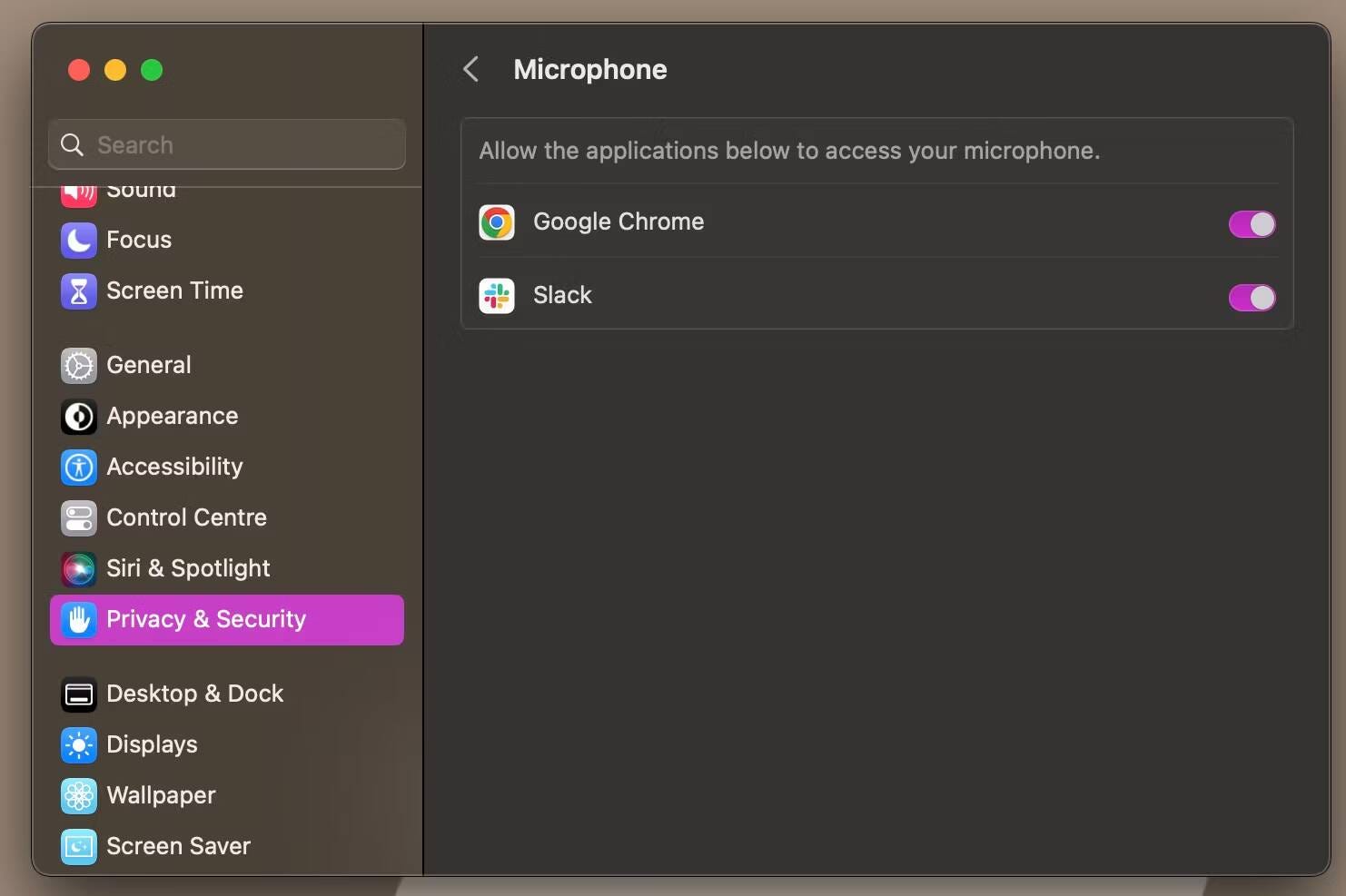
Si les barres de niveau d'entrée se remplissent davantage à mesure que vous parlez plus fort, le microphone interne de votre MacBook est correctement configuré et détecte le son. Vérifier Le micro ne fonctionne pas sur Discord ? Corrections à essayer.
2. Vérifiez les autorisations du microphone
Les applications et les sites Web vous demandent d'autoriser l'accès au microphone de votre appareil lors de votre première visite. Si le microphone de votre MacBook détecte le son comme il se doit et que vous remarquez qu'il ne fonctionne pas pour une application particulière, vous en avez peut-être involontairement refusé l'accès. Si tel est le cas, la solution est simple. Suivez les étapes suivantes :
-
- Aller à Menu Pomme -> Paramètres système -> Confidentialité et sécurité.
- Sélectionner Le micro Dans la section Confidentialité.
- Pour autoriser une application à utiliser le microphone de votre MacBook, assurez-vous que la bascule à côté de l'application est activée.
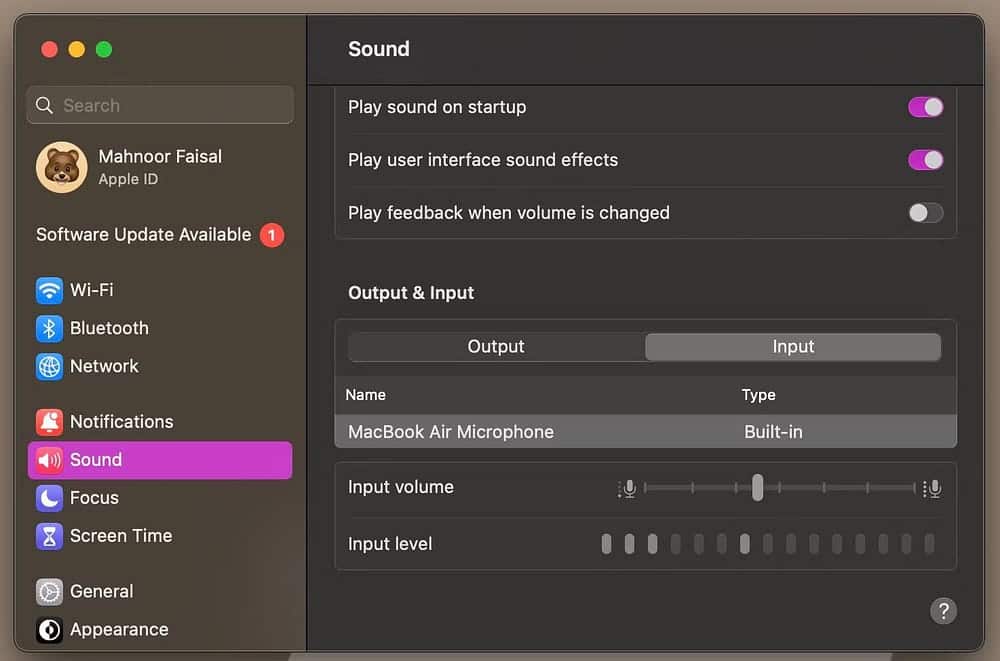
3. Vérifiez les paramètres du microphone de l'application
Si vous avez déjà autorisé l'application à utiliser le microphone de votre appareil, c'est une bonne idée d'accéder aux paramètres internes de l'application elle-même. Bien que les étapes exactes varient en fonction de l'application que vous utilisez, recherchez les préférences, les paramètres ou le menu d'options de l'application.
Généralement, vous pouvez le trouver dans la barre de menu de l'application ou en naviguant un peu dans le contenu de l'application. Maintenant, recherchez tous les paramètres liés au microphone et assurez-vous qu'ils sont correctement configurés.
4. Mettez à jour votre Mac
La plupart du temps, les problèmes liés au microphone ne peuvent être rien d’autre que des bugs logiciels. Si le microphone de votre MacBook cesse de fonctionner juste après sa mise à jour, cela vaut la peine d'attendre et de mettre à jour vers une version plus récente de macOS dès qu'elle est disponible.
Pour ce faire, rendez-vous sur Paramètres système -> Général -> Mise à jour du logiciel. Votre MacBook va maintenant rechercher d'éventuelles mises à jour. Si une nouvelle mise à jour est disponible, cliquez sur Mettre à niveau maintenant pour l'installer.
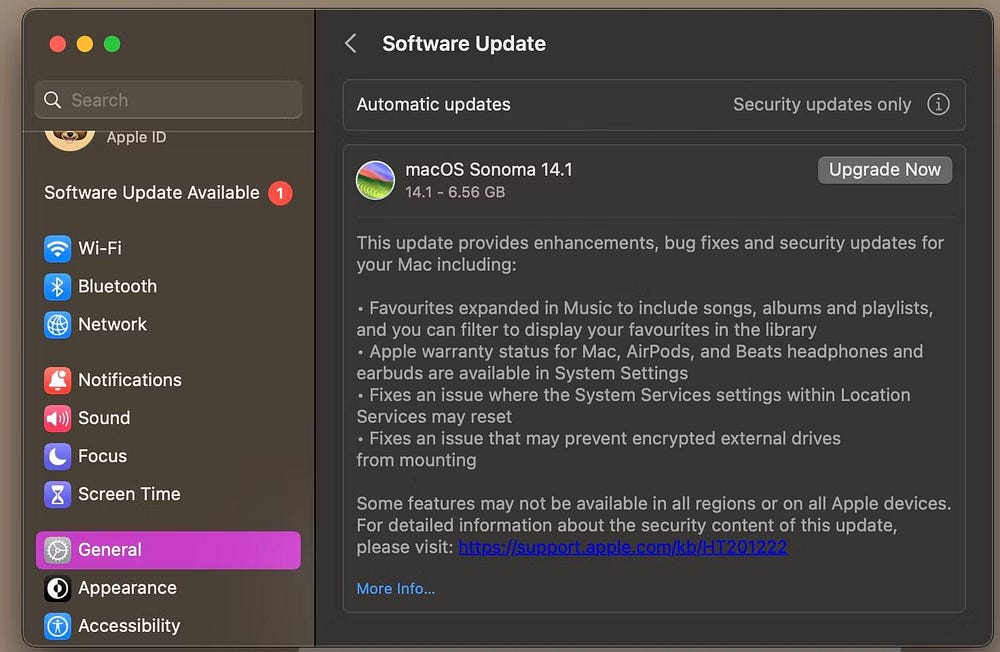
5. Réinitialiser la NVRAM/PRAM sur MacBook
La NVRAM et la PRAM de votre MacBook stockent des informations telles que le fuseau horaire, les paramètres de contrôle et d'autres paramètres de configuration. Si vous avez essayé tous les correctifs ci-dessus et que votre microphone ne parvient toujours pas à capter correctement les sons, cela vaut la peine de réinitialiser la NVRAM ou la PRAM de votre Mac.
Si vous possédez un MacBook avec du silicium Apple, vous pouvez réinitialiser sa NVRAM en redémarrant simplement l'appareil (Menu Apple -> Redémarrer). Cependant, si vous possédez un MacBook équipé d'un processeur Intel, voici comment procéder :
- Éteignez votre MacBook et appuyez sur le bouton d'alimentation.
- Appuyez sur les touches en même temps CMD et Option et P et R Pendant environ 20 secondes.
- Relâchez les clés.
Vérifier Comment réinitialiser SMC et PRAM/NVRAM sur Mac.
Foire Aux Questions
T1. Pourquoi le microphone de mon MacBook ne fonctionne-t-il pas ?
Il existe de nombreuses raisons pour lesquelles le microphone de votre MacBook peut ne pas fonctionner, notamment l'épuisement de la batterie, les paramètres audio ou les problèmes logiciels. Pour répondre à cette question, il est préférable de commencer à vérifier les étapes décrites dans cet article et de suivre les procédures nécessaires pour y remédier.
Q2. Comment puis-je améliorer la qualité sonore sur mon MacBook ?
Si la qualité sonore de votre MacBook est médiocre, vous pouvez l'améliorer en augmentant le volume, en vérifiant vos paramètres audio et en vous assurant que vous utilisez des écouteurs de haute qualité. Des applications d'amélioration audio peuvent également être utilisées si vous souhaitez améliorer la qualité.
Q3. Comment réparer la perte audio sur MacBook ?
Les pannes audio peuvent être causées par des problèmes logiciels ou matériels. Il est préférable de déterminer la cause de la panne, puis de prendre les mesures appropriées. Vous devrez peut-être mettre à jour le logiciel, vérifier les haut-parleurs ou redémarrer l'appareil.
Q4. Quelles sont les meilleures applications d’amélioration audio pour MacBook ?
Il existe de nombreuses applications disponibles pour améliorer la qualité sonore sur MacBook, telles que Boom 3D, EqMac 2 et autres. Trouvez ceux qui correspondent à vos besoins et préférences.
Q5. Puis-je utiliser des écouteurs Bluetooth avec mon MacBook ?
Oui, vous pouvez utiliser des écouteurs Bluetooth avec votre MacBook. Assurez-vous que Bluetooth est activé sur l'appareil et suivez les étapes pour coupler les haut-parleurs à votre MacBook.
Réparer un microphone cassé sur votre MacBook
Espérons que le microphone de votre MacBook fonctionne correctement une fois que vous avez suivi toutes les étapes de dépannage ci-dessus. Cependant, si le problème persiste malgré tous vos efforts, c’est un signe clair qu’il peut y avoir un problème plus profond.
Dans de tels cas, nous vous recommandons fortement de demander l'aide d'un professionnel pour diagnostiquer et résoudre tout problème matériel potentiel lié au microphone interne de votre MacBook. Vous pouvez voir maintenant Meilleures façons de rendre votre MacBook aussi beau que possible.







