Avez-vous écrit un article sur Microsoft Word, pour ensuite remarquer que l'arrière-plan de votre document et tous les menus apparaissent en noir ? Vous avez peut-être accidentellement activé le mode sombre dans Microsoft Word ou votre pilote graphique est obsolète.
Si vous rencontrez des difficultés avec votre document Word qui apparaît en noir, vous n'êtes pas seul. Ce problème peut être frustrant, surtout lorsque vous devez travailler sur un document important. Dans cet article, nous vous fournirons une solution complète à ce problème et nous vous expliquerons les étapes que vous pouvez suivre pour corriger le fond noir d'un document Word et le faire apparaître correctement et par défaut. Vérifier Conseils Microsoft Word pour faire vos devoirs universitaires plus rapidement.
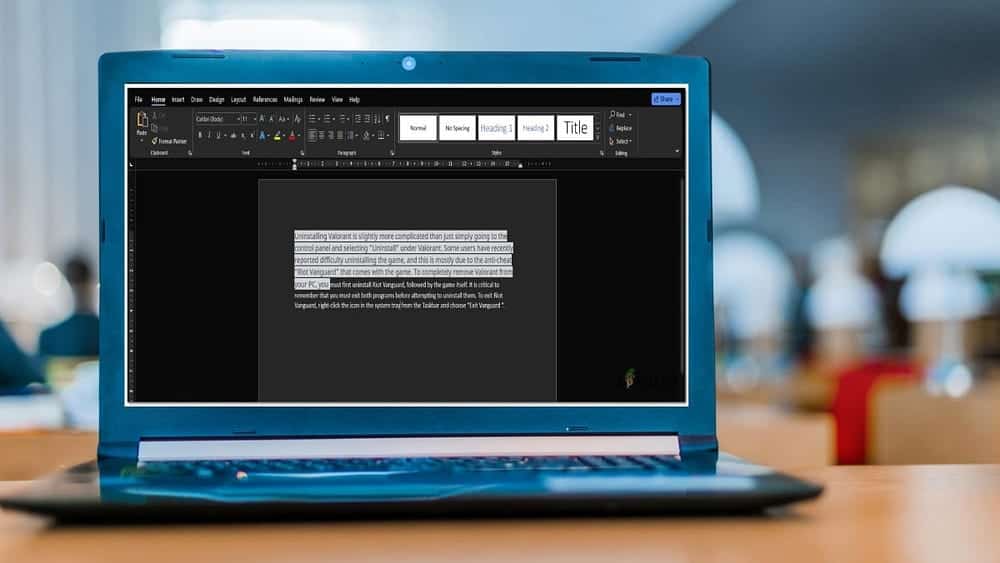
Désactiver le mode sombre dans Microsoft Word
Étant donné que Microsoft Word dispose d'un mode sombre et clair, si votre document apparaît en noir, vous êtes probablement bloqué en mode sombre. Le mode sombre dans Word fournit un jeu de couleurs sombres pour les contrôles de menu et l'arrière-plan du document. Le mode sombre peut aider à réduire la fatigue oculaire et donne également une impression plus moderne à Word. Un arrière-plan de page sombre ne reflète pas la manière dont le document sera imprimé, ni la vue par défaut que les collaborateurs verront lorsqu'ils l'ouvriront.
Avant de procéder à d'autres étapes de dépannage, c'est une bonne idée de laisser de côté cette étape essentielle. Voici ce que vous devez faire pour désactiver le mode sombre dans Microsoft Word :
- Ouvrez Microsoft Word et accédez à l'onglet « Fichier ». Ensuite aller à Compte dans le coin inférieur.
- Sur l'écran suivant, cliquez sur la liste déroulante sous la section Style de bureau.
- Vous verrez maintenant cinq options différentes : blanc, coloré, gris foncé, noir et utiliser les paramètres système. Puisque vous souhaitez passer du mode sombre, sélectionnez n’importe quel thème dans la liste autre que le noir.
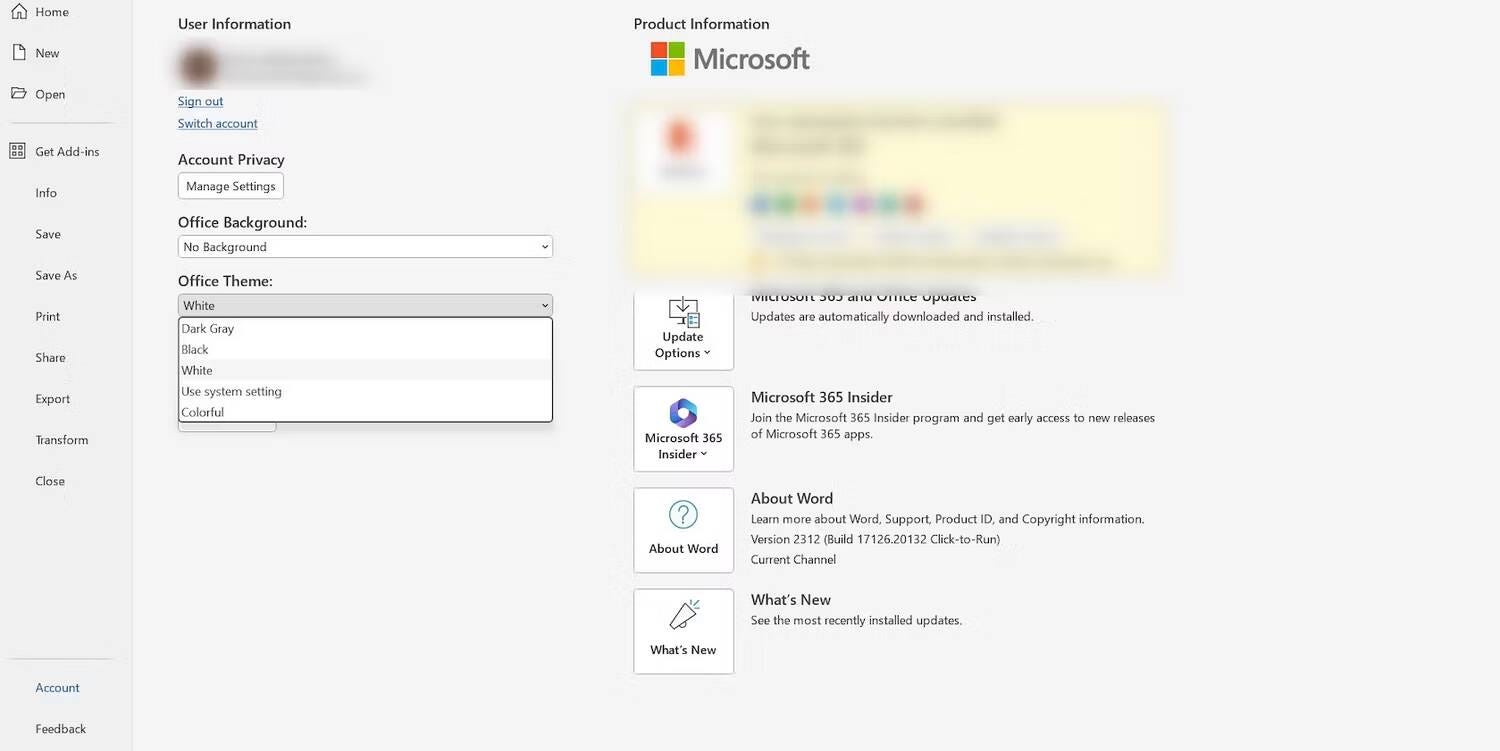
Si vous utilisez un Mac, cliquez sur Word dans le coin supérieur de la barre de menu. Localiser Préférences Dans la liste déroulante et cliquez sur Générale Parmi les outils de rédaction et de relecture.
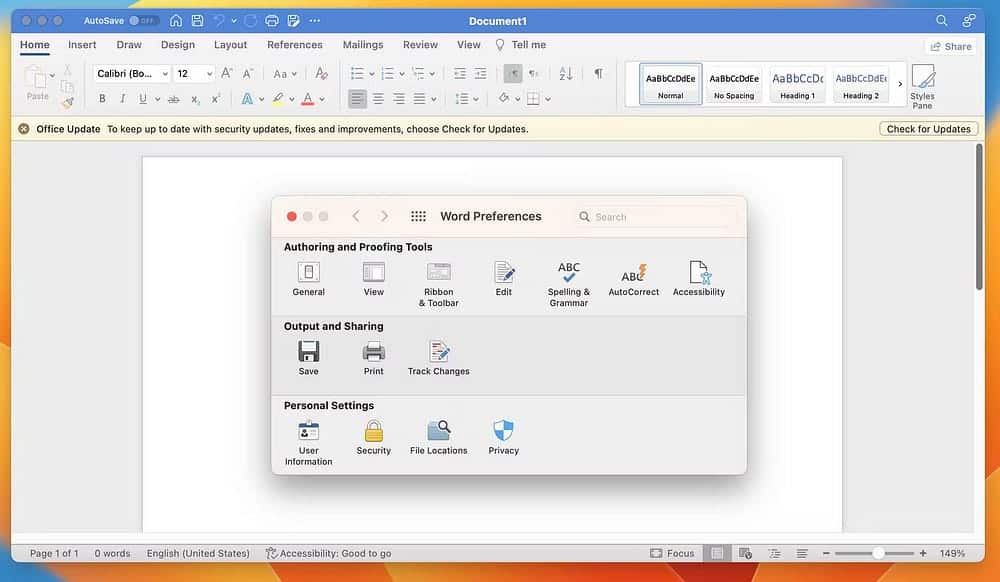
Cochez ensuite la case à côté de Désactiver le mode sombre.
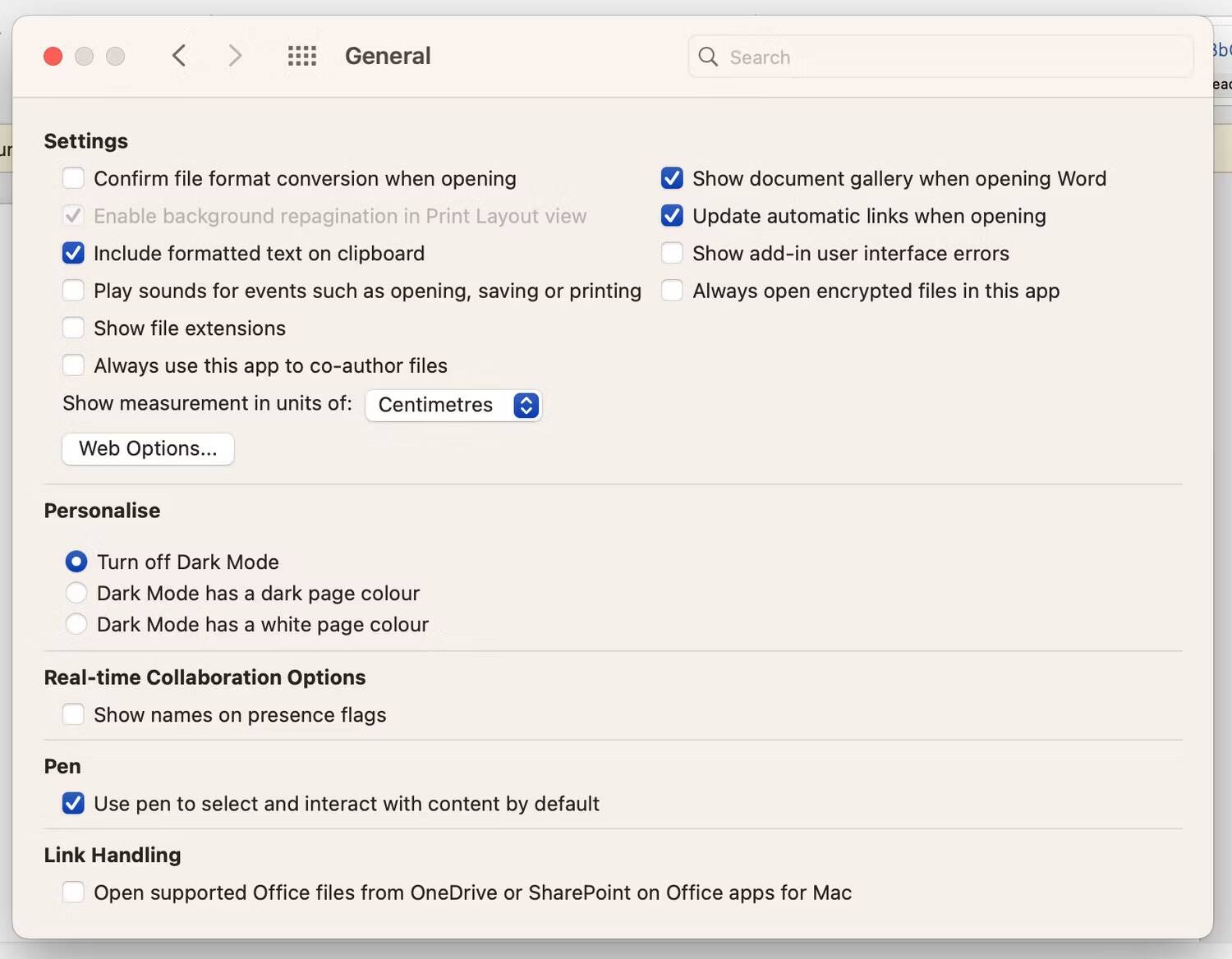
Si la désactivation du mode sombre intégré de Microsoft Word ne résout pas le problème, c'est une bonne idée de vérifier si le mode sombre est activé sur votre appareil. Si cette option est activée, toutes les applications seront affectées et seront affichées en mode sombre. Alors n’hésitez pas à vous référer à nos guides sur Mode sombre sur Mac وMode sombre sous Windows Pour savoir comment l'activer, le désactiver et le personnaliser.
Désactiver le mode sombre pour la zone de document uniquement dans Word
Si vous remarquez que seule la zone du document est en mode sombre, vous pouvez également la désactiver. Sous Windows, vous pouvez le faire en accédant à l'onglet Affichage du ruban et en cliquant sur Changer de mode pour basculer entre les modes sombre et clair.
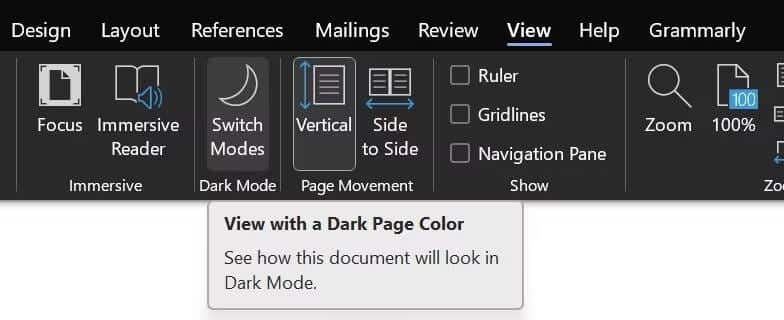
Si vous utilisez un Mac, cliquez sur Word dans la barre de menu et sélectionnez Préférences Dans la liste déroulante. Maintenant, cliquez Générale Cochez la case à côté de Le mode sombre a une couleur de page blanche.
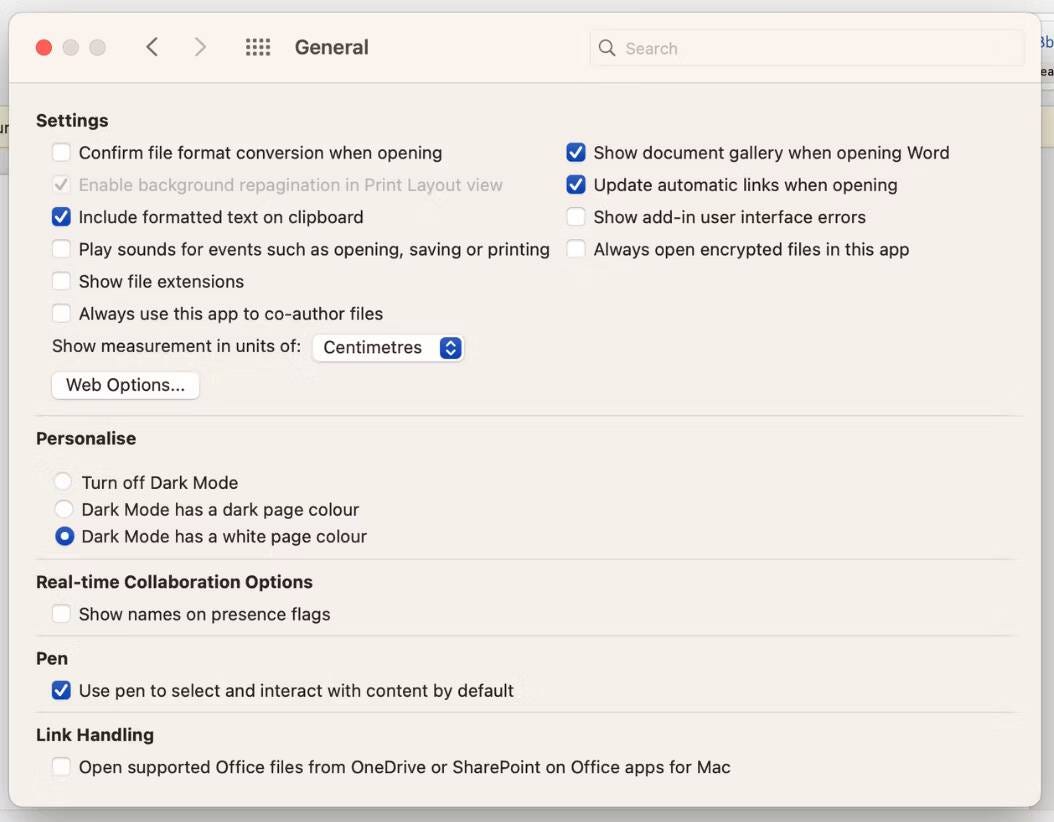
Votre écran est trop sombre ? Vérifiez s'il y a un problème avec l'affichage
Si le mode sombre n'est pas la cause, nous vous recommandons de vérifier si le problème est causé par un bug dans l'affichage. Souvent, nous modifions les paramètres de notre ordinateur portable, pour ensuite tout oublier plus tard.
Commencez par régler la luminosité de l’écran. Sous Windows, accédez à Paramètres -> Système -> Affichage. Vous verrez maintenant un curseur sous l'en-tête « Luminosité et couleur ». Faites simplement glisser le curseur vers la droite (plus clair) ou vers la gauche (plus sombre) pour régler la luminosité de l'écran de votre appareil. Alternativement, vous pouvez également utiliser les touches de luminosité physiques de votre clavier pour ce faire.
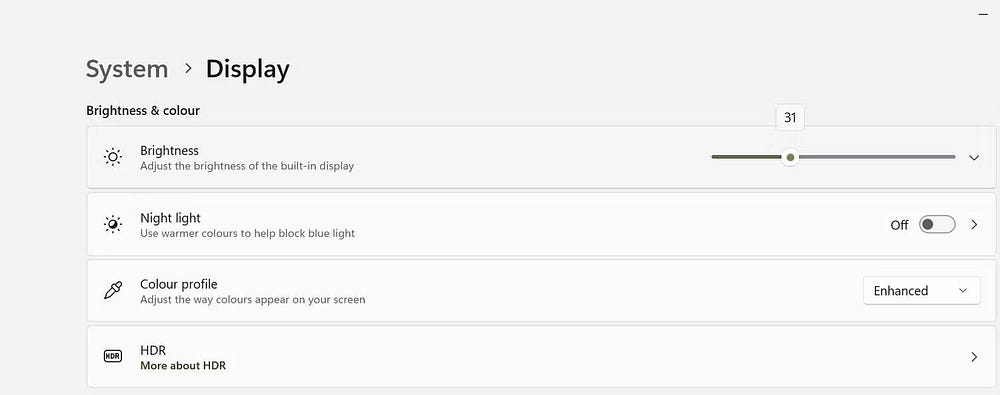
Sous macOS, cliquez sur le logo Apple dans le coin supérieur de la barre de menu et choisissez Paramètres du système. Sélectionner Écrans d'affichage Dans la barre latérale, utilisez le curseur à côté de Luminosité pour régler la luminosité de l'écran de votre appareil.
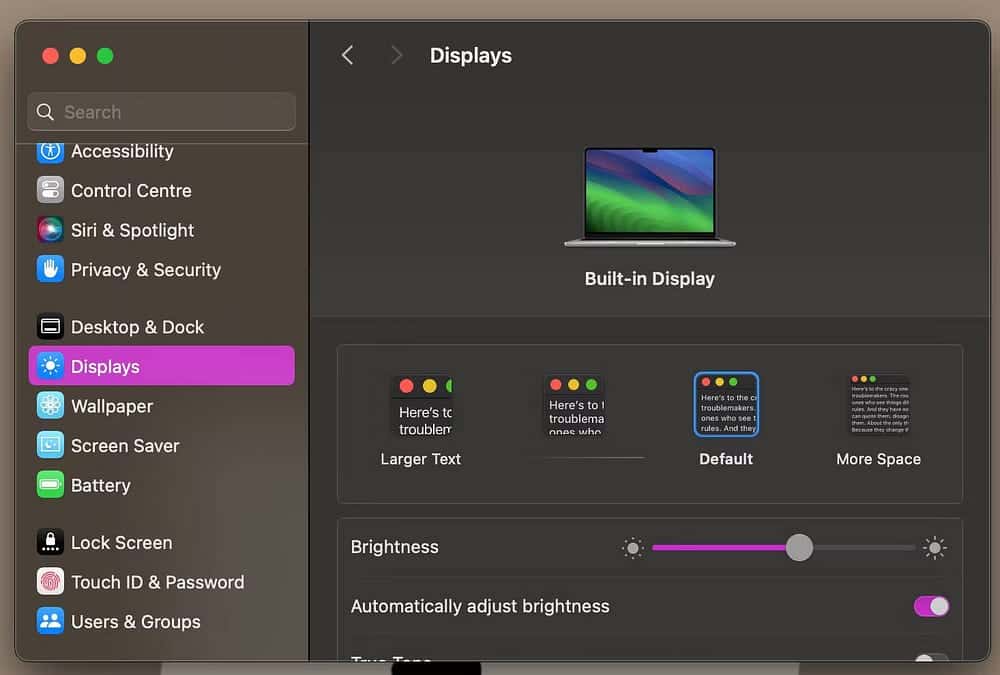
Pour permettre une meilleure lisibilité, Windows 11 permet aux utilisateurs d'exécuter... Caractéristiques à contraste élevé. Si vous activez ce paramètre, c'est une bonne idée de le désactiver et de vérifier si le problème persiste. Voici ce que vous devez faire :
- Accédez aux paramètres système en cliquant avec le bouton droit sur le bouton du menu Démarrer de la barre des tâches et en sélectionnant paramètres de l'ordinateur, ou cliquez sur l'icône Paramètres.
- Puis sélectionnez Accessibilité Depuis la barre latérale.
- Cliquez sur la flèche à côté de Caractéristiques de contraste Pour développer la liste déroulante et sélectionner Rien.
- Enfin, cliquez sur Appliquer pour désactiver complètement les thèmes de contraste.
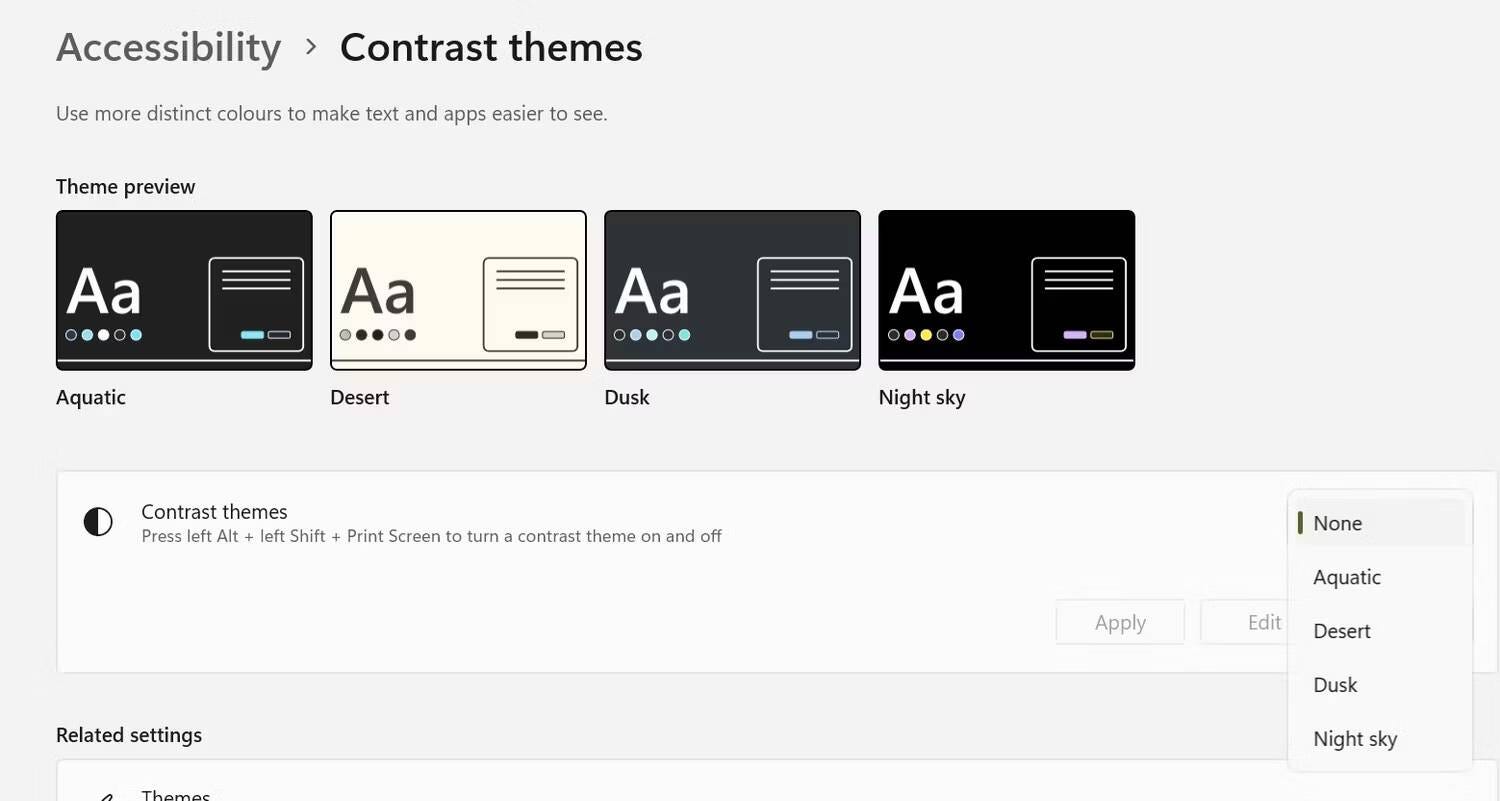
Vous pouvez également activer et désactiver ces fonctionnalités en appuyant sur les touches Alt gauche + Maj gauche + Impr écran au même temps. Cliquez sur Oui à l'invite qui apparaît sur l'écran suivant, vous demandant si vous souhaitez activer ou désactiver le mode contraste élevé.
Mettez à jour les pilotes de la carte graphique pour corriger le document noir dans Word
Une autre raison pour laquelle un document apparaît en noir dans Microsoft Word est due à des pilotes graphiques obsolètes ou défectueux. Heureusement, la mise à jour des pilotes de votre carte graphique est très simple et ne prendra que quelques minutes.
Bien que la seule façon de mettre à jour un pilote graphique sur macOS soit de mettre à jour votre Mac, vous pouvez mettre à jour les pilotes graphiques sous Windows en téléchargeant les derniers pilotes sur le site Web du fabricant et en les installant manuellement à l'aide du Gestionnaire de périphériques. Visitez nos pages de téléchargement NVIDIA ou AMD ou Intel, recherchez et installez les derniers pilotes graphiques.
Si le fichier du pilote est au format exécutable, double-cliquez simplement sur le fichier et suivez les instructions à l'écran pour l'installer. Si une installation manuelle est requise, installez-la via le Gestionnaire de périphériques. Voici comment le mettre à jour :
- Clique sur Windows + R En même temps, ouvrez la boîte de dialogue Exécuter.
- Type devmgmt.msc Dans la zone de texte, cliquez sur OK pour ouvrir le Gestionnaire de périphériques.
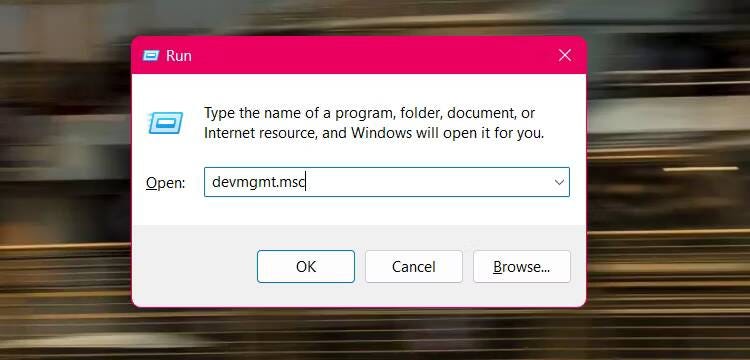
- Dans la fenêtre Gestionnaire de périphériques, développez la catégorie Cartes graphiques.
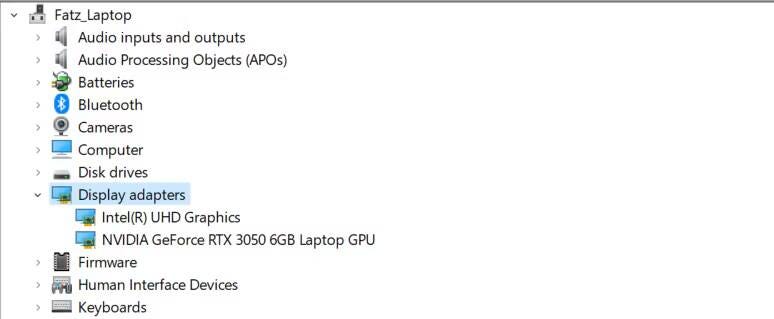
- Faites un clic droit sur votre carte graphique et choisissez Mettre à jour le pilote.
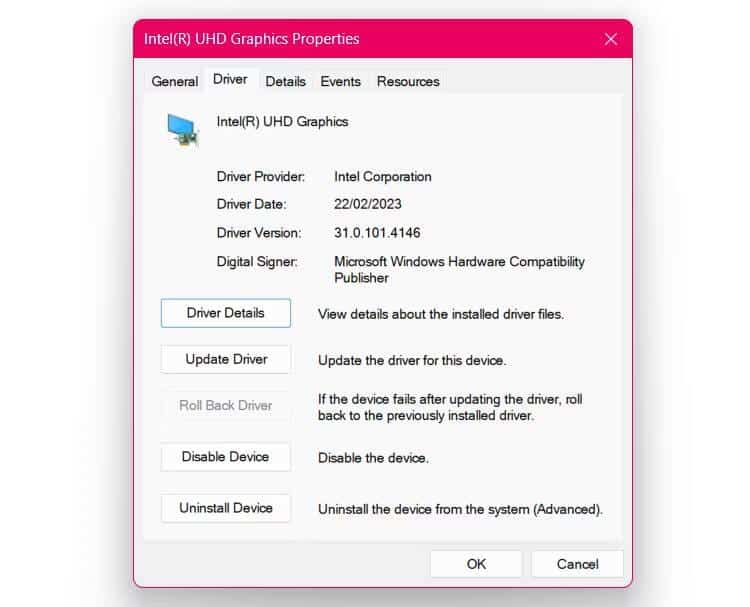
- Sélectionner Parcourir mon ordinateur pour les pilotes, choisissez le fichier du pilote téléchargé et suivez les instructions à l'écran.
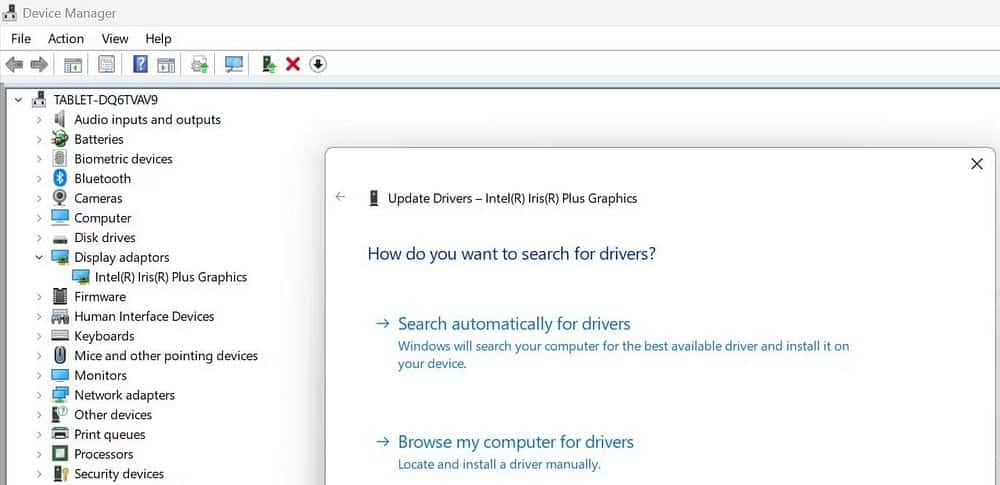
La plupart du temps, ces problèmes ne peuvent être rien d’autre que des bogues logiciels, et la solution immédiate consiste à installer toutes les mises à jour en attente. Si aucune des méthodes de dépannage ci-dessus ne résout le problème, nous vous recommandons d'installer les mises à jour en attente pour Office. De même, c'est également une bonne idée de mettre à jour vers la dernière version de macOS ou de Windows pendant que vous y êtes. Vous pouvez maintenant visualiser Façons de corriger l'erreur "Il y a un problème avec votre licence Office" sous Windows.







