Les devoirs au niveau collégial et universitaire sont stressants et nécessitent beaucoup de recherche, et on s'attendra souvent à ce que vous écriviez des articles avec un grand nombre de pages. Juste au moment où vous pensez avoir fini de produire le nombre de mots requis, la prochaine étape est tout aussi difficile et chronophage : l'édition.
Des raccourcis clavier aux fonctionnalités intégrées simples telles que la recherche et le remplacement automatiques et la table des matières, voici plusieurs conseils que vous pouvez utiliser pour effectuer et formater plus efficacement les devoirs universitaires dans Microsoft Word. Vérifier Règles de conception pour les documents Microsoft Word professionnels.

1. Ajustez l'espacement des paragraphes comme dernière étape
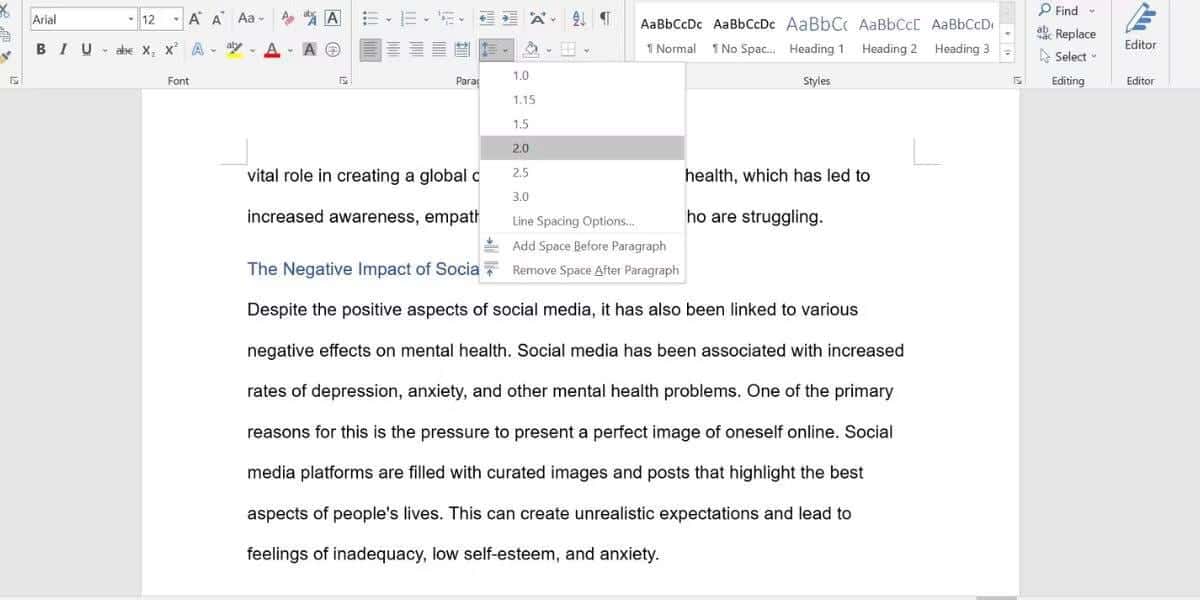
Commençons d'abord par ce que font de nombreux étudiants. Lorsque vous avez un essai ou un court rapport de 3000 2.0 mots, il est tentant de définir un double interligne (XNUMX) lorsque vous écrivez quelques phrases ou quelques paragraphes au maximum. Cela donne l'illusion réconfortante que vous avez fait plus que ce que vous avez réellement fait.
Mais pour être plus efficace dans la phase d'édition finale, il vaut mieux laisser l'espacement des paragraphes comme dernière étape. De cette façon, vous pouvez gagner du temps car vous n'avez pas besoin de faire défiler plus que nécessaire lorsque vous naviguez dans les différentes sections et pages de votre texte.
2. Apprenez à utiliser les raccourcis clavier
Les raccourcis clavier rendent l'édition et le formatage beaucoup plus rapides que l'utilisation d'une souris. Par exemple, lorsque vous utilisez votre souris pour sélectionner des mots, vous perdrez probablement un caractère ou deux et devrez resélectionner ou sauter et inclure un paragraphe dont vous n'avez pas besoin.
Dans ce cas, vous pouvez sélectionner le texte exact avec Ctrl + Maj et les touches fléchées gauche et droite dans Windows. il y a beaucoup de Raccourcis clavier de Microsoft Word Cela vous permettra d'effectuer la plupart des modifications sur le clavier, sans avoir à passer à une souris ou à un trackpad. Ne sous-estimez pas le temps que vous pouvez ainsi gagner !
3. Masquer les en-têtes et pieds de page
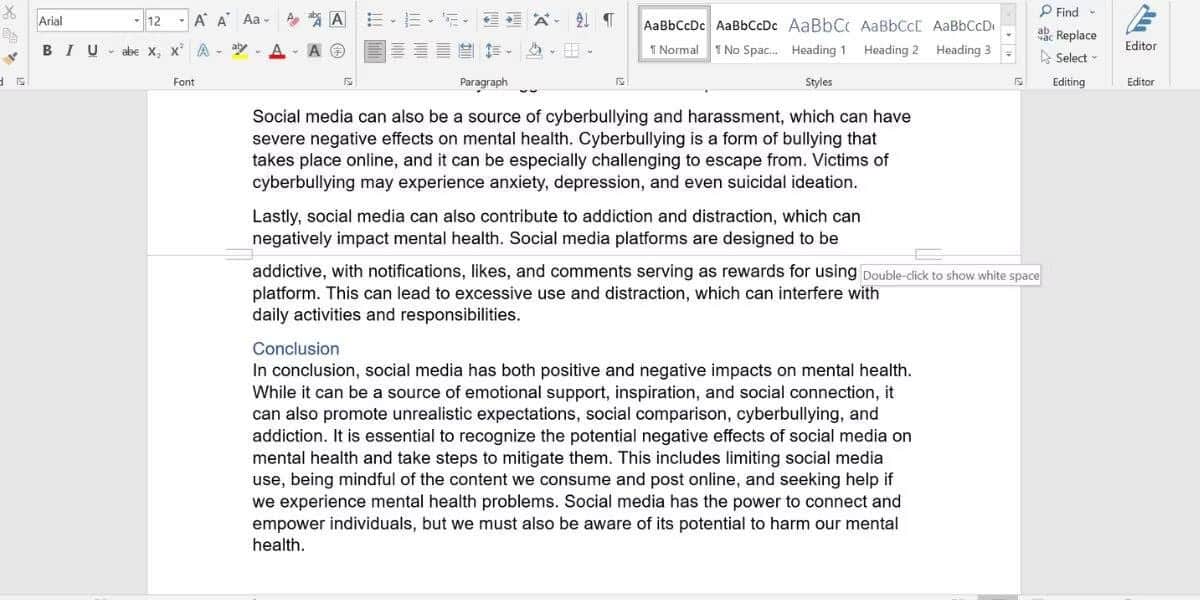
Lorsque vous lisez un texte continu, les en-têtes et pieds de page vides peuvent sembler ennuyeux. Pour une expérience de lecture et d'édition plus fluide, masquez les en-têtes et les pieds de page pour lier toutes les pages ensemble.
Passez votre souris sur l'espace gris entre votre page actuelle et la page suivante, puis double-cliquez. Lorsque vous devez à nouveau utiliser des en-têtes et des pieds de page dans Microsoft Word, affichez-les en déplaçant le curseur sur la ligne de séparation de page et en double-cliquant.
4. Réduire les titres et les sous-titres
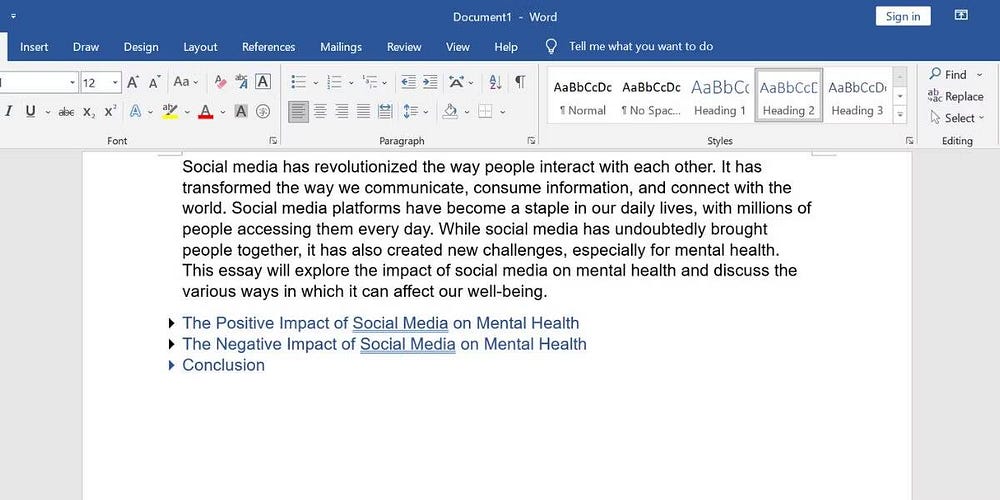
Pour les articles longs de type rapport, vous souhaiterez probablement diviser votre contenu en titres et sous-titres. Lorsque vous passez d'une section à une autre, ou que vous vous déplacez entre les sections pour la réécriture et l'édition, facilitez le défilement du texte en réduisant les titres.
Passez la souris sur le titre, puis cliquez sur l'icône en forme de triangle qui apparaît à côté pour masquer le contenu. Si vous souhaitez masquer tous les en-têtes à la fois, cliquez avec le bouton droit sur n'importe quel en-tête et sélectionnez Développer/Réduire -> Réduire tous les titres.
5. Trier automatiquement les références par ordre alphabétique
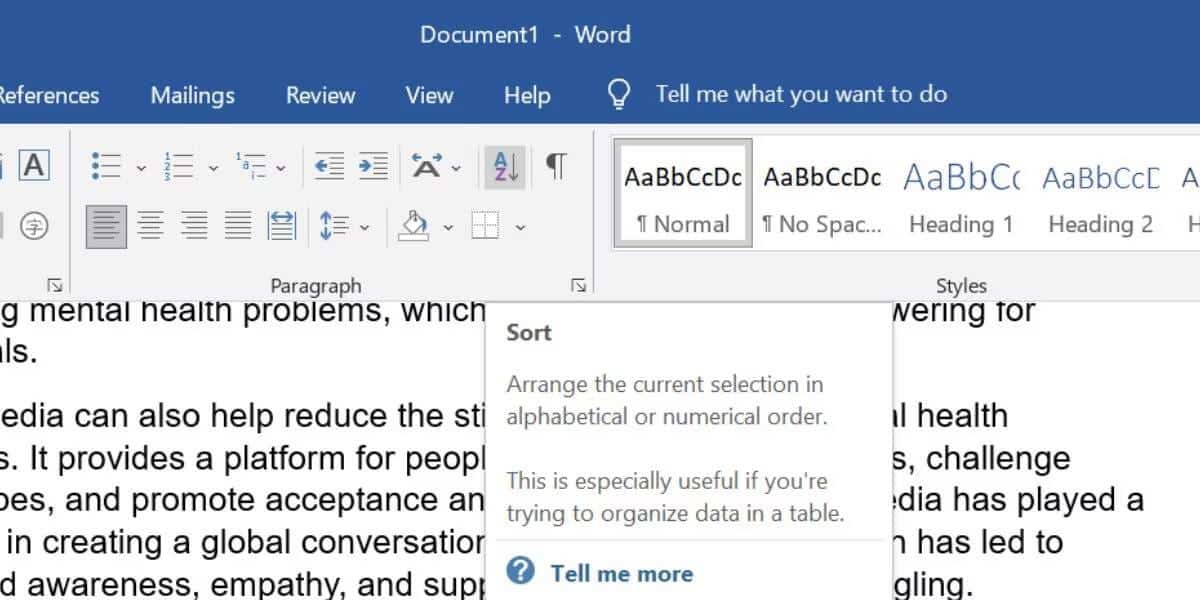
La liste des ressources et des références est une section essentielle de tout devoir d'enseignement supérieur et est généralement triée par ordre alphabétique. Vous avez probablement ajouté des références à la liste lorsque vous les avez citées dans votre article, mais lorsqu'il s'agit de trier à la fin, il est inutile et chronophage de les trier manuellement. Vous pouvez simplement les trier automatiquement dans Microsoft Word.
Sélectionnez toutes les références que vous avez utilisées et allez dans l'onglet Page d'accueil. Dans une section Paragraphe , cliquez sur l'icône de tri (A et Z, avec des flèches vers le bas). Sur le terrain Trier par , sélectionnez Paragraphes. Dans le champ Type, sélectionnez نص. Sélectionnez ensuite Progressive Et cliquez Ok. La liste sera maintenant triée par ordre alphabétique.
Cependant, certaines valeurs aberrantes peuvent être remarquées. Par exemple, lorsque certaines références commencent par des symboles au lieu d'une lettre, elles sont susceptibles d'être poussées jusqu'en haut. Ce sont les quelques éléments que vous devrez ensuite remettre manuellement correctement dans votre liste. Vérifier Comment créer un ebook avec Microsoft Word.
6. Utilisez la recherche et le remplacement pour éviter les fautes d'orthographe
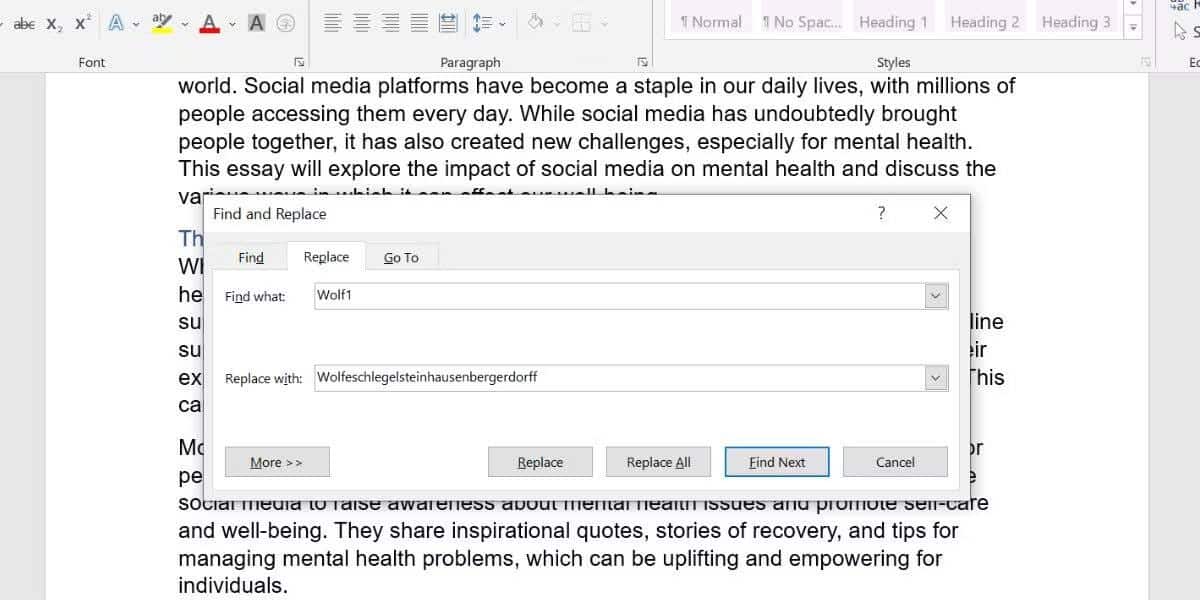
Qu'il s'agisse de manuels ou d'articles de journaux, chaque élève a probablement rencontré des auteurs dont les titres sont un peu difficiles à épeler. Taper le nom encore et encore pour chaque citation dans le texte est sujet à une erreur humaine. Pour éviter les fautes d'orthographe, vous pouvez utiliser rechercher et remplacer.
Tout d'abord, utilisez un acronyme unique comme espace réservé lors de la rédaction de votre devoir. Je recommande d'inclure un numéro dans cet acronyme. En effet, si l'acronyme se compose uniquement de lettres, il est possible que ce court groupe de lettres apparaisse ailleurs, dans le cadre d'un mot, dans votre article.
Une fois que vous avez créé le contenu principal, il est temps de remplacer l'abréviation par un vrai titre. Dans l'onglet Accueil, cliquez sur Remplacer dans l'onglet Modification. Dans le champ Rechercher, tapez votre raccourci. Dans le champ Remplacer par, tapez le nom de famille de l'auteur réel. Cliquez ensuite sur Remplacer tout. Toutes vos abréviations seront maintenant remplacées par le titre d'auteur correct.
7. Insérer une image dans un tableau invisible
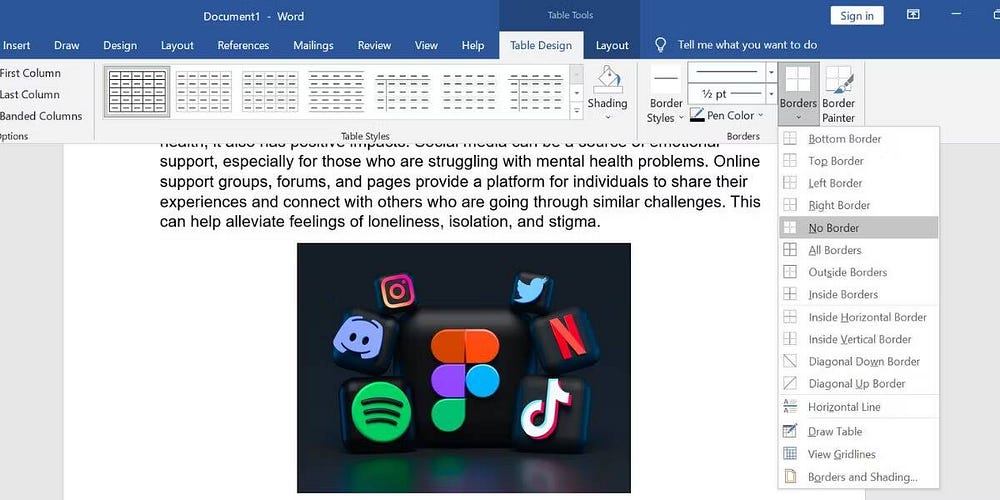
Si vous ne comprenez pas très bien le formatage des images dans Microsoft Word, voici une alternative simple qui vous permet de vous assurer que votre image ne décompose pas le texte à des endroits étranges : insérer votre image dans un tableau invisible.
Allez à la partie du texte où vous voulez que votre image apparaisse. Clique sur Entrer pour passer à un nouveau paragraphe. Dirigez-vous vers l'onglet Insérer Et cliquez Tableau , et sélectionnez un carré pour créer un tableau 1x1. À l'aide du curseur à l'intérieur du tableau, cliquez sur Images -> Insérer une image -> Cet appareil Pour télécharger votre photo sur le document.
Vous pouvez modifier la taille de votre image dans le tableau. Une fois que vous êtes satisfait, mettez en surbrillance le tableau et accédez à l'onglet conception de table Et cliquez Limites -> Aucune limite. La bordure noire du tableau disparaîtra alors. Votre image semble maintenant s'insérer parfaitement entre deux paragraphes de texte. Vérifier Comment placer des images dans Microsoft Word comme vous le souhaitez.
8. Obtenez un aperçu de plusieurs pages à la fois
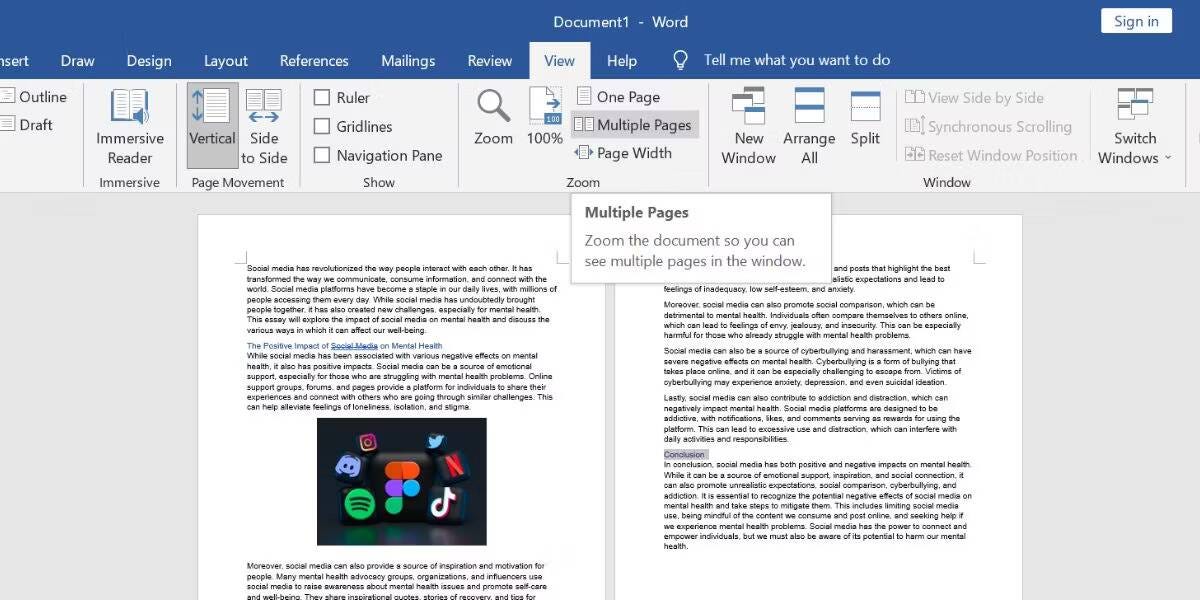
Lorsque vous avez presque terminé l'édition, il est préférable de faire défiler toutes les pages pour vous assurer qu'il n'y a pas de pages vierges, de sections déconnectées ou d'affichage incorrect des images. Mais si vous avez plus de 20 pages de contenu, faire défiler autant de contenu rapidement est inutile.
Allez plutôt dans l'onglet Afficher. Dans la section Zoom, appuyez sur pages multiples. Cela minimise votre document Microsoft Word, de sorte que vous pouvez afficher deux ou trois pages à la fois. Vous pouvez également cliquer sur le curseur de zoom en bas à droite pour effectuer un zoom arrière encore plus important et afficher plus de pages à la fois.
9. Générez automatiquement une table des matières
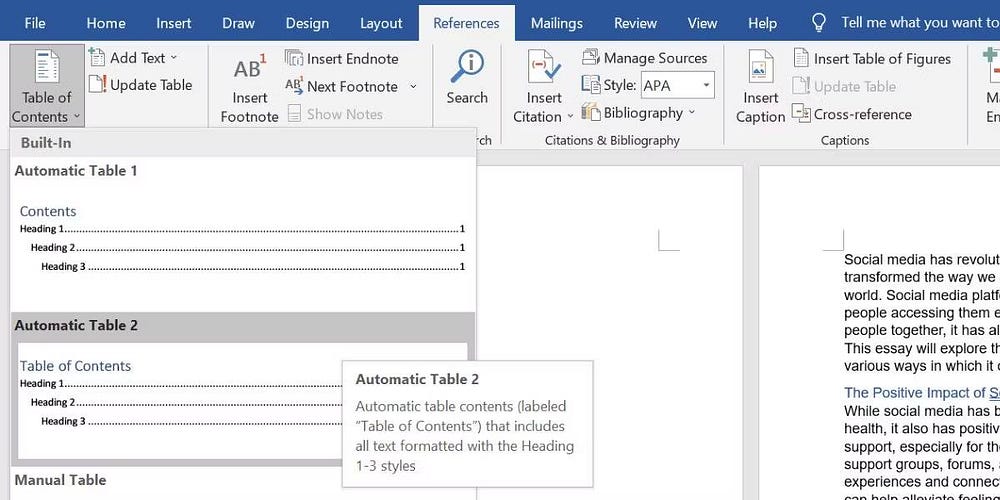
L'une des composantes du projet final est la table des matières. Si vous avez saisi manuellement chaque en-tête, tapé une ligne de points se terminant par le numéro de page correspondant à l'en-tête et revérifié vous-même ce numéro de page, il est temps de laisser Microsoft Word gérer le travail.
Tout d'abord, assurez-vous d'avoir appliqué le bon style à vos titres. Vous pouvez vérifier cela en cliquant sur chaque titre et en voyant quel style est sélectionné dans l'onglet Accueil. Ensuite, numérotez les pages de votre document Microsoft Word.
Enfin, rendez-vous sur la page vierge où vous souhaitez insérer la table des matières. Dirigez-vous vers l'onglet Références et cliquez sur sommaire , et sélectionnez l'un des programmes automatiques. Microsoft Word crée instantanément une table des matières pour vous. Vérifier Comment utiliser Google Docs: un guide complet du débutant.
Améliorez votre édition dans Microsoft Word
En appliquant les conseils ci-dessus, vous pouvez réviser votre tâche plus rapidement et plus efficacement sans vous encombrer de l'épuisement qui l'accompagne. Réduisez le défilement excessif et les autres tâches manuelles qui peuvent être effectuées automatiquement par Microsoft Word.
De plus, gagner du temps sur l'édition signifie que vous avez plus de temps pour réviser et améliorer vos articles en profondeur, ce qui vous permet de produire des articles et des rapports de meilleure qualité. Vous pouvez voir maintenant Correctifs pour résoudre les erreurs de téléchargement de documents en attente dans Microsoft Word.







