Bien que l'image soit positionnée dans Word Cela peut sembler impénétrable et anonyme, mais il y a en fait des règles. Toutefois, pour utiliser des images dans Word sans faire glisser vos cheveux vers le haut, vous devez savoir comment utiliser certaines options avancées qui ne sont pas aussi claires ou faciles à utiliser qu’elles devraient l’être.
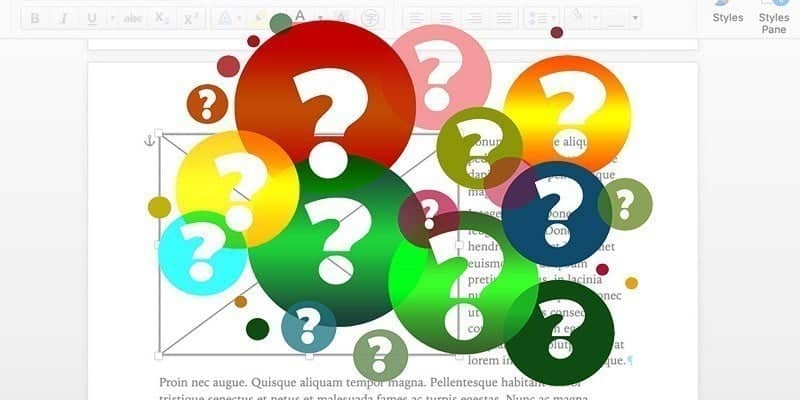
Pourquoi Word est-il si mauvais avec les images?
Si vous demandez à Microsoft, ils le diront, car les gens ne comprennent pas comment Word fonctionne avec les images. C'est le problème, mais c'est la faute de Microsoft. Les outils d’animation ne sont pas intuitifs et difficiles à trouver, de sorte que les gens n’abandonnent généralement pas leurs premiers désirs désastreux. Ils considèrent Word comme "sale avec des images". Word dispose déjà d'excellents outils de gestion d'images. Tout comme le formatage dans Word, si vous apprenez des formules magiques, vous pouvez placer des images dans Word sans interruption ni souci. Cela ressemble à un fantasme? Lire la suite
Configuration
Avant de commencer à déposer des images dans Word, vous devez avoir préalablement configuré trois paramètres critiques.
1. Nous devons rendre visibles les points d'ancrage. Ils sont cruciaux pour positionner correctement les images mais sont souvent masqués par défaut. Pour afficher les icônes d'ancrage, accédez à "Préférences Word -> Affichage" et en haut de la fenêtre, cochez la case "Ancres d'objets". S'il est déjà sélectionné, laissez-le ainsi.
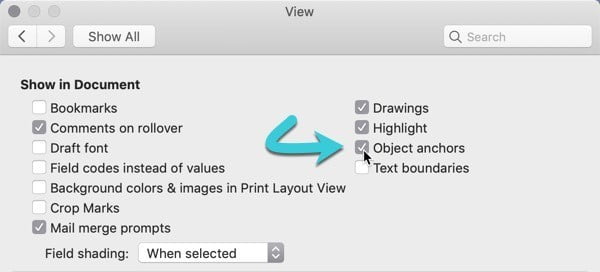
2. Modifiez l'habillage du texte par défaut pour les images. Par défaut, Word place les images en ligne avec le texte, ce qui signifie qu'elles sont traitées comme un seul caractère (massif). Parfois, c'est ce que vous voulez, mais des énigmes plus complexes sont souvent imputées à la séance photo. Allez dans "Préférences Word -> Modifier" et modifiez le menu déroulant à côté de "Insérer / Coller des images sous" sur "Carré".
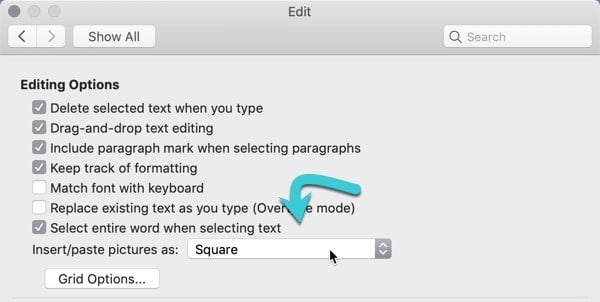
Le texte circulera maintenant autour de l'image de tous les côtés, comme dans la plupart des magazines ou des manuels. Comme il s’agit de la présentation que nous appelons habituellement, cette modification est en soi une amélioration majeure.
3. Activer les caractères non imprimables. Plus important encore, vous devez voir le code de paragraphe "Previous P" ()). Telles que des ancres, ces icônes sont masquées par défaut, mais sont nécessaires pour traiter les graphiques dans Word.
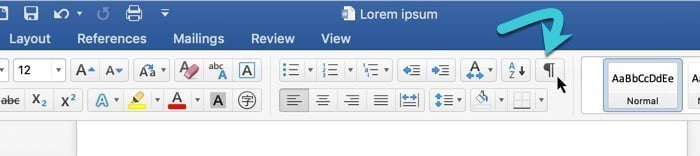
Voici un conseil: si les points bleus dans les zones vous dérangent, vous pouvez les désactiver dans les préférences Word sous Afficher.
Ancres d'image
Lorsque vous définissez votre image, sans l'indicateur noir qui répond à votre souris: l'image apparaîtra près de ce curseur et les options de formatage vous permettent de planifier votre document.
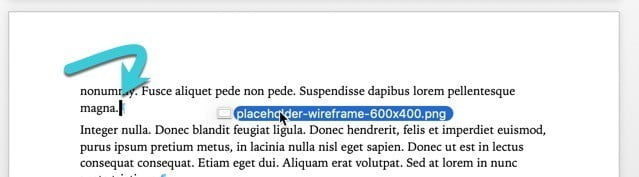
Une fois que vous déposez l'image dans le document, une ancre apparaît à proximité. Selon l'endroit où vous avez pris votre photo exactement dans le document, l'emplacement du lien et la position de l'image varient légèrement.
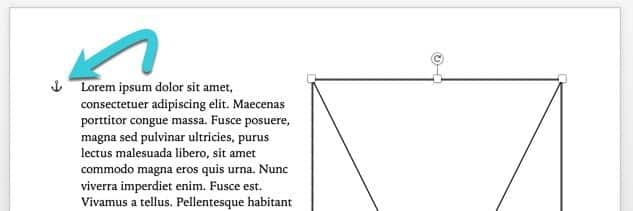
Cette ancre indique le paragraphe auquel l'image est associée. Si l'image est configurée pour se déplacer avec le texte, elle se déplace chaque fois que son paragraphe d'ancrage est déplacé. Utilisez-le comme guide pour vous aider à comprendre comment les changements de formatage affectent la position de l'image.
Formater les images correctement
Le plus souvent, lorsque nous déposons une image dans un document, n'allez pas là où nous l'espérions. C'est là que ça entre en coordination.
1. Sélectionnez l'image dans votre document en cliquant dessus. Vous verrez des bordures noires et des poignées de redimensionnement apparaître autour de l'image lorsque celle-ci est sélectionnée.
2. Accédez à l'onglet Mise en page dans la barre et cliquez sur le menu déroulant "Position".

3. Choisissez "Plus d'options de disposition ..." au bas de la liste.
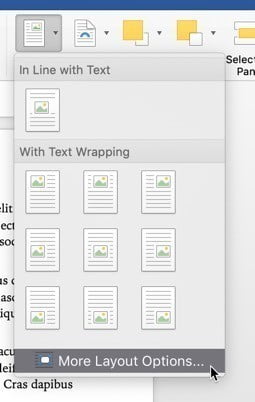
Cela affichera la fenêtre de formatage avancé, qui est l'outil que nous utiliserons pour résoudre les problèmes de placement d'image.
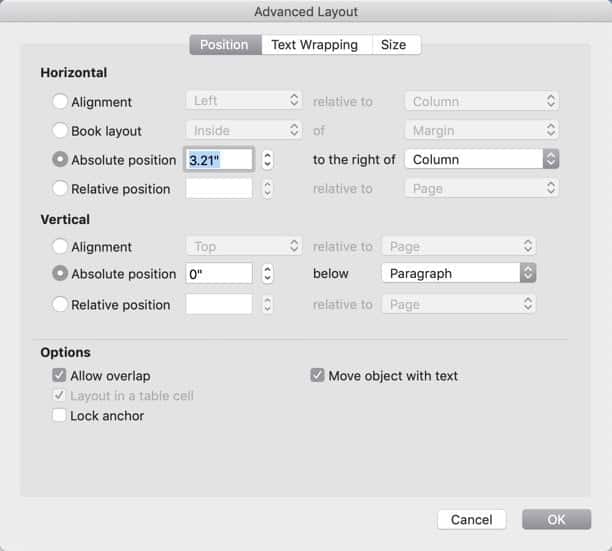
Nous pouvons voir ici que l'image sélectionnée est définie sur "position absolue à droite de la colonne". Cela signifie que le coin supérieur gauche de l'image est placé en affichant les images sélectionnées en dehors de la colonne sur laquelle l'image est basée. Dans ce cas, la colonne est identique à la marge représentant le bord du texte. Même dans un document sans plusieurs colonnes, ce paramètre fonctionne: Techniquement, les documents Word classiques sont des dispositions à une colonne.
En ajustant ces mesures, nous pouvons contrôler la position de l'image. Dans ce cas, je souhaite aligner une image de rebond sur le texte, comme indiqué par la flèche.
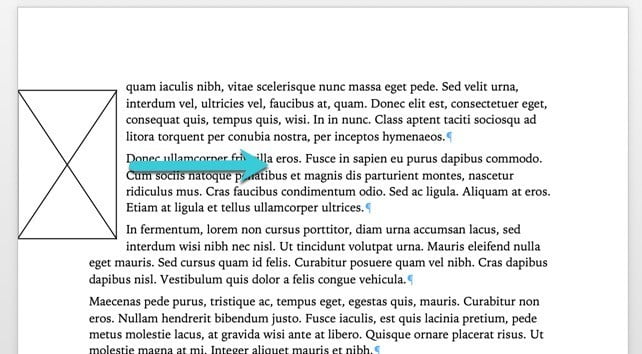
Lorsque j'ouvre la sous-fenêtre Disposition avancée, je vois une mesure horizontale négative.
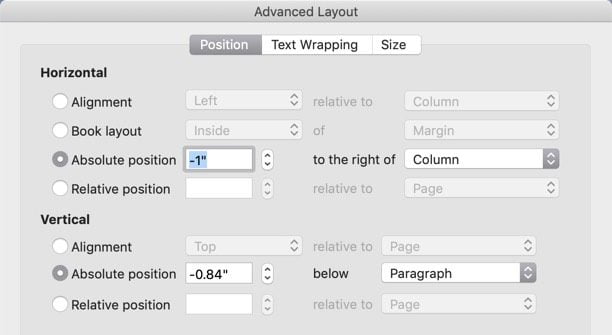
Changez-le en 0 et l'image sera positionnée exactement sur le bord de la colonne de texte.
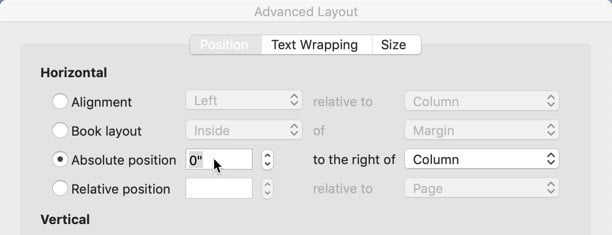
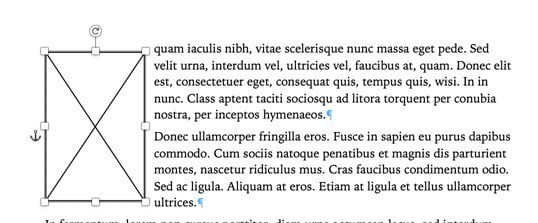
Il existe également des options supplémentaires au bas du volet Mise en forme avancée.
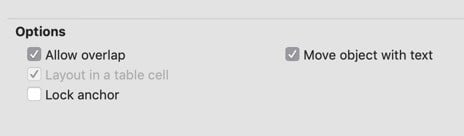
Si vous ne parvenez pas à superposer des photos ou à bloquer des éléments, décochez la case Autoriser la superposition. Toutefois, il se peut que vous soyez averti que cela peut entraîner une modification considérable de votre document car Word analyse les superpositions déjà présentes dans le document. Lorsque vous placez plusieurs images les unes à côté des autres, il est préférable de désactiver ce paramètre de manière proactive. Pour les images isolées, cela ne cause aucun dommage.
"Déplacer objet avec texte" permet à l'ancre de se déplacer avec le paragraphe qui lui est attaché. Ce paramètre dépend de vos besoins: Si vous souhaitez que l’image reste fidèle au texte, laissez-la sélectionnée. Mais si vous souhaitez que l'image reste en place même si vous apportez des ajustements, décochez la case.
Vous aurez souvent besoin d'utiliser l'option "Verrouiller l'ancre" en conjonction avec le paramètre ci-dessus. Le verrou d'ancrage maintient le point d'ancrage dans sa position actuelle. Cela empêche l'image de se déplacer avec du texte ou même du tout. L'ancre est placée pour la page que vous utilisez, plutôt que pour le texte, et reste là jusqu'à ce qu'elle soit déplacée.
Onglet Habillage du texte: interagit avec le texte et l'image plutôt que de localiser l'image. Si vous voulez savoir ce que font ces options, il est préférable de l'essayer sur un document Word.
Conclusion
La meilleure sélection d'options dépend de votre cas d'utilisation particulier. Pour la plupart des images, les meilleurs paramètres sont l'habillage de texte carré et le déplacement avec le texte. De cette façon, l'image «colle» au texte associé et a une belle apparence. Le positionnement absolu est également une option pour des éléments tels que les photos de couverture, qui doivent toujours rester là où vous le souhaitez.






