Si vous éprouvez des difficultés à utiliser Remote Desktop (RDP) avec Serveur Windows , Il y a certaines choses que vous pouvez corriger. Ce guide de dépannage vise à éliminer certaines des causes les plus courantes de déficience professionnelle.
Votre téléphone sonne donc. Après l'avoir reçu. Trouvez-le à nouveau en tant que tante. "Hey encore, jeune homme, l'ordinateur fait ce truc". Ensuite, pour entendre des mots maudits, regardez le ciel et demandez-vous s'il existe un moyen plus simple d'aider! Vous pouvez utiliser Connexion au bureau à distance Pour réparer son ordinateur dans le confort de votre chaise.
Connexions Bureau à distance Cela ne fonctionne pas toujours comme vous le souhaitez. Voici quelques conseils sur Résoudre les problèmes de bureau à distance Vous pouvez donc suivre votre rôle d'administrateur de système familial, où que vous soyez.
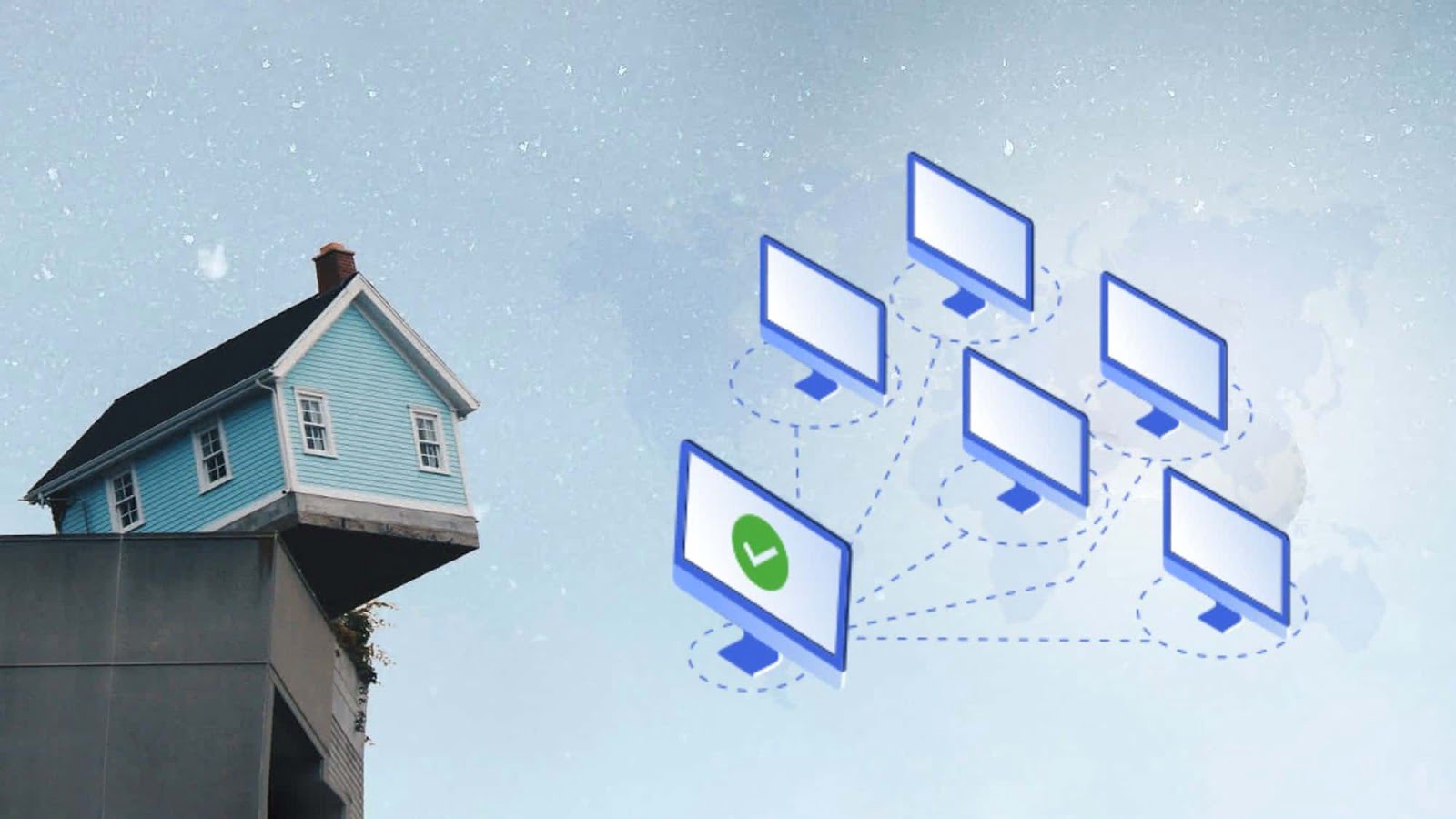
1. Vous ne pouvez pas vous connecter à l'ordinateur distant
Ne pas pouvoir Connexion Bureau à distance Un problème courant.
Tout d'abord, consultez Paramètres réseau. Les deux appareils ont-ils une connexion réseau? Toujours plus simple Problèmes de communication Ils s'infiltrent sous le radar pour être oubliés! Si les deux appareils ont une connexion réseau, vous pouvez continuer. Nécessite "Connexion Bureau à distance WindowsSoit Adresse IP ou Nom de l'appareil Qu'il fonctionne.
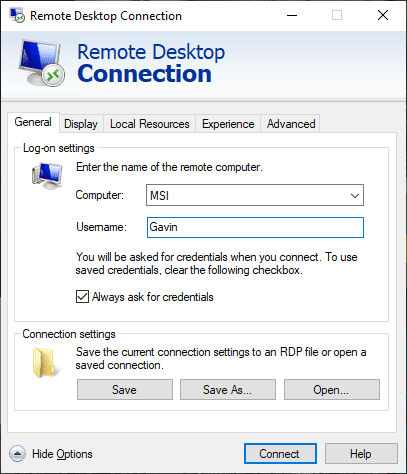
Assurez-vous d'avoir Adresse IP Correct pour l'ordinateur distant. Sur l'ordinateur distant, vous pouvez parcourir pour accéder coup de fouet Et copiez l'adresse. Si vous n'êtes pas à côté Bureau à distance , Vous devriez demander à quelqu'un de le faire pour vous, puis vous l'envoyer L'adresse IP correcte.
De même, pour découvrir Le nom de l'ordinateur privé Sur l'appareil distant, vous devez ouvrir les paramètres en appuyant sur une touche Windows + I Dirigez-vous ensuite vers Système -> À propos. Sous la section des spécifications de l'appareil s'affiche Nom de l'ordinateur. Alternativement, vous pouvez vous diriger vers Menu Démarrer -> Panneau de configuration -> Système , Vous trouverez le nom dans la section Nom de l'ordinateur et du groupe de travail.
2. La communication à distance n'est pas autorisée
Vous constaterez peut-être que Télécommunications Désactivé sur l'autre appareil auquel vous essayez d'accéder. Vous pouvez modifier ce paramètre sur la même page système que ci-dessus. À droite du nom de l'ordinateur et du groupe de travail, sélectionnez Changer les paramètres Pour ouvrir un menu Propriétés du système. Sélectionnez l'onglet Connexion à distance.
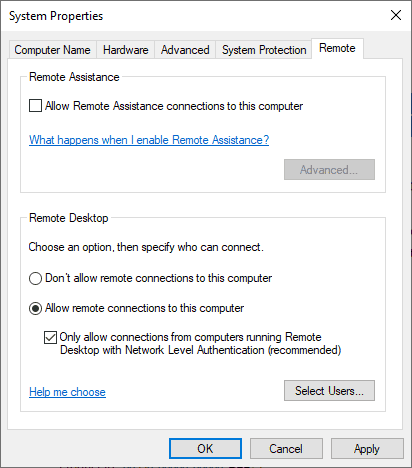
Windows 10 offre les mêmes options de connexion au bureau à distance que les anciennes versions de Windows. Sous le titre Remote Desktop, il y a deux options:
- Autoriser les connexions à distance à cet ordinateur
- Autoriser les connexions uniquement à partir d'ordinateurs utilisant Remote Desktop avec authentification au niveau du réseau (recommandé)
Une fois que vous autorisez les connexions à distance, vous avez également le choix Accepter la communication à distance Avec authentification au niveau du réseau uniquement. L'authentification au niveau du réseau est "La méthode d'authentification termine l'authentification de l'utilisateur avant que la connexion complète au bureau distant ne soit établie et l'écran de connexion s'affiche. »
Cette option offre une couche de sécurité supplémentaire à partir de Malware Et les utilisateurs tout en utilisant moins de ressources dans le processus.
Toutefois, si vous rencontrez des difficultés pour établir une connexion de bureau à distance après avoir activé le paramètre "Authentification au niveau du réseauEssayez donc de le désactiver.
Vous pouvez vérifier si la version Bureau à distance prend en charge l'authentification au niveau du réseau en cliquant sur le coin supérieur gauche de la boîte de dialogue, comme illustré ci-dessous, et en sélectionnant À propos.
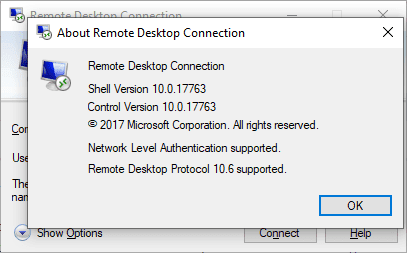
3. Connexion Bureau à distance pour Windows 10 Famille à l'aide de la bibliothèque d'encapsulation RDP
Les utilisateurs de Windows 10 Famille se battent pour Utiliser le bureau à distance. Pourquoi? Parce que Windows 10 Home ne prend pas en charge les connexions entrantes. Du moins, pas de façon compacte. Les utilisateurs de Windows 10 Famille peuvent établir une connexion Bureau à distance à partir d'un autre ordinateur (sans exécuter Windows 10 Famille!), Mais pas l'inverse. Heureusement, il existe un correctif logiciel simple qui résout le problème: RDP Wrapper Library.
(Au lieu de cela, consultez notre meilleur Applications de partage d'écran وOutils de bureau à distance!)
La bibliothèque d'encapsulation RDP est utilisée dans le service Terminal Server Windows existant et ajoute de nouvelles règles de pare-feu Windows pour permettre la connectivité du bureau à distance. La bibliothèque Wrapper RDP fournit également une interface pour gérer les connexions de bureau à distance à travers elle (car Windows 10 Home n'a pas de solution complète).
Voici comment autoriser les connexions de bureau à distance dans Windows 10 Home à l'aide de la bibliothèque d'encapsulation RDP:
- Dirigez-vous vers la page des publications Bibliothèque d'encapsulation RDP.
- Téléchargez le fichier RDPWInst.zip. Après le téléchargement, cliquez avec le bouton droit sur le fichier et extrayez le fichier zip dans un nouveau dossier. Par exemple, avec 7-Zip, je choisirai 7-Zip -> Extraire vers RDPWrap-v1.6.2.
- Ouvrez le nouveau dossier, puis lancez Bat.
- Après l'installation, vous devez activer Bat.
- Maintenant, exécutez exe pour vous assurer que le processus est en cours d'utilisation.
- Vous pouvez utiliser exe pour gérer les paramètres de configuration avancés.
Confus? Découvrez la vidéo suivante. Il vous guidera à travers les modifications difficiles à installer, ainsi que la façon de configurer la connexion à distance sur Windows 10 Home via RDP Wrapper Library.
4. Vous ne pouvez pas copier le texte de l'ordinateur distant
Vous pouvez vous connecter au bureau à distance Pour copier le texte Du terminal à votre propre appareil. si elle était La fonction de copie de texte ne fonctionne pas , Vous devrez activer la fonction de redirection du presse-papiers pour l'utiliser sur l'ordinateur distant.
Ouvrez le "Connexion au bureau à distance"En écrivant"RemoteDans la barre de recherche du menu Démarrer, vous devez alors choisir la meilleure correspondance. Sélectionnez Afficher les options. Dirigez-vous vers l'onglet Ressources locales. Sous Matériel et ressources locaux, cochez une case Presse-papiers. L'option doit être activée par défaut.
5. La fenêtre de la télécommande n'est pas de la bonne taille
Un autre problème incorrect avec la connectivité du bureau à distance est la taille de fenêtre incorrecte. Lorsque vous établissez une connexion de bureau à distance, la fenêtre est trop grande, trop petite ou n'est pas liée aux paramètres que vous entrez.
Vous avez ici deux correctifs possibles.
Premier , Vous pouvez forcer une connexion Bureau à distance à utiliser une taille spécifique via la boîte de dialogue Exécuter. Appuyez sur une touche Windows + R Entrez ensuite:
mstsc.exe /h:X /w:X
Où "XLa hauteur et la largeur de la fenêtre d'affichage du bureau à distance souhaitée. Remote Desktop se souviendra de vos paramètres pour les paramètres d'affichage à distance à l'avenir.
Le client Connexion Bureau à distance contient un curseur de résolution d'écran pratique à partir duquel il est modifié 640 × 480 En plein écran pour votre écran. Assurez-vous que le curseur est réglé sur "Plein écran«Si vous voulez un appel à distance en plein écran.
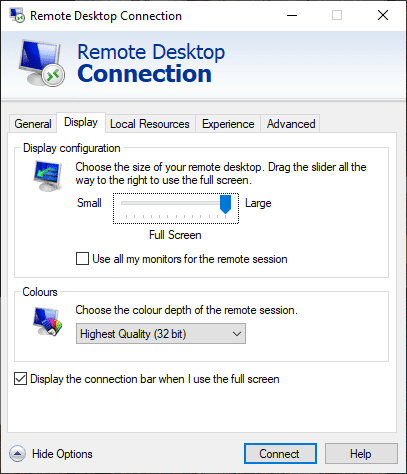
6. Supprimez vos informations d'identification pour réinitialiser la connexion à la connexion au bureau à distance
Parfois, Windows Remote Desktop Connection trouve que les informations de connexion sont déroutantes. Il est également possible que les informations de connexion de votre système ou système distant soient différentes de la dernière connexion à distance. Vous pouvez supprimer et remplacer les informations d'identification existantes pour essayer de résoudre le problème.
Dans le client de connexion Bureau à distance, accédez à l'onglet Options avancées. Sélectionner Paramètres Assurez-vous ensuite de sélectionner Paramètres du serveur RD Gateway automatiquement.
7. Comment enregistrer les paramètres personnalisés pour la connexion Bureau à distance
Si vous vous connectez régulièrement à de nombreux serveurs ou clients différents, conserver une configuration personnalisée pour chaque poste de travail distant vous fera gagner du temps à l'avenir. Vous pouvez ajuster les paramètres optimaux de largeur, hauteur et couleur pour chaque serveur ou terminal.
Ouvrez la boîte de dialogue Connexion Bureau à distance, puis sélectionnez Afficher les options. Vous verrez maintenant les options des paramètres de connexion. Sélectionnez "Enregistrer sous, Localisez votre sauvegarde, puis sélectionnez "Sauvegarder"Pour créer un fichier"Connexion Bureau à distance dédiée (.RDP).
Maintenant, accédez au fichier de configuration de la connexion Bureau à distance. Vous pouvez modifier le fichier de configuration à l'aide d'un éditeur de texte, tel que le Bloc-notes ou Notepad ++. Cliquez avec le bouton droit sur le fichier de configuration et sélectionnez Ouvrir avec ..., puis sélectionnez Éditeur de texte.
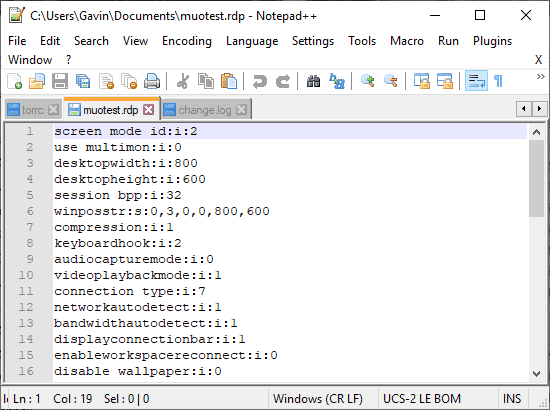
Les quatre premières lignes affichent des options pour la taille de l'écran de connexion à distance (plus si le mode multi-moniteur est disponible). Vous pouvez modifier le mode écran pour définir si la session de la fenêtre de contrôle à distance doit apparaître en mode plein écran. Par exemple, "identifiant: i: 2"Appelez en plein écran, tout en"identifiant: i: 1Définit la connexion à distance pour apparaître dans une fenêtre.
Si vous définissez le mode d'écran sur "2Pour remplir l'écran, la largeur et la hauteur du bureau correspondent automatiquement à la taille de l'écran client de l'hôte. Cependant, si vous utilisez le mode écran "1Vous pouvez utiliser les paramètres du bureau et les paramètres du bureau pour définir une taille de fenêtre spécifique.
Après avoir confirmé vos paramètres, ajoutez la chaîne suivante à la fin du fichier:
smart sizing:i:1
Le dimensionnement intelligent vous permet de modifier dynamiquement les paramètres d'écran sans toucher aux fichiers de configuration pendant que la connexion au bureau à distance est en cours. Cependant, vous devez ajouter la chaîne à chaque configuration personnalisée que vous créez.
Si vous souhaitez personnaliser davantage le fichier de configuration du bureau à distance, consultez Configuration de Donkz Remote Desktop. Et assurez-vous de créer ces configurations utiles pour une pré-connexion personnalisée.
8. Raccourcis utiles pour la connexion Bureau à distance
Vous pouvez augmenter votre productivité avec une connectivité de bureau à distance avec seulement quelques raccourcis clavier. Ces raccourcis sont conçus pour fonctionner lors de l'accès au Bureau à distance à l'aide de la boîte de dialogue Exécuter.
- Démarrage de Remote Desktop en mode plein écran: mstsc / f
- Démarrage du bureau à distance en mode administrateur: mstsc / admin
- Associer la session de bureau à distance au bureau virtuel local: mstsc / span
- Mise en correspondance de la session «Bureau à distance» avec le «Mappage client»: mstsc / multimon
- Ouvrez le fichier .RDP pour le modifier - modifiez "fichier de connexion”À votre nom de fichier avant d'exécuter la commande: mstsc / modifier le «fichier de connexion»
Vous pouvez utiliser les raccourcis Bureau à distance suivants dès que votre connexion Bureau à distance est activée:
- Basculez le client Bureau à distance entre le mode plein écran et le mode fenêtre: Ctrl + Alt + Pause
- Forcer le bureau à distance en mode plein écran: Ctrl + Alt + Pause
- Prenez une capture d'écran de la fenêtre active du Bureau à distance: Ctrl + Alt + Moins
- Prenez une capture d'écran de l'ensemble du bureau distant: Ctrl + Alt + Plus
- Redémarrez le bureau distant: Ctrl + Alt + Fin
Résoudre les problèmes de connexion au bureau à distance pour Windows 10
Vous pouvez désormais vous connecter à distance à l'ordinateur de votre tante dans le confort de votre foyer. Vous vous épargnez du temps et des efforts, et nous espérons que vous vous alignerez sur vos autres merveilleuses affectations tricotées.
Bien sûr, les connexions à distance ne se font pas toujours d'un ordinateur Windows à un autre ordinateur Windows. Voici comment Créer un accès de bureau à distance à Ubuntu depuis Windows Voici Comment accéder à un Mac directement depuis une machine Windows.







