Copier et coller est l'un des outils les plus importantsFonctions de base sous Windows , Qui sont dans le système d’exploitation depuis ses premières versions. Cela vous permet de réduire considérablement le temps passé à produire du matériel lorsque vous effectuez beaucoup de tâches. Traitement de texte وRe-commander des documents Et formatez-les sur votre ordinateur.
Le moyen le plus simple et le plus rapide d'utiliser la fonction copier-coller Sous Windows Ce sont les raccourcis clavier qui vous aident à travailler rapidement. Ceux-ci incluent Ctrl + C Pour copier du texte et Ctrl + V Avec lui Vous pouvez également utiliser la méthode de la souris en sélectionnant le texte, l'image ou la région que vous souhaitez copier, puis en cliquant avec le bouton droit de la souris sur le trackpad et en choisissant Coller.
Si la fonction copier-coller ne fonctionne pas, pour une raison quelconque, Dans le système Windows , L’une des causes possibles est due à certains composants du programme endommagé. Les autres causes possibles incluent les logiciels antivirus, les plug-ins, les fonctionnalités qui rencontrent des problèmes ou certains bugs. Dans le système Windows Ou un problème dans le processus "rdpclicp.exe".

Si le redémarrage de votre ordinateur ne résout pas le problème, essayez les étapes de dépannage répertoriées ci-dessous pour corriger la fonctionnalité copier-coller.
Windows Update
Certains problèmes du système peuvent empêcher la fonction copier-coller de fonctionner. Vous pouvez le réparer Windows Update Road , Où Microsoft ajoute en permanence de nouvelles mises à jour accompagnant des solutions aux problèmes critiques. Pour faire ceci:
- Cliquez sur "Démarrer" et sélectionnez "Paramètres -> Mise à jour et sécurité".
- Cliquez sur Rechercher les mises à jour. Windows sera Recherchez, téléchargez et installez les mises à jour disponibles dès le redémarrage de votre ordinateur.
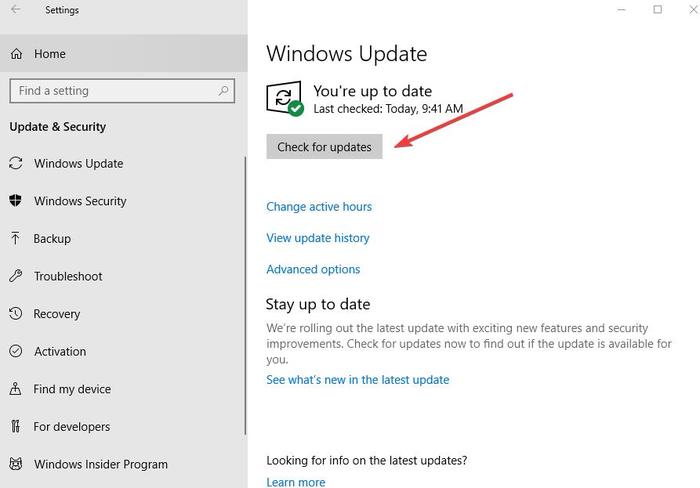
Désactiver temporairement le logiciel antivirus
Un bon programme anti-virus est essentiel à la sécurité de votre ordinateur, mais il provoque parfois un conflit avec le système et peut affecter la fonctionnalité copier-coller. Pour résoudre ce problème, désactivez temporairement certaines fonctionnalités de votre logiciel antivirus. Si cela ne résout pas le problème, désactivez-le complètement.
Si cela vous aide, commencez par rechercher les mises à jour disponibles. Si cela ne vous aide pas, envisagez de modifier votre logiciel antivirus. Il existe de nombreuses options disponibles qui n'interfèrent pas avec votre système tout en offrant une excellente protection.
Exécutez l'outil de vérification du disque
Des programmes ou des fichiers système endommagés peuvent empêcher le copier-coller de fonctionner. Vérifier chkdsk peut aider à résoudre le problème. Pour faire ceci:
1. Ouvrir Explorateur de fichiers Et sélectionnez "Cet ordinateur".
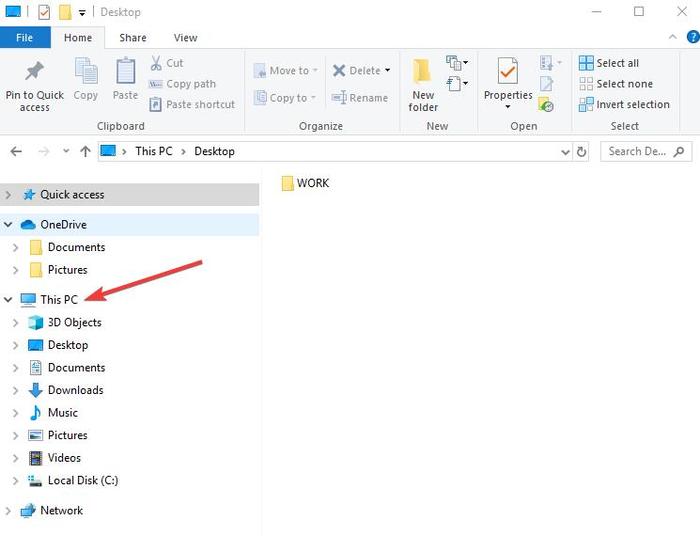
2. Cliquez avec le bouton droit sur le disque dur et sélectionnez "Propriétés".
3. Allez dans l'onglet Outils.
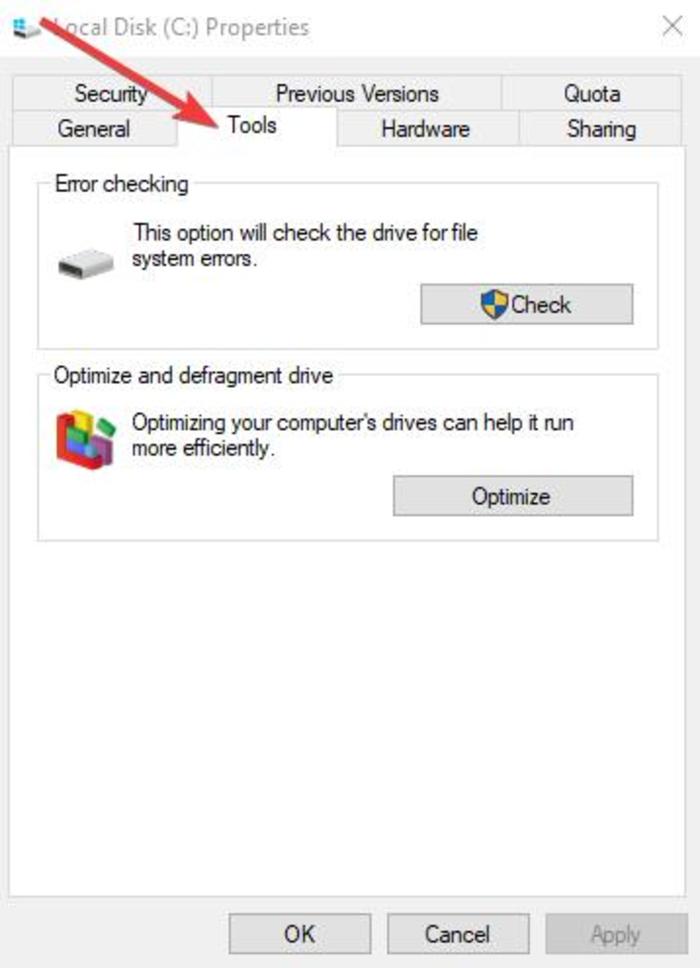
4. Cliquez sur Vérifier sous Vérification d'erreur.
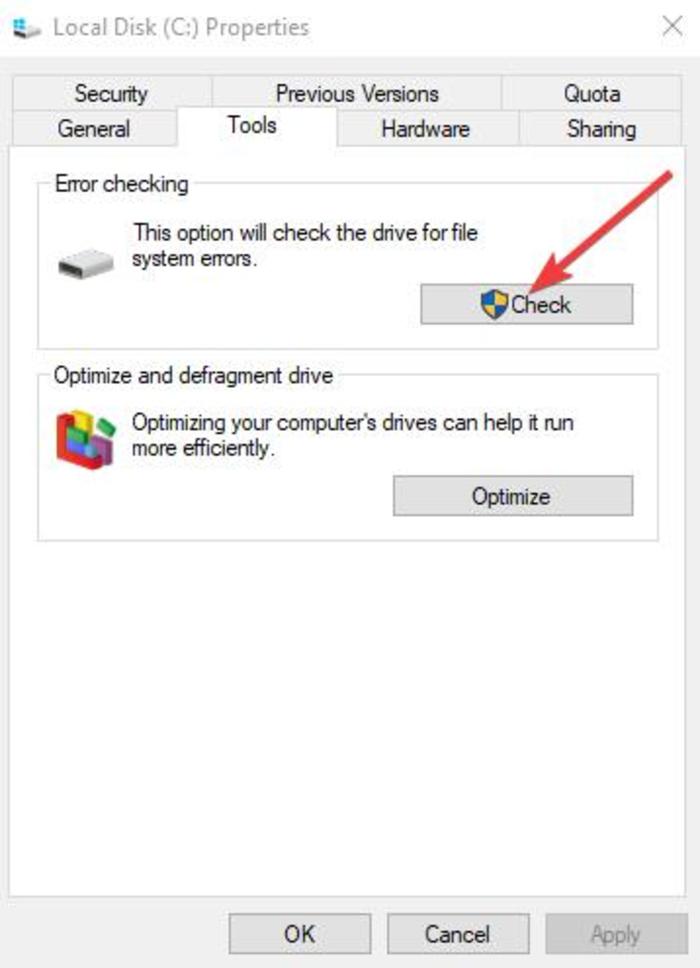
Vous pouvez également exécuter Check Disk à partir d'une invite de commande. Pour faire ceci:
1. Cliquez avec le bouton droit de la souris sur Démarrer et sélectionnez "Windows PowerShell (administrateur)".
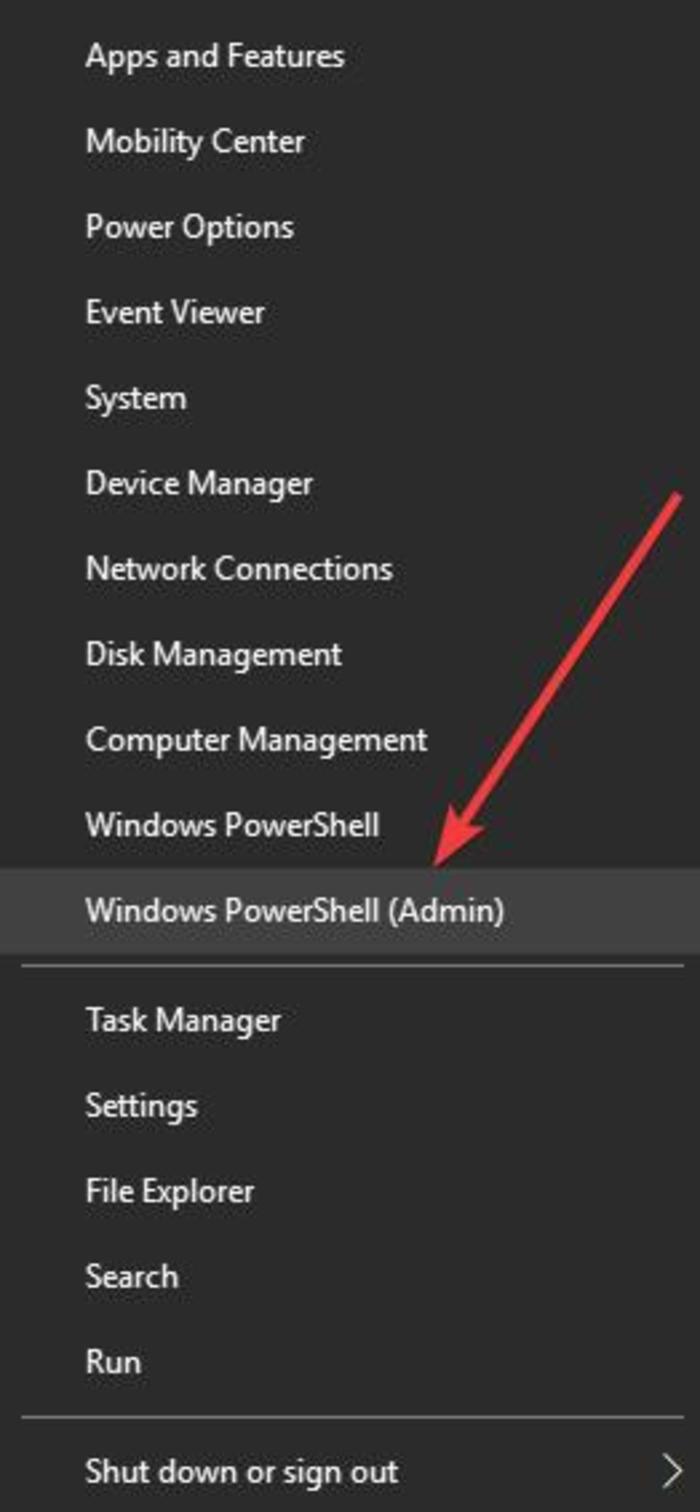
2. Entrez la commande suivante:
chkdsk X: /f
Remplacez X par la lettre représentant le lecteur système - généralement par défaut.
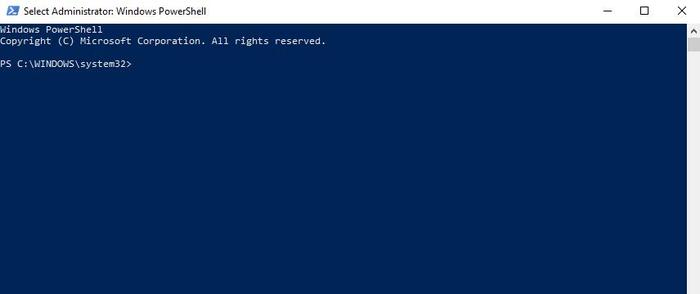
3. Lorsque vous êtes invité à planifier l'analyse, appuyez sur "Y".
4. Redémarrez votre ordinateur et vérifiez si le problème a disparu.
Redémarrez rdpclip.exe
Pour résoudre le problème de copier-coller dans Windows, vous devez mettre fin à un processus. rdpclicp.exe Puis redémarrez-le. Pour faire ceci:
1. Clique sur Ctrl + Shift + ESC Pour démarrer le gestionnaire de tâches.
2. Allez à l'onglet Détails.
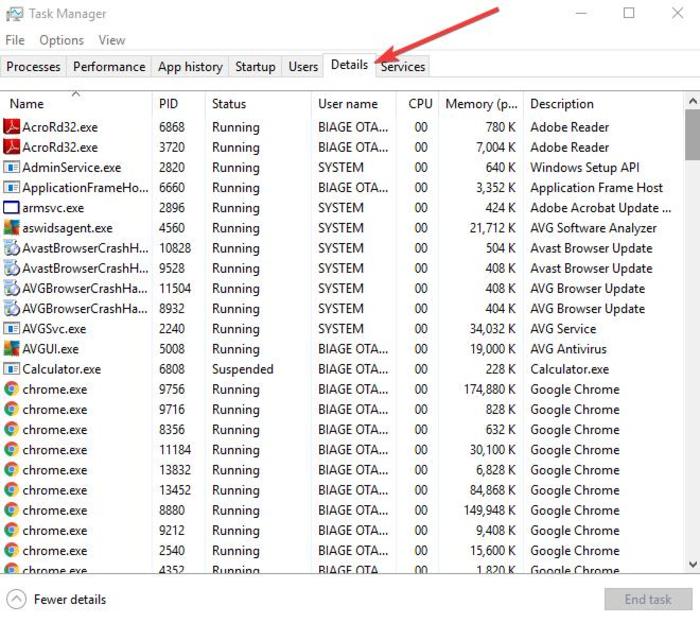
3. Faites un clic droit sur le "rdpclip.exe" .
4. Sélectionnez Fin de tâche.
5. Naviguer dans un dossier Windows / system32.
6. je cherche "rdpclip.exe"Et allumez-le.
Restauration du système
Si une mise à jour ou des applications que vous avez récemment installées posent des problèmes avec votre ordinateur, vous pouvez Restaurez Windows au point de restauration. Même si le Restauration du système Cela ne changera pas vos fichiers personnels, mais cela pourrait supprimer les pilotes, mises à jour et applications récemment installés.
Vous restaurez votre ordinateur à un moment antérieur où la fonction copier-coller fonctionne normalement. Des points de restauration sont créés chaque fois que vous installez de nouveaux pilotes, applications ou mises à jour Windows. Lorsque vous les créez manuellement.
Pour effectuer une restauration du système Suivez les étapes ci-dessous:
1. Ouvrez le panneau de configuration.
2. Dans la zone de recherche, tapez "Récupération" et appuyez sur Entrée.
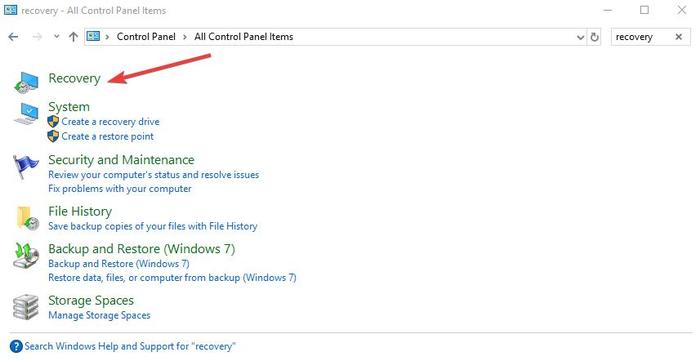
3. Sélectionnez "Récupération".
4. Sélectionnez "Ouvrir la restauration du système -> Suivant".
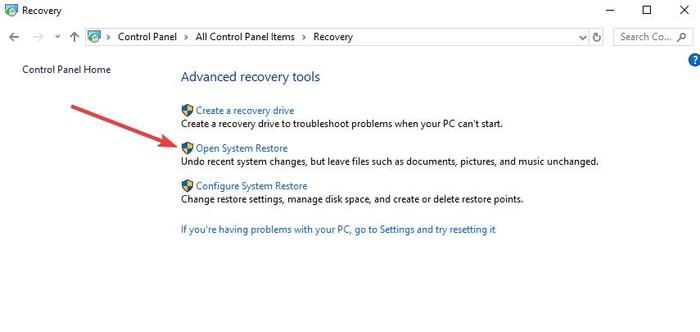
5. Choisissez le point de restauration pour le pilote, l'application ou le problème de mise à jour.
6. Sélectionnez "Suivant -> Terminer".
1. Ouvrez le panneau de configuration et recherchez "Récupération".
2. Sélectionnez «Récupération -> Configuration de la restauration du système -> Configurer».
3. Sélectionnez la case Exécuter la protection du système.
Configurer un nouveau profil utilisateur
Les profils utilisateur endommagés peuvent entraîner la désactivation de la fonctionnalité copier-coller dans Windows. Vous pouvez mettre en place Nouveau profil d'utilisateur Et voir si ça aide. Pour configurer un nouveau profil utilisateur, procédez comme suit:
1. Cliquez sur Démarrer et sélectionnez Paramètres.
2. Sélectionnez Comptes.
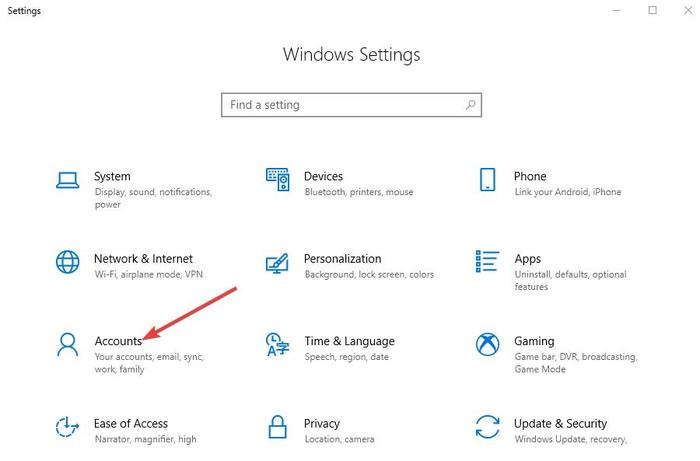
3. Cliquez sur "Famille et autres personnes".
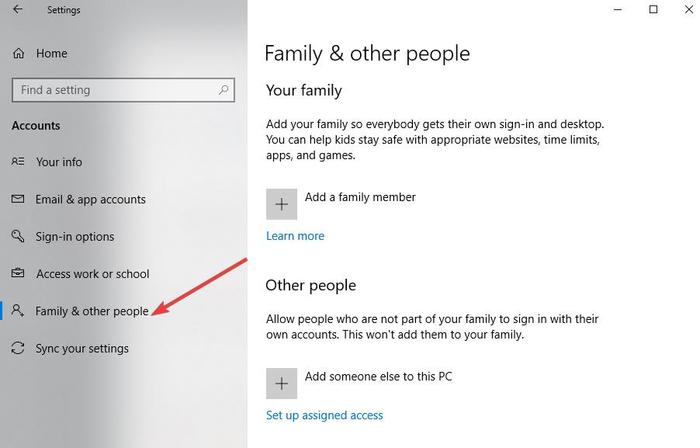
4. Cliquez sur "Ajouter une autre personne à cet ordinateur".
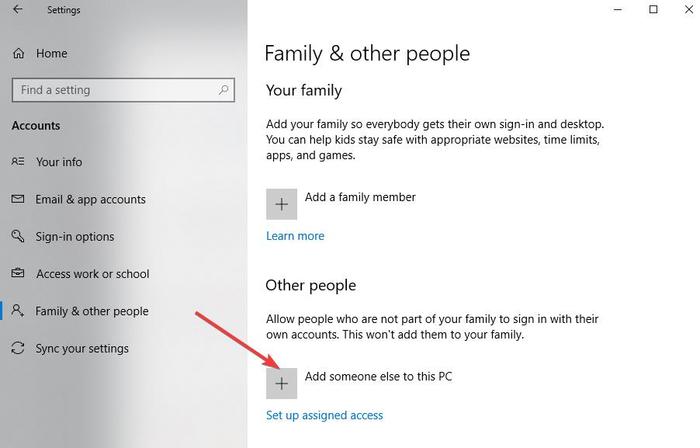
5. Tapez votre nom d'utilisateur, mot de passe et indice de mot de passe.
6. Sélectionnez Suivant.
Si le problème persiste avec le nouveau profil utilisateur, essayez la solution suivante.
Désactiver le complément envoyé à Bluetooth
Ce complément est lié à Microsoft Office et se trouve dans Compléments Office. Vérifiez et désactivez chaque outil installé pour cette fonctionnalité dans chaque outil Office.
Désactiver le Presse-papiers partagé dans Virtualbox
Vous aide Virtualbox exécute un périphérique par défaut sur Votre ordinateur Toutefois, certaines de ses fonctionnalités peuvent se chevaucher avec le système, telles que le Presse-papiers partagé. Pour résoudre le problème, désactivez cette fonctionnalité et essayez à nouveau de copier et de coller.
Ce qui a été contenu
Copier et coller C'est une fonction de base qui doit fonctionner parfaitement chaque jour sans faute. Ne pas pouvoir l'utiliser est non seulement frustrant, mais aussi une perte de temps si vous devez trouver des alternatives. Nous espérons que ces solutions vous ont aidé. Dites-nous ce qui a fonctionné ou quelles solutions vous avez déjà utilisées en laissant un commentaire ci-dessous.







