Les utilisateurs MacOS peuvent utiliser iMessage Pour envoyer et recevoir des messages d'autres utilisateurs Apple. Mais l'application de messages permet une fonction plus importante que l'apprentissage. Une des caractéristiques est unPossibilité de partager un écran Mac avec un autre utilisateur. Cela vous évitera de devoir installer des applications tierces pour un accès à distance à un autre Mac. Voici comment Partagez votre écran avec d'autres Utiliser une application iMessage .
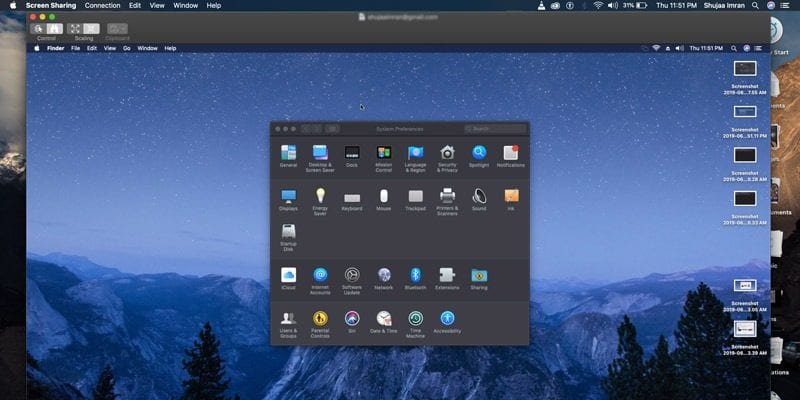
Comment ça marche?
Cette méthode fonctionne Pour partager un écran Mac (Ou accéder à l'écran de quelqu'un d'autre) uniquement sur iMessage sur Mac, ce qui signifie que vous ne pourrez pas accéder à l'écran Mac depuis l'iPhone / iPad même si iMessage est activé. Lorsque vous utilisez iMessage, vous devez vous assurer que vous et votre ami (avec qui vous partagerez votre écran) êtes connectés à iCloud et que iMessage est activé.
Si vous ne savez pas comment vérifier qu'iMessage est activé, suivez simplement le guide ci-dessous:
1. Ouvrez l'application iMessage sur votre Mac.
2. Dans le menu supérieur, appuyez sur Messages -> Préférences.
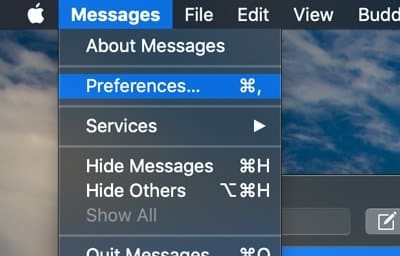
3. Dans les paramètres du message, assurez-vous que l'ID Apple indiqué est correct et que l'option "Activer ce compte" est sélectionnée.
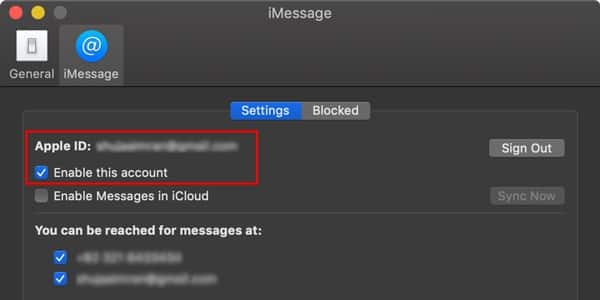
Maintenant Partagez votre écran avec un ami Suivez les étapes ci-dessous:
1. Dans l'app iMessage sur votre Mac, recherchez le contact avec lequel vous souhaitez partager votre Mac et démarrez une conversation. Vous pouvez le faire en cliquant sur "Fichier -> Nouveau message" et en choisissant le contact que vous souhaitez recevoir.
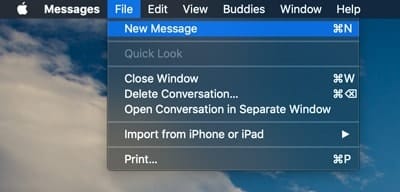
2. Cliquez sur le petit menu déroulant du contact et choisissez parmi les options suivantes:
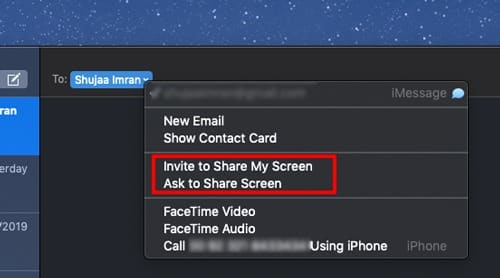
- Si tu veux Partagez votre شاشتك avec lui, Sélectionnez "Inviter à partager mon écran". Si vous souhaitez demander à votre contact de partager son écran avec vous, sélectionnez simplement "Demander le partage d'écran".
- Vous pouvez également les choisir dans le menu supérieur en cliquant sur "Amis -> Inviter à partager mon écran". (D'après mon expérience, cette option fonctionne rarement, je recommande donc d'utiliser la méthode déroulante Connecter le partage d'écran.)
3. La personne de l'autre partie recevra une notification pour afficher votre écran. Si approuvé, ils pourront voir et accéder à votre écran dans une fenêtre sur leur écran.
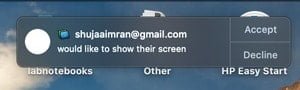

4. Ici, par défaut, Apple ne permettra pas au contact de contrôler votre écran et de l’afficher uniquement. Si vous souhaitez demander un accès, cliquez sur l'icône de contrôle dans le coin supérieur gauche de la fenêtre.
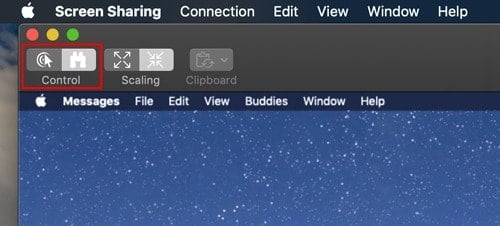
5. Par contre, si vous êtes du côté Partager l'écran Pour ce faire, vous pouvez sélectionner l’icône «Partager l’écran» dans la barre de menus, puis «Autoriser le contact à contrôler mon écran».
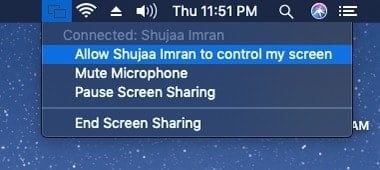
6. Une fois cela fait, fermez la fenêtre simplement parce que l'application étant normalement fermée en cliquant sur le cercle rouge dans le coin supérieur droit, tout est désactivé. Vous pouvez également mettre en pause ou quitter le partage d'écran à partir de l'icône de la barre de menus. Cela mettra fin au partage d'écran.
c'est ça. Vous pouvez maintenant utiliser cette fonctionnalité sur votre Mac à votre guise! Sachez que Partagez votre écran Mac, Vous activerez automatiquement le microphone, ce qui vous permettra de discuter avec vos amis. Cela peut être très utile si vous souhaitez expliquer quelque chose, mais si vous ne l'utilisez pas, nous vous recommandons d'éteindre votre microphone (pour des raisons de confidentialité, bien sûr).







