Voyons comment télécharger et installer iMessages sur des ordinateurs Windows ou utiliser iMessages sur votre PC en utilisant une astuce simple qui vous aidera à exécuter cette superbe application directement depuis ios sur un ordinateur Windows en suivant une étape simple décrite ci-dessous. Alors jetez un coup d'œil au guide complet ci-dessous pour aller de l'avant.
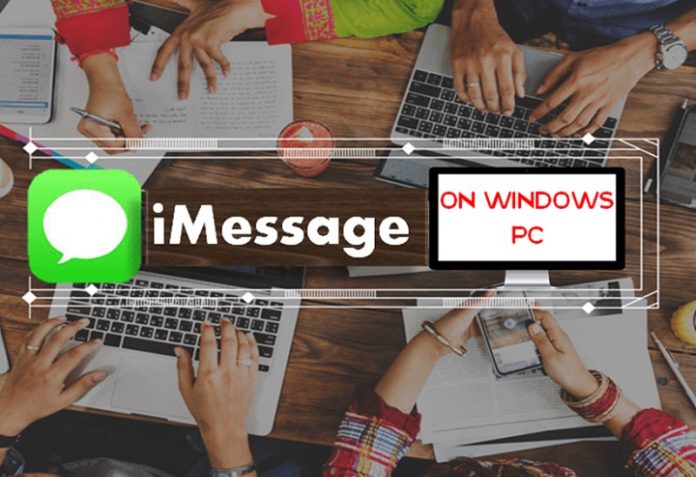
Jusqu'à présent, vous devez lire beaucoup de preuves à propos de l'excellent guide sur iOS. Aujourd'hui, je reviens ici avec une astuce qui vous permet d'utiliser iMessage sur votre ordinateur Windows. iMessage est l’un des meilleurs logiciels de messagerie qui fonctionne sur un certain processus de cryptage, ce qui rend le chat plus sûr et plus facile à utiliser. Vous pouvez facilement partager n'importe quoi là-bas. Mais qu’en est-il de l’utilisation de cette application sur votre ordinateur Windows? Oui, c'est possible, je ne plaisante pas. Je vais vous expliquer les différentes manières d'utiliser iMessages sur votre ordinateur Windows, ainsi que gratuitement et gratuitement, car les routes sont si simples que tout le monde peut le faire.
Comment télécharger et installer iMessages sur un ordinateur Windows (utilisez iMessages sur votre PC)
J'ai eu l'idée de travailler sur ce guide lorsque je travaillais avec mon cousin et de me parler du processus de cryptage utilisé par iMessage pour sécuriser ses données. Il aimait l'utiliser et demandait comment cette application pouvait être utilisée sur un ordinateur Windows. J'ai donc regardé en ligne et trouvé deux façons possibles de faire ce travail. J'ai essayé les deux et l'application iMessage a été accédée sur mon ordinateur Windows en quelques minutes seulement. Maintenant, je partage ceci pour que vous puissiez le faire aussi. Donc, vous allez compléter le manuel.
Voici deux méthodes possibles que vous pouvez utiliser pour obtenir cette application sur un ordinateur Windows. Un avec l'émulateur que vous pouvez utiliser directement sur votre ordinateur Windows et le second avec une option de partage d'écran à partir de laquelle vous pouvez accéder à iMessage de votre Mac sur votre ordinateur Windows. Examinons les deux méthodes décrites ci-dessous, étape par étape.
# 1 Utilisation de l'émulateur iOS (téléchargez iMessage pour PC)
Émulateur iPadianR: C'est le meilleur émulateur pour PC Windows qui vous permet d'exécuter des applications iOS sur votre ordinateur avec une vitesse de traitement impressionnante. En outre, cette application est bien connue et a des critiques d'utilisateurs positives ainsi que de bons taux de téléchargement.
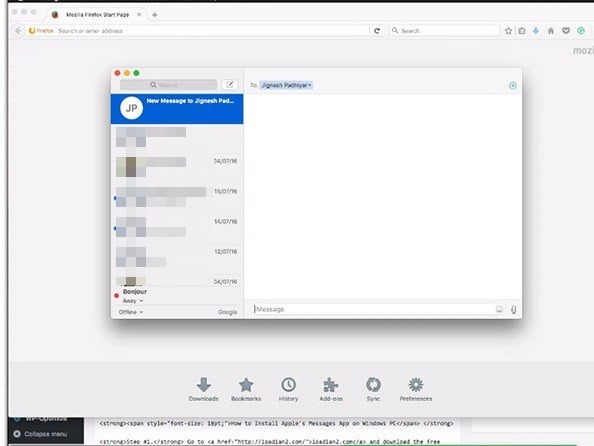
Vous pouvez installer cette application sur votre ordinateur Windows, ouvrir le magasin d'applications et installer l'application iMessage. Vous serez invité à configurer votre identifiant et une fois que vous aurez terminé, vous pourrez installer n'importe quelle application dessus. C'est tout ce que tu as fait. Vous pouvez maintenant utiliser cette application iMessage sur un ordinateur Windows.
# 2 Utilisation de Google Chrome Remote Desktop (iMessages sur PC)
# 1 Tout d’abord, téléchargez le "Google Chrome Remote Desktop”Sur Google Chrome sur les ordinateurs Mac et Windows, comme sur un Mac, où iMessage est déjà installé sur votre Mac.
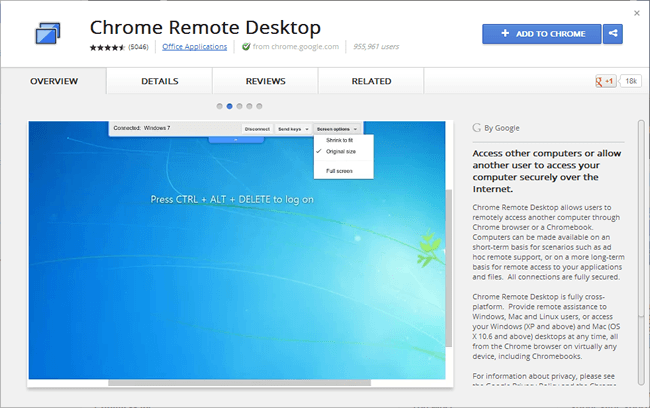
Étape 2. Maintenant, cette application sera ajoutée à Chrome et vous pourrez la voir dans le coin supérieur gauche. Appuyez dessus et cliquez sur Continuer. Ici, vous devez vérifier deux choses, comme dans Mac où vous partagerez l’écran et sur votre ordinateur Windows, où vous aurez accès à l’écran.
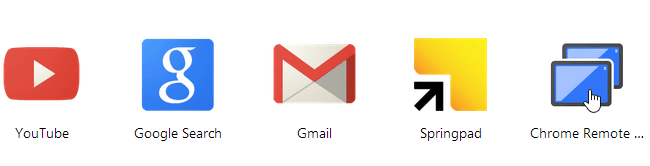
Maintenant, il vous sera demandé d'autoriser l'accès aux données, vous devez procéder pour autoriser l'accès.
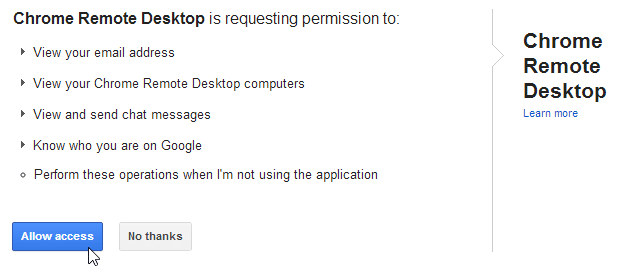
# 3 Il vous sera maintenant demandé de vous connecter à un autre ordinateur ou de partager votre ordinateur. Maintenant, cliquez sur Partager cet ordinateur, vous allez créer une icône sur votre Mac, appuyez dessus, puis vous devrez partager votre Mac et sur votre ordinateur Windows, vous devrez cliquer sur Se connecter à un autre ordinateur.
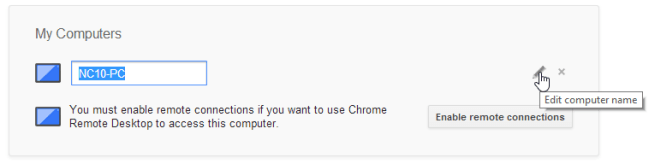
# 4 Maintenant, entrez simplement le code PIN généré sur votre Mac et entrez-le sur votre ordinateur Windows. Cela ouvrira la connexion entre votre ordinateur afin que l'écran Mac puisse être partagé sur Windows.
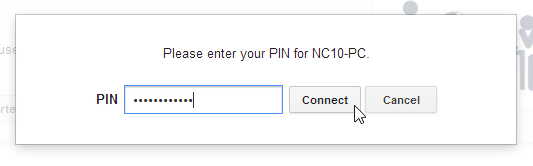
# 5 Une fois que vous avez terminé, vous pouvez désormais accéder aux iMessages de votre Mac directement sur votre ordinateur Windows à tout moment, à tout moment, avec cet accessoire. C'est tout ce que tu as fait.
Le guide ci-dessus explique donc comment utiliser iMessages sur un ordinateur Windows. Nous espérons que ce guide vous aidera dans les cas où deux méthodes peuvent être utilisées. Vous pouvez également utiliser certaines applications de partage d'écran telles que Team Viewer pour partager l'écran de votre Mac sur votre appareil Android. Ou vous pouvez obtenir plus d'émulateur pour iOS afin que vous puissiez installer et exécuter des applications Mac directement sous Windows. Alors partagez ce guide avec les autres afin que votre cercle puisse également y accéder. Si vous avez des questions à ce sujet, veuillez nous le faire savoir. Nous serons là dans la section commentaires pour répondre à vos questions.






