Teamviewer est un outil puissant qui permet aux équipes de collaborer et de partager leurs écrans en temps réel. Ils sont également très utiles Pour le support technique à distance Pour un accès instantané à un ordinateur distant à l'aide d'un bureau graphique complet.
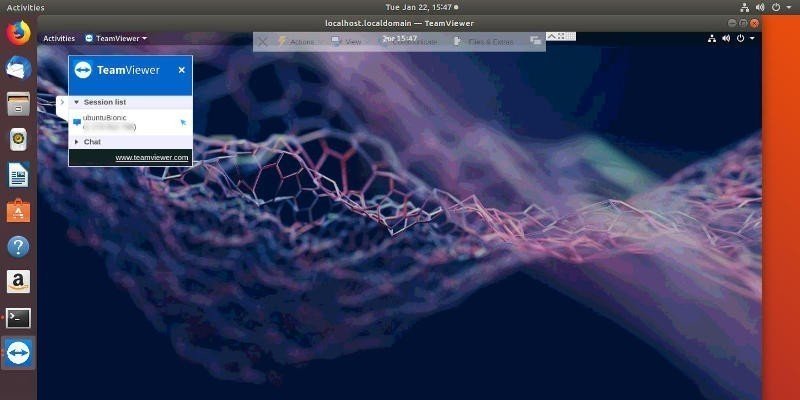
En conséquence, il n’est pas difficile de savoir pourquoi Teamviewer prend en charge Linux et les packages de distribution pour Debian et Redhat. Ne vous inquiétez pas si vous utilisez une distribution différente, ils offrent une disposition publique et certains, comme Arch, ont des packages.
Installer Teamviewer
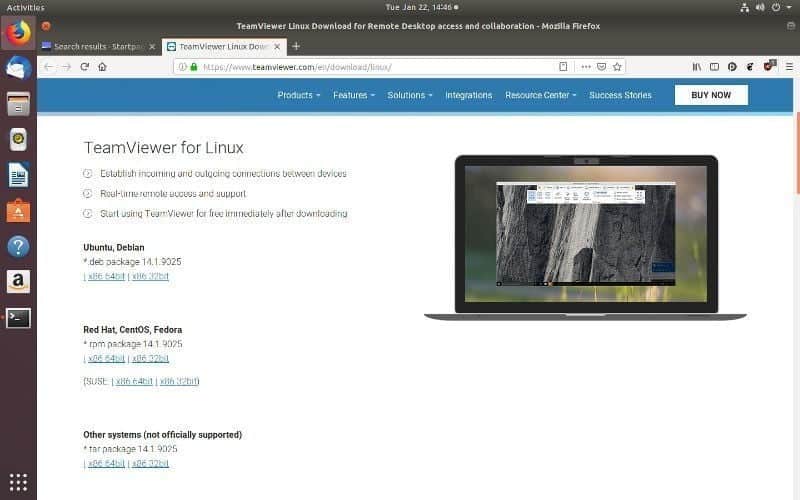
Avant de commencer, vous devrez télécharger Teamviewer pour la distribution Linux. Si vous utilisez Debian ou Ubuntu ou l’un de ses dérivés ou distributions Redhat telles que Fedora ou CentOS, reportez-vous à la page de téléchargement de Teamviewer Linux. Téléchargez la version DEB ou RPM 64bit appropriée pour votre distribution. Vous pouvez essayer d'utiliser la méthode de distribution graphique pour installer l'application, mais ce guide couvrira la ligne de commande.
Ubuntu / Debian
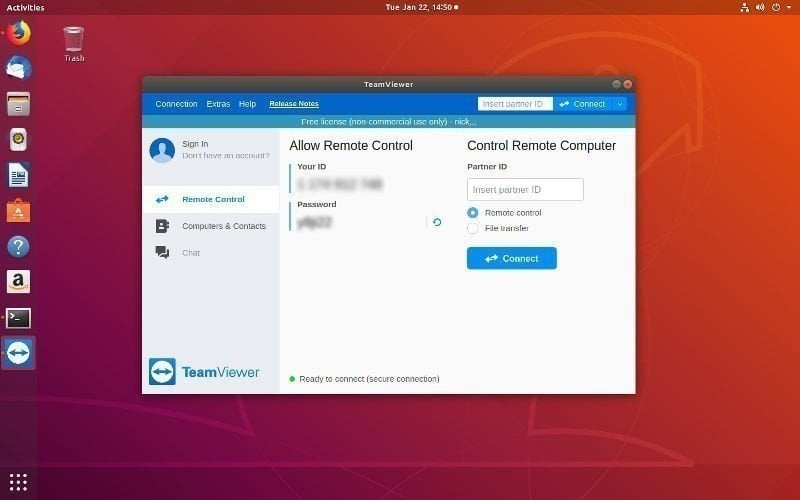
Ouvrez votre terminal et modifiez le répertoire dans lequel votre package Teamviewer a été téléchargé.
cd ~/Downloads
Puis utiliser dpkg Pour installer le paquet. Vous pouvez utiliser la première commande pour le localiser.
ls | grep -i teamviewer
sudo dpkg -i teamviewer_14.1.9025_amd64.deb
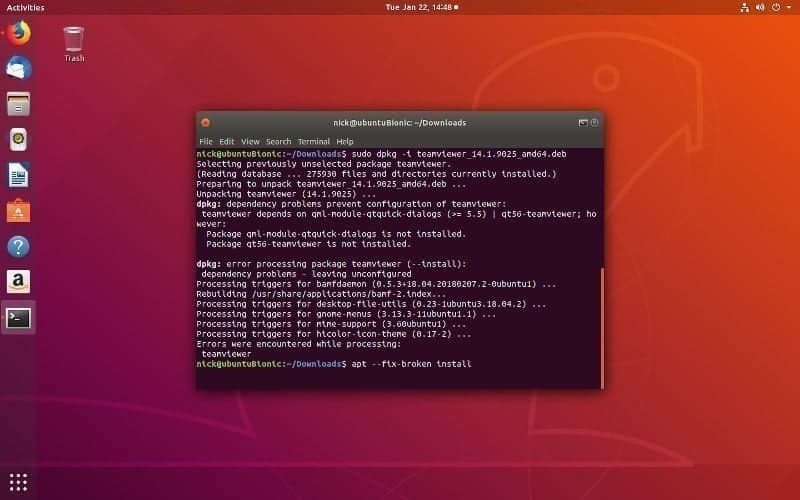
Il est susceptible d'échouer Dpkg. Ce n'est pas un gros problème, vous pouvez donc utiliser Apt Pour nettoyer le désordre et terminer l'installation.
sudo apt --fix-broken install
Cela va récupérer les dépendances manquantes et configurer Teamviewer.
Fedora

Le processus d'installation de Fedora est similaire au processus d'installation sur les distributions Debian. Sera utilisé RPM Pour installer le package que vous avez téléchargé. Tout d'abord, vous devrez obtenir des dépendances pour Teamviewer.
sudo dnf install qt5-qtwebkit qt5-qtquickcontrols
Maintenant, changez le répertoire où votre paquet est téléchargé et installé en utilisant RPM.
cd ~/Downloads
sudo rpm -i teamviewer_14.1.9025.x86_64.rpm
Une fois l'installation terminée, vous devrez démarrer le service Teamviewer.
sudo systemctl start teamviewerd
Pour exécuter le service Teamviewer automatiquement lorsque vous démarrez l'ordinateur, exécutez également la commande suivante.
sudo systemctl enable teamviewerd
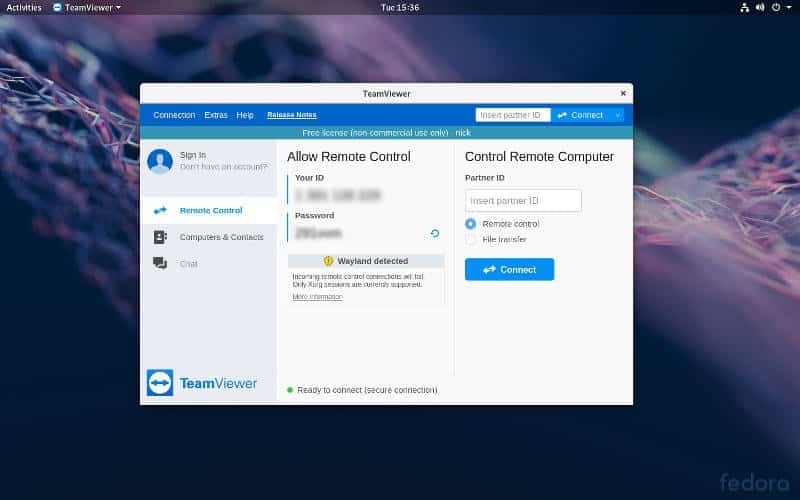
Lorsque vous ouvrez Teamviewer pour la première fois, un avertissement indiquant que Teamviewer ne fonctionnera pas peut s'afficher. Wayland. Vous devrez vous déconnecter et sélectionner GNOME avec Xorg Pour utiliser Teamviewer.
Arch Linux
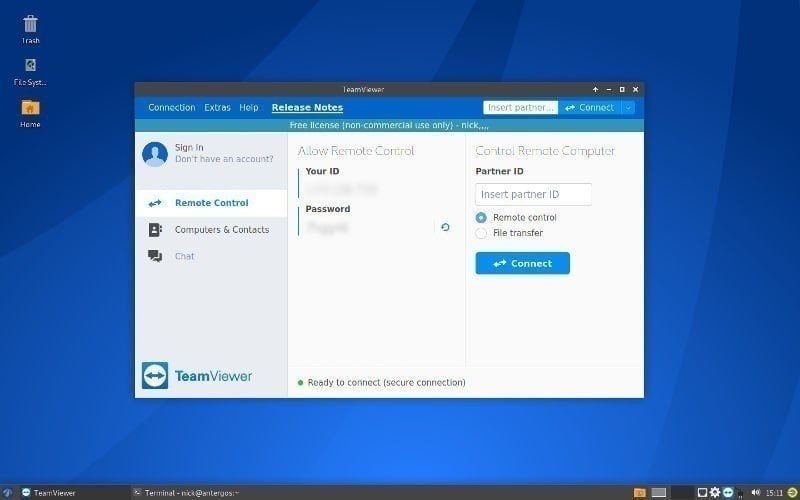
Teamviewer ne prend pas officiellement en charge Arch, mais cela n'a pas empêché la communauté d'ajouter un bundle à AUR. Si vous n'avez pas d'assistant AUR Suivez la procédure ci-dessous pour télécharger et installer TeamViewer.
cd ~/Downloads
git clone https://aur.archlinux.org/teamviewer.git
cd teamviewer
makepkg -si
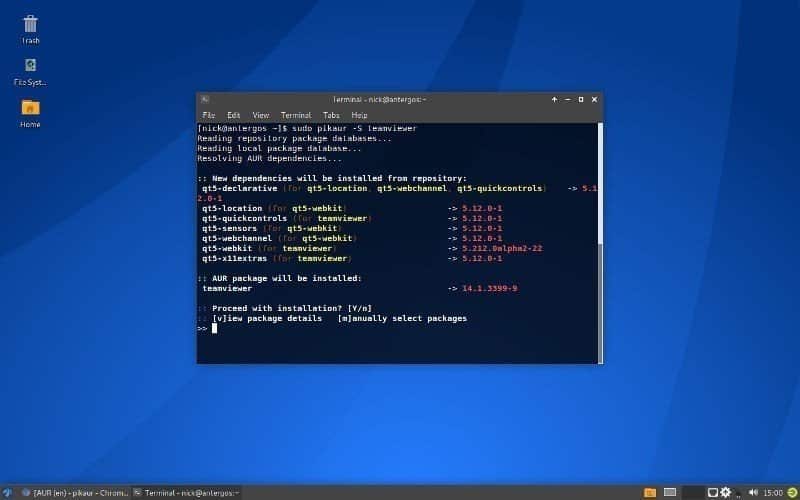
Si vous avez un assistant AUR Il est clair que le processus est plus simple.
sudo pikaur -S teamviewer
Avant de pouvoir ouvrir et utiliser le programme Teamviewer, vous devez démarrer le service associé.
sudo systemctl start teamviewerd
Si vous souhaitez l'exécuter au démarrage, activez-le également.
sudo systemctl enable teamviewerd
Run Teamviewer
Teamviewer est une application graphique que vous pouvez classer dans la section "Internet" de la plupart des environnements de bureau. Une fois qu'il est trouvé alphabétiquement dans "Teamviewer" sous GNOME, ouvrez-le.
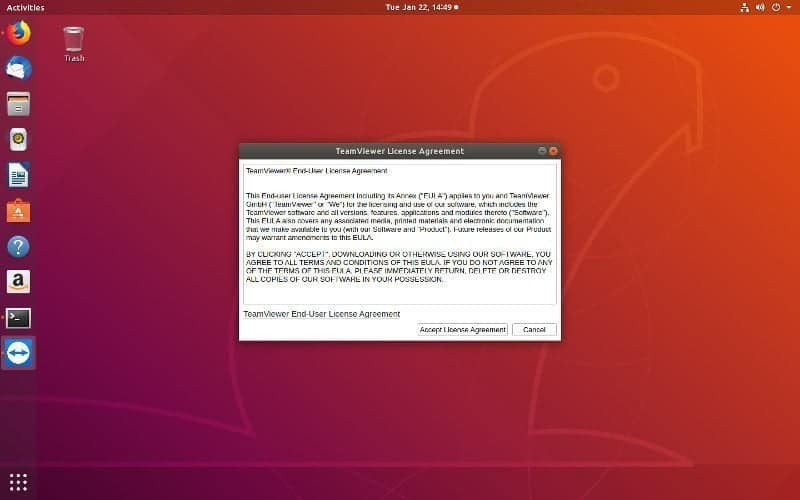
Avant de commencer Teamviewer, son contrat de licence d’utilisateur final vous sera présenté. Vous devez accepter de continuer.
Au milieu de la fenêtre Teamviewer, vous trouverez votre identifiant et votre mot de passe actuels. Celles-ci sont spécifiques à votre ordinateur et ne sont associées à aucun compte particulier. Vous pouvez créer ou vous connecter à un compte Teamviewer, si vous le souhaitez, mais vous n'avez pas besoin d'accéder à un autre ordinateur.
Contact
Il est très facile de se connecter à un autre ordinateur à l’aide de Teamviewer. Demandez l'ID Teamviewer de l'ordinateur auquel vous souhaitez accéder. Entrez-le dans le champ "ID partenaire" en haut de la fenêtre TeamViewer ou dans le tiers droit de l'onglet "Contrôle à distance".
Teamviewer demande ensuite le mot de passe de l'ordinateur que vous souhaitez contrôler. Entrez ceux-là aussi. Teamviewer ouvrira une nouvelle fenêtre avec le bureau de l'ordinateur partenaire. Cette fenêtre est votre passerelle vers l’autre appareil. Vous pouvez accéder à tout ce qui se trouve sur cet ordinateur via cette fenêtre, comme si vous y étiez assis.
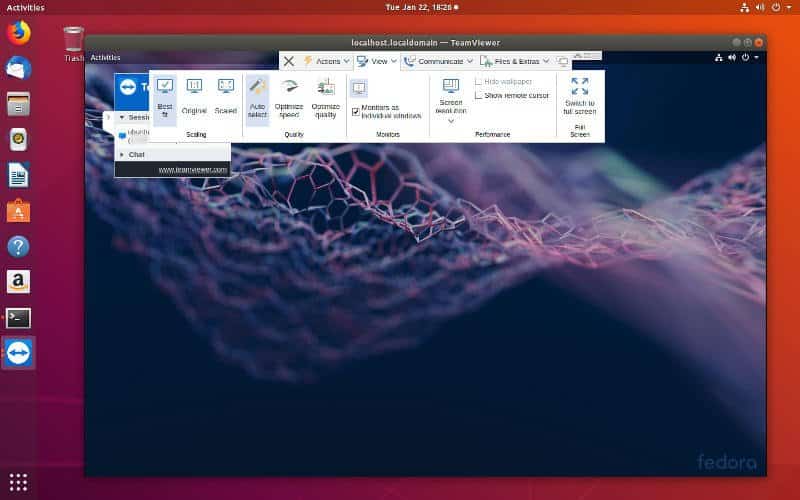
Jetez un coup d'œil aux commandes situées près du haut de la fenêtre. Vous pouvez envoyer des fichiers, communiquer et modifier la vue de la connexion via cette liste. Pour mettre fin à la connexion, cliquez sur la section Actions et sélectionnez l'option permettant de fermer la connexion.
C'est tout pour les bases. Vous pouvez maintenant accéder à un autre ordinateur via Teamviewer et obtenir de l'aide pour le dépannage ou simplement pour accéder aux fichiers. C'est un outil polyvalent permettant aux équipes de travailler ensemble et qui constitue un moyen pratique d'accéder à un périphérique distant.







