مع MacOS Catalina , Je suis devenu Fonction de temps d'écran Disponible maintenant sur Mac pour la première fois. Fonctionnalité lancée sur iPhone L'iPad dans 2018 enregistre le temps qu'un utilisateur consacre à différentes applications, des réseaux sociaux aux jeux. Il comporte également des fonctionnalités de blocage pour réduire l'utilisation. Là aussi Contrôle parental , Par exemple, la possibilité d'imposer des restrictions sur les sites Web, notamment auprès de contacts spécifiques. Cette fonctionnalité est conçue pour améliorer le bien-être numérique et nous éloigner de nos écrans une fois par période.
Où il est devenu ce qu'on appelait autrefois Contrôle parental Sur Mac, il fait partie de la nouvelle fonctionnalité Screen Time. à travers Mise à jour de macOS Catalina , Apple a apporté ses widgets d’écran sur le bureau.
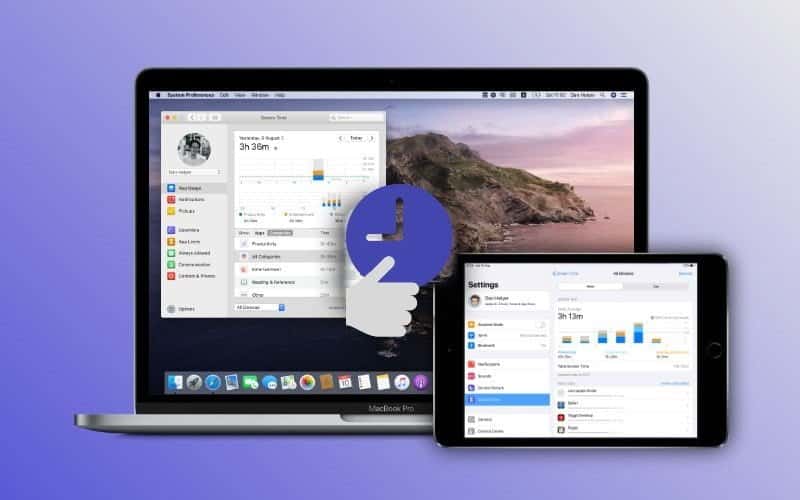
Par conséquent, si vous avez récemment mis à jour pour macOS Catalina Et avez besoin d'aide pour configurer Screen Time pour votre enfant, nous sommes là pour vous montrer comment et vous expliquer ce qu'il fait.
Activer le temps d'écran pour votre enfant
La première fois que vous ouvrez Screen Time sur un Mac, vous devrez l'activer pour le compte de votre enfant.
Si vous utilisez la fonction de partage familial d'Apple, vous pouvez activer Temps d'écran à l'aide de ses informations d'identification Mac. Ceux qui n'utilisent pas le partage familial devront se connecter au compte de l'enfant à la place. Après cela, suivez simplement ces étapes pour activer la fonctionnalité:
- Ouvert "Préférences SystèmeVia l'icône du Dock ou en visitant le menu Apple -> Préférences système Dans la barre de menu.
- Sélectionnez "Temps d'écran". (Vous remarquerez que les contrôles parentaux ne sont plus disponibles dans macOS Catalina et versions ultérieures.)
- Si vous utilisez “Partage familialChoisissez simplement le nom d'utilisateur de votre enfant dans la liste déroulante en haut à gauche.
- Cliquez “Courir" .
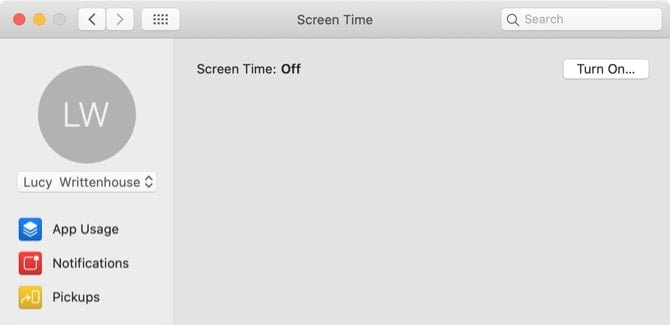
Il existe deux paramètres sur l'écran des options principales appelés Inclure les données du site Web et Utiliser un code d'accès pour la fonction Temps d'écran. Pour le petit, vous voudrez probablement les activer. Si vous choisissez d'inclure des données de site Web, l'outil fournira des détails sur les sites Web spécifiques visités, plutôt que d'utiliser simplement Safari dans son ensemble.
L'utilisation d'un mot de passe Screen Time empêche quiconque de modifier les paramètres de temps d'écran à moins qu'il ne possède le mot de passe. Lorsque vous cochez la case, vous serez invité à saisir puis à confirmer le code d'accès à l'écran à quatre chiffres.
Notez que si vous utilisez le code d'accès de l'écran de votre enfant sur iOS, le code d'accès sera le même ici. Donc, si vous le changez sur votre Mac, le changement sera appliqué à iOS et inversement.
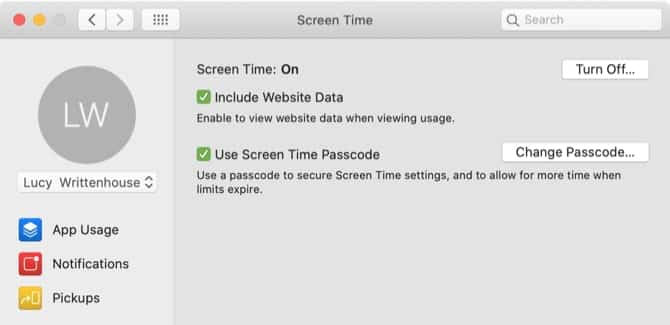
Définition des limites et des restrictions pour la fonction Temps d'écran
Il est préférable de commencer par le haut et de parcourir chacune des options de l'outil Screen Time. Vous remarquerez que certaines fonctionnalités de Screen Time sont très similaires à celles que vous utilisiez avec les contrôles parentaux classiques sur votre Mac.
Temps d'arrêt
Si vous utilisez la fonction Temps d'écran pour votre enfant sur son appareil iOS, ces paramètres seront transférés sur votre Mac. Mais si vous activez complètement la fonction Temps d'écran pour la première fois, la configuration du temps d'arrêt est un excellent moyen de limiter l'utilisation de l'appareil par votre enfant pendant certaines heures. Vous pouvez le limiter aux applications et activités de base, telles que les appels téléphoniques.
Pensez à l'option de temps d'arrêt pour la durée d'utilisation de l'appareil. Lorsque vous planifiez des temps d'arrêt dans les paramètres, seuls les appels téléphoniques et les applications que vous choisissez d'autoriser sont disponibles. Le temps d'arrêt s'applique à tous les appareils sur lesquels le temps d'écran est activé et vous recevez un rappel cinq minutes avant son démarrage.
Pour le préparer:
- Cliquez sur le "CourirPour activer «temps d'arrêt».
- Définissez une période pour arrêter d'utiliser Quotidien ou Personnalisé. Permet de définir un paramètre Douane Tous les jours. Vous pouvez prévoir plus de temps le week-end, par exemple.
- Si vous configurez un code d’heure d’écran, vous verrez une autre option pour bloquer l’utilisation lorsque vous vous arrêtez. Comme vous pouvez le voir dans la description, cela empêchera votre enfant d’utiliser ses appareils pendant les temps morts.
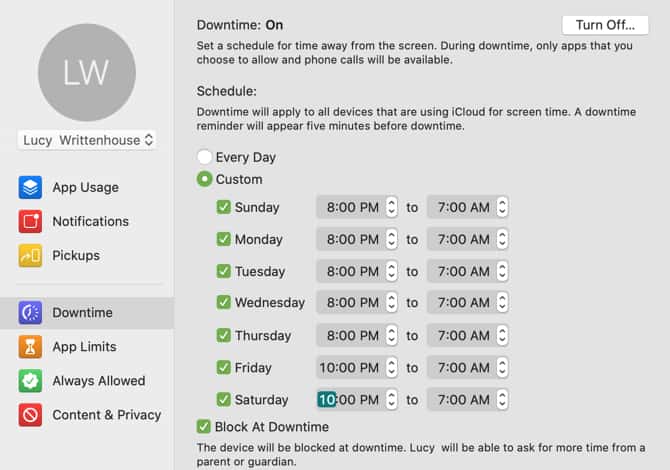
N'oubliez pas que ces paramètres d'arrêt s'appliquent à tous les appareils sur lesquels votre enfant est connecté à son compte iCloud.
Limites d'application
Vous pouvez définir des limites quotidiennes pour les catégories d'applications dans «Limites d'application». Par exemple, vous voudrez peut-être regarder les applications de productivité au travail, pas les applications de réseaux sociaux ou les jeux. Les limites d'application sont mises à jour quotidiennement à minuit et vous pouvez les supprimer à tout moment.
De plus, vous pouvez spécifier des catégories d'applications ou des applications spécifiques au sein d'une catégorie. Donc, vous avez beaucoup de flexibilité. Pour commencer:
- Cliquez Bouton Plus Pour ajouter une limite d'application.
- Cochez les cases en regard des catégories que vous souhaitez inclure. Vous pouvez également cliquer sur la flèche pour développer une catégorie et choisir certaines applications à l'intérieur de celle-ci.
- Une fois les applications sélectionnées, définissez la limite de temps ci-dessous. Comme avec Saver, vous pouvez choisir chaque jour ou la coutume. Entrez le nombre d'heures et de minutes pendant lesquelles vous souhaitez autoriser votre enfant à utiliser ces applications.
- Cliquez sur Terminé lorsque vous avez terminé.
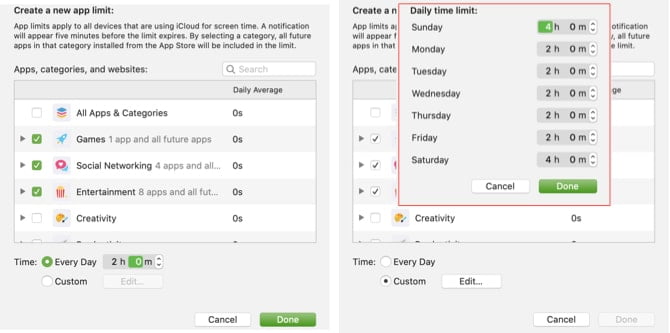
Si vous souhaitez modifier les limites que vous avez définies pour votre enfant (qu'il s'agisse d'applications ou d'heures), sélectionnez une bordure dans la liste et cliquez sur le bouton Modifier la bordure. Pour supprimer le trait, sélectionnez-le dans la liste et cliquez sur le bouton Moins.
Toujours autoriser
Vous souhaiterez peut-être accéder à certaines applications, même en cas d'indisponibilité, ou si vous définissez une limite d'application pour «Toutes les applications et catégories». Le téléphone, les messages, FaceTime et les cartes sont autorisés par défaut mais peuvent être supprimés, si vous le souhaitez.
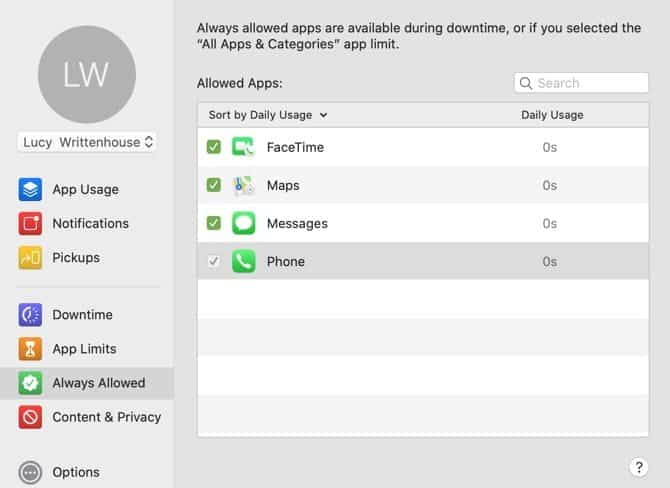
Limites de contenu et de confidentialité
La section Contenu et confidentialité de Screen Time vous permet de restreindre les sites Web, de choisir les classifications autorisées pour les films et les émissions de télévision, de limiter les achats ou les téléchargements, etc.
Il fonctionnera avec quatre domaines de contenu et de confidentialité: contenu, magasins, applications, etc.
Content
En haut de la section de contenu, vous pouvez choisir d'autoriser l'accès à n'importe quel site Web, de restreindre les sites pour adultes ou d'autoriser uniquement des sites spécifiques.
Si vous décidez de restreindre les sites Web (sites adultes ou sites autorisés uniquement), un bouton Personnaliser apparaît. Cliquez dessus, puis utilisez les boutons plus et moins de ces sections pour ajouter et supprimer des sites Web. Pour modifier un lieu que vous avez ajouté, sélectionnez-le et cliquez sur le bouton d'engrenage.
Une fois que vous avez défini les paramètres du contenu Web, marquez ces éléments sous "AutoriserQue vous voulez que votre enfant atteigne.
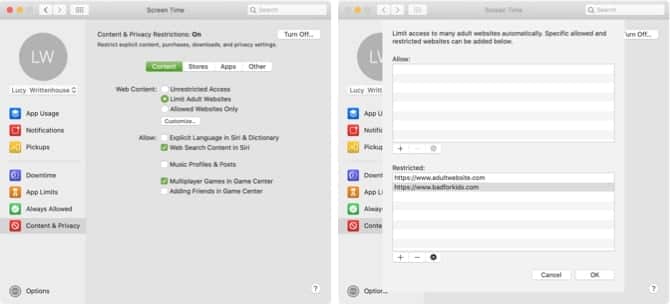
Les magasins
Pour les films, les émissions de télévision, les applications, les livres, les podcasts et autres supports similaires, accédez à la section Store. Votre pays ou région devrait être défini par défaut, mais si ce n’est pas le cas, choisissez-le dans la liste déroulante.
Vous pouvez ensuite sélectionner les étiquettes et les âges que vous souhaitez autoriser pour les films, les émissions et les applications de votre enfant, ainsi que pour les livres ou autres contenus explicites. Ci-dessous, cochez les cases d'action que vous souhaitez autoriser sur iOS, s'il s'agit d'un iPhone ou d'un iPad. Cela vous permet de déterminer si votre enfant peut installer et supprimer des applications et effectuer des achats intégrés.
Sous Mot de passe obligatoire, indiquez si votre enfant doit toujours entrer le mot de passe d'achat dans le magasin ou uniquement quelques minutes 15 après l'achat.
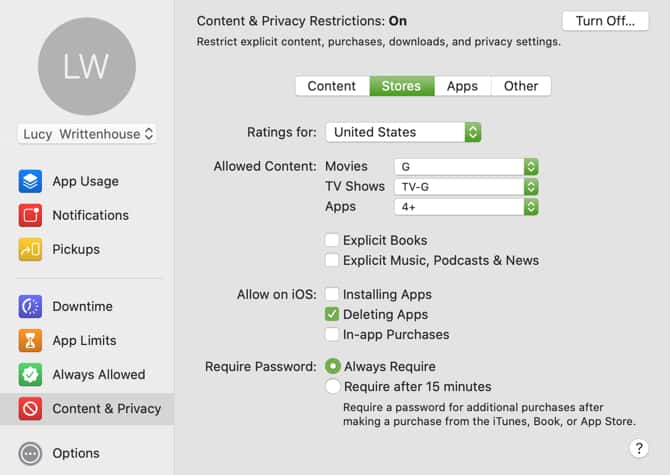
Applications et autres
La dernière section de la section Contenu et confidentialité vous permet de choisir des éléments supplémentaires que vous souhaitez autoriser à votre enfant. Dans Appareil photo, Courrier et Safari sous l'onglet Applications pour modifier vos données de code d'accès, de compte et cellulaires dans l'onglet Autre, sélectionnez simplement les éléments que vous souhaitez autoriser.
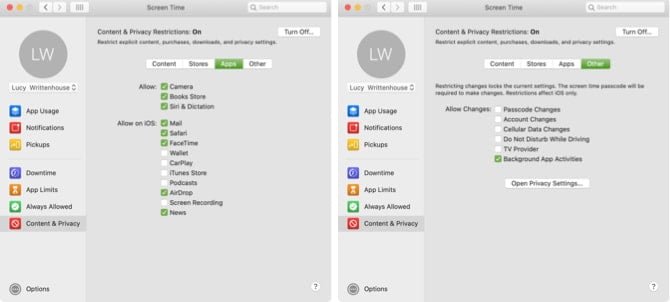
Changer les options de temps d'écran
Si vous souhaitez supprimer ou modifier le code d'accès de votre écran, arrêter l'intégration des données du site Web ou simplement désactiver l'affichage de l'heure de votre enfant, cliquez sur le bouton Options en bas à droite de la fenêtre Heure de l'écran.
Rapports de vie d'écran
Pour surveiller les applications, les notifications et les heures d'utilisation de votre enfant, vous disposez de ces trois sections de rapport utiles dans la section Heure à l'écran.
Cela vous permet de voir des données telles que le temps pendant lequel votre enfant utilise une application particulière ou les notifications reçues et à partir de quelles applications. Vous pouvez également voir combien de fois il a récupéré ses appareils et toutes les applications qui sont arrivées en premier après l'avoir fait.
Vous pouvez afficher chaque rapport par période, application, catégorie d'application, site Web ou appareil. Vous pouvez donc non seulement surveiller l'activité de votre enfant sur votre Mac, mais également sur son appareil iOS.
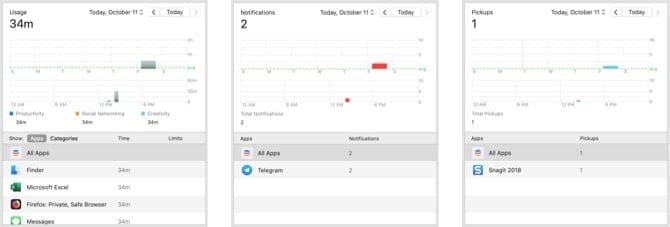
Utilisez la fonction Temps d'écran pour le contrôle parental
La fonction Temps d'écran sur votre Mac vous offre d'excellentes options et une grande flexibilité pour assurer la sécurité de votre enfant dans le monde numérique tout en réduisant le temps d'écran. De plus, vous pouvez Surveiller les appareils mobiles Pour votre enfant avec ses activités Mac, le tout dans un endroit pratique.
Si vous souhaitez utiliser Screen Time pour vous-même et pour votre enfant, découvrez comment cela peut être La fonction Screen Time aide à réduire la dépendance de votre téléphone.







