A été lancé MacOS Catalina Mais il n’a pas encore été entièrement publié et fait maintenant partie d’une série de versions bêta publiques. Au bout d'un moment Catalina sera enfin libérée. Cette nouvelle version de MacOS a introduit de nombreuses nouvelles fonctionnalités, un nouveau design, une apparence distinctive et de nombreuses nouveautés qui rendent le système d’exploitation attractif. Dans ce terme, les utilisateurs ne sont jamais annulés, de nombreux utilisateurs sont allés installer MacOS.
L'installation MacOS n'est pas limitée aux utilisateurs Mac, mais également aux utilisateurs Windows. Comme les utilisateurs le faisaient auparavant, ils peuvent également installer macOS Catalina sur différents systèmes de différentes manières. Le moyen le plus courant est de Installer macOS Catalina sur des machines virtuelles Qui se font de deux manières différentes, à savoir installer macOS Catalina sur VMware Et installez macOS Catalina sur VirtualBox.
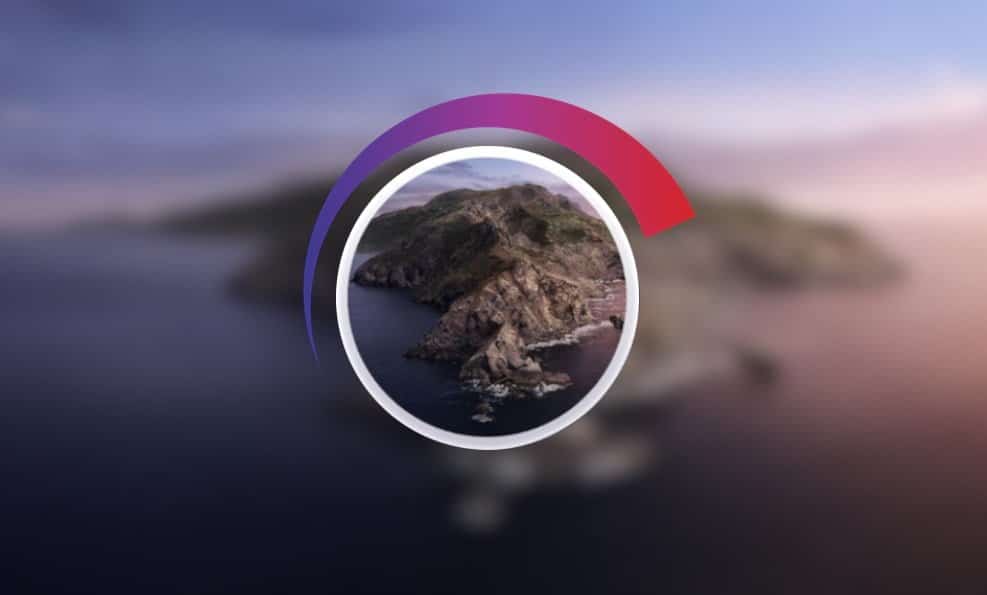
Peu importe où vous avez installé Catalina, ce système devrait fonctionner sans problèmes de tous les côtés, mais il ne se déroule pas comme prévu. Pour ceux qui ont installé, Ils peuvent avoir des performances lentes qui ne sont pas amusantes du tout. Étant donné que la version bêta publique du système d'exploitation est sur le point d'expirer, le problème ne semble pas être résolu de sitôt. Pourquoi ne pas essayer ces correctifs simples pour améliorer les performances de notre macOS Catalina récemment mis à jour pour une vitesse optimale?
1. Assurez-vous que votre appareil est compatible
Avant de commencer à tester des problèmes de performances potentiels, il est préférable de vous assurer que votre modèle d'ordinateur est répertorié sous Périphériques compatibles MacOS Catalina:
Ordinateur portable
- MacBook Air (2012 et au-delà)
- MacBook (2015 et au-delà)
- MacBook Pro (2012 et au-delà)
Appareils de bureau
- iMac (2012 et au-delà)
- iMac Pro (2017 et versions ultérieures)
- Mac Mini (2012 et ultérieur)
- Mac Pro (2013 et versions ultérieures)
Dans la mise à niveau de Mojave à Catalina, la liste des exigences n'a pas beaucoup changé. La seule nouvelle exception sur la liste est que les Mac Pro de 2010 à 2012 ne répondent plus aux normes requises pour exécuter Catalina. Si vous connaissez déjà cette liste de la dernière mise à jour du système d'exploitation, nous pouvons passer à des modifications plus directes.
2. Nettoyez les fichiers indésirables de macOS
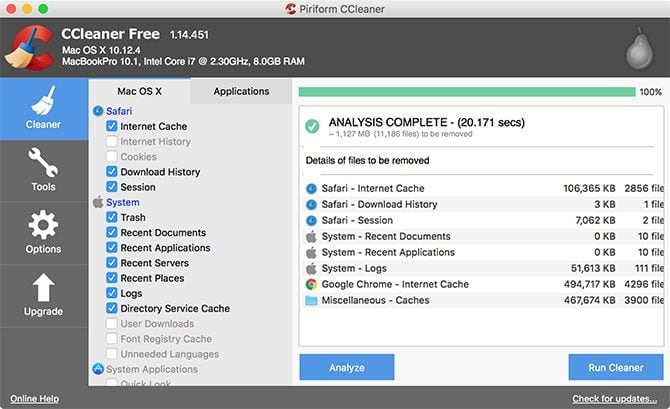
Vous êtes-vous déjà senti obligé de nettoyer le désordre parce que l'endroit est devenu tellement sale que vous ne pouvez pas vivre dans un tel espace? Les données écrites sur le disque de votre ordinateur peuvent être un désordre. Lorsque vous mettez à niveau votre système vers une nouvelle mise à jour MacOS, de nombreuses données sont écrites au cours du processus. Elles deviendront rapidement obsolètes à la fin de la mise à jour.
Il existe également des installations et des retraits, ainsi que des fichiers quotidiens écrits sur le système en cours d'utilisation. Si l'encombrement restant laissé par ces processus n'est pas nettoyé régulièrement, ils peuvent facilement affaiblir et ralentir le système.
Pour nettoyer votre système des déchets inutiles, vous aurez besoin d'une application tierce. Je recommande CCleaner pour le nettoyage quotidien. Pour le nettoyage quotidien facile et l'élimination massive des déchets sans importance, je recommande CCleaner. Il présente une interface épurée, des commandes intuitives et une distinction nette entre les fichiers MacOS et les fichiers des applications tierces que vous avez téléchargées.
En cochant simplement vos zones préférées sous chaque catégorie, vous pouvez personnaliser votre tâche de nettoyage à chaque fois. Les modifications que vous apportez à vos choix sont enregistrées à chaque ouverture et fermeture de l'application. La plupart des choix de conception sont simples, mais CCleaner rend les fichiers indésirables plus faciles à gérer.
Télécharger: Ccleaner (Gratuit)
3. Arrêtez le chargement des applications au démarrage
Parfois, les solutions les plus faciles sont les plus négligées: Une autre raison du ralentissement de votre système est un ensemble d'applications qui s'exécutent au démarrage. Examinons quelques moyens de désactiver l'ouverture de ces applications au démarrage.
Supprimer les éléments de démarrage non masqués
Le processus de suppression des programmes de démarrage courants n’est pas très difficile. Lorsque de nouveaux programmes sont installés, ces types peuvent s'infiltrer dans le processus de démarrage. Si vous n'êtes pas du genre à lire chaque mot du processus d'installation et à ne pas regarder les préférences du programme, il est probable que vous en ayez déjà été victimes.
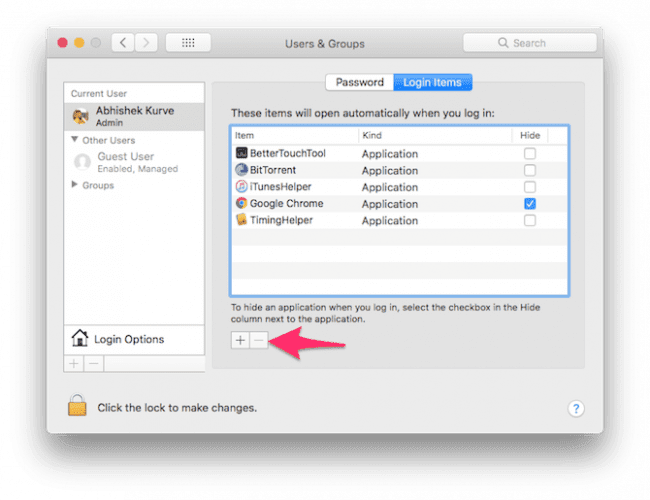
Au lieu de les fermer à chaque démarrage, vous pouvez les empêcher de s'exécuter au démarrage:
- Ouvrez les Préférences Système. Si vous êtes sur le Dock, cliquez simplement sur Préférences Système. Sinon, accédez-y en cliquant sur l’icône du menu Pomme dans le coin supérieur droit et en faisant défiler jusqu’à Préférences Système.
- Recherchez et cliquez sur l'option Utilisateurs et groupes.
- Sur le côté droit de la fenêtre, une liste d'utilisateurs apparaîtra. Si vous êtes le seul utilisateur actif, vous pouvez simplement cliquer sur vous-même en tant qu'utilisateur actuel.
- À la droite de cette fenêtre, il y aura deux balises: mot de passe et éléments de connexion. Passez à l'onglet Éléments de connexion.
- Vous verrez une liste d'applications qui apparaissent au démarrage. Vous avez maintenant la possibilité de supprimer des programmes (signe moins), d’ajouter des programmes (signe plus) ou d’utiliser simplement la case à cocher pour retarder les programmes au démarrage. Nous voulons supprimer, nous allons donc utiliser le signe moins. Si vous souhaitez en savoir plus sur les autres options, consultez notre article sur l’ajout et la suppression d’éléments de démarrage sous MacOS.
- Cliquez individuellement sur les applications pour les mettre en surbrillance (ou maintenez la touche Maj enfoncée pour en sélectionner plusieurs), puis appuyez à nouveau sur le signe moins pour les supprimer.
- Vous pouvez maintenant fermer les utilisateurs et les groupes.
Supprimer les éléments de démarrage cachés
Outre les programmes en concurrence pour le démarrage lorsque vous démarrez votre ordinateur, il existe des processus cachés susceptibles de nuire aux performances du système en mode silencieux. Pour la plupart, ils ont tendance à être pour la mise à niveau qui est réalisée lorsque vous démarrez si vous avez la dernière version du logiciel.
Pour y accéder, vous pouvez utiliser des programmes tiers gratuits. CCleaner rend le processus très simple et élimine le besoin d'un autre programme:
- Après le démarrage de CCleaner, allez à la section Outils.
- Cliquez sur Démarrage parmi les quatre options.
- À partir de ce moment, tous les programmes de démarrage restants apparaîtront dans la liste. En sélectionnant chaque programme en un seul clic, l'utilisateur peut supprimer ou désactiver les programmes inutiles.
- Pour tout inconvénient évident, choisissez Supprimer les programmes et il disparaîtra du processus de démarrage.
Télécharger: Ccleaner (Gratuit)
macOS Catalina: optimisé et prêt à travailler
Avec ces trois mesures simples, le nouveau MacOS doit être à son meilleur. Si ces technologies ne répondent pas aux exigences, votre Mac aura peut-être besoin d'une expérience plus rigoureuse, telle que SMC et PRAM / NVRAM. La mise en œuvre de votre système peut prendre un petit effort au début, mais vous serez au Une expérience de santé plus stable pour avancer.







