Si vous utilisez Ordinateurs séparés Windows et Linux, vous êtes parfois Vous devez vous connecter à Linux À partir d'une machine Windows. Le périphérique Linux peut servir de concentrateur de stockage Des sauvegardes ou Serveur domestique Ou tout simplement un autre bureau auquel vous devez accéder pour copier Code.
Dans ce tutoriel, nous verrons comment Contrôlez Linux à distance depuis Windows.
À un moment donné, il y aura un moment où vous devrez Accéder à un ordinateur Linux ou Serveur domestique Depuis un PC ou un ordinateur portable Windows. Quelle est la solution?
Les utilisateurs de Windows disposent d'un certain nombre d'outils disponibles qui peuvent être utilisés pour leur permettre de contrôler à distance une machine Linux. Envie d'en savoir plus? Continuez à lire!
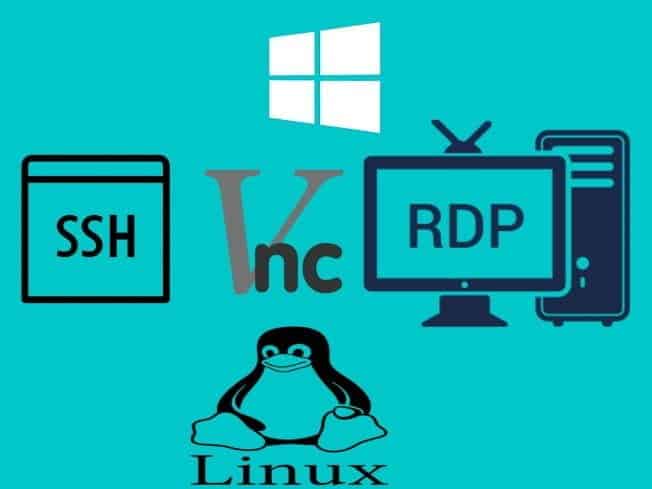
Vous aurez besoin de l'adresse IP de la machine Linux
Avant de commencer, vous devrez savoir Adresse IP Pour votre machine Linux. La façon la plus simple de vérifier cela est de vous connecter à votre machine Linux, d'ouvrir Terminal et d'entrer la commande suivante:
ifconfig
Sera montré Adresse IP Que vous devrez contacter. Si votre machine Linux est connectée via Ethernet , L'adresse sera indiquée à côté de eth0. S'il est connecté sans fil via Réseau Wi-Fi, Rechercher Adresse IP La piste est à côté de wlan0.
Si ce n'est pas facile ou pratique pour vous, il existe une autre méthode aussi simple que cela. Dans la fenêtre de votre navigateur, contactez le routeur. Habituellement, le titre est comme 192.168.0.1 ou 192.168.0.100 ... vous le découvrirez en consultant le routeur lui-même ou la documentation qui l'accompagne.
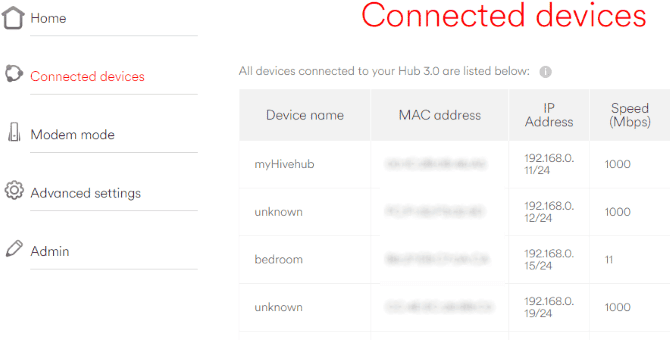
Une fois que vous vous connectez à Le routeur , Recherchez un lien appelé "Appareils connectés«Ou quelque chose. Parcourez les adresses IP pour trouver votre machine Linux par nom d'hôte. Certains peuvent Routeurs Affichez le système d'exploitation de l'appareil. Vous trouverez Adresse IP Listé à ses côtés.
Gardez Adresse IP , Où vous en aurez besoin plus tard. Assurez-vous de connaître le nom d'utilisateur et le mot de passe de l'ordinateur ou le serveur Linux!
Accédez à votre machine Linux via SSH
Préparer SSH Un excellent moyen d'accéder à distance à une machine Linux. Bien qu'il ne soit pas inclus dans Windows, il peut être téléchargé Application PuTTY Facilement. Pas fait Installer physiquement PuTTY Alternativement, vous pouvez simplement exécuter le fichier EXE téléchargé. Pour plus de commodité, c'est une bonne idée de créer un raccourci sur le bureau.
Non, Windows n'est pas non plus limité pour utiliser cette option, car SSH peut être utilisé à partir de presque tous les appareils. C'est aussi très sûr.
Vous avez deux options pour SSH sous Windows:
- SSH dans Windows PowerShell
- Télécharger PuTTY SSH
Jetons un coup d'œil aux deux.
Accès à distance à Linux via SSH via Windows PowerShell
windows PowerShell Il s'agit du nouvel utilitaire de ligne de commande Windows 10, remplaçant une application Ancienne invite de commande. Recherchez-le en cliquant avec le bouton droit sur Démarrer ou en cliquant sur Raccourci Win + X Sélectionnez Windows PowerShell. Pour utiliser SSH, entrez:
ssh [IP_ADDRESS]
Donc, si l'adresse IP de votre machine Linux est 192.168.13.123, entrez:
ssh 192.168.13.123
Lorsque vous y êtes invité, acceptez le certificat
Entrez votre nom d'utilisateur et votre mot de passe
Vous avez maintenant un accès à distance à Linux en utilisant SSH.
Accès à distance à Linux avec SSH lk via PuTTY
PuTTY peut être téléchargé mais n'est pas inclus dans Windows. Cependant, PuTTY n'est pas installé. Alternativement, vous pouvez simplement exécuter le fichier EXE téléchargé.
Télécharger: PuTTY
Pour plus de commodité, il est souhaitable de créer un raccourci sur le bureau.
Pour utiliser PuTTY Pour SSH:
- Sélectionner Session -> nom d'hôte
- Entrez le nom du réseau informatique Linux ou entrez l'adresse IP que vous avez précédemment enregistrée
- Sélectionnez SSH, puis ouvrez
- Lorsque vous êtes invité à accepter le certificat de connexion, faites-le
- Entrez votre nom d'utilisateur et votre mot de passe pour vous connecter à votre machine Linux
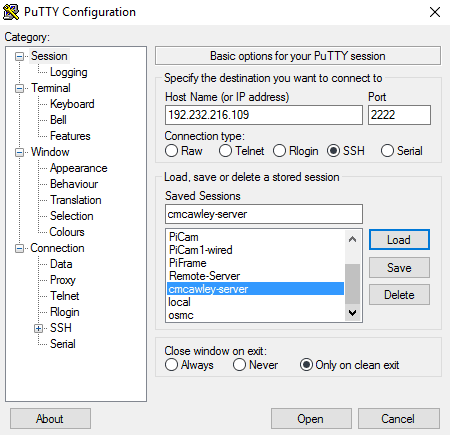
Avantages SSH: L'utilisation de cette méthode vous permet d'apporter des modifications rapides à Linux sans entrer dans les détails. Particulièrement adapté pour l'installation d'applications et les changements d'administrateur. Il est également utile pour configurer l'option suivante, VNC! SSH est également idéal pour les serveurs sans avoir à installer un environnement de bureau.
Configurer une connexion à distance à l'aide de VNC
VNC permet également l'accès à distance au bureau Linux. Comme avec RDP (la dernière option), vous devrez installer des applications personnalisées.
Bien que vous puissiez Utiliser SSH , Permet Connexion réseau virtuelle (VNC) Accès au bureau Linux à distance. Mais pour commencer, vous devrez installer Certaines applications VNC. Sur une machine Linux, vous devrez installer l'application VNC Server; sous Windows, vous devez installer le client.
TightVNC est l'une des options les plus populaires pour se connecter à Linux via VNC. Vous trouverez Application client Windows Sur le site Web, mais assurez-vous de choisir la bonne version - elle est disponible pour les téléchargements 32 bits et 64 bits.
Télécharger: VNC Pour Windows
Une fois que vous avez terminé, installez une application serveur serré Sur votre système Linux. Cela peut être via SSH ou via un accès physique à l'ordinateur.
Après avoir vérifié les mises à jour:
sudo apt update
… Exécutez cette commande:
sudo apt install tightvncserver
Une fois installé, exécutez serveur serré , Et définissez le mot de passe.
sudo tightvncserver
Il y a une limite de huit caractères. Lorsque tightvncserver est en cours d'exécution, vous verrez une notification vous informant du numéro de port.
Notez ces informations. Pour vous connecter à distance à Linux à partir de Windows:
- Exécutez l'application TightVNC Viewer sous Windows.
- Entrez l'adresse IP et le numéro de port qui vous sont demandés.
- Cliquez NOUS CONTACTER
- Entrez le mot de passe que vous avez défini lorsque vous y êtes invité.
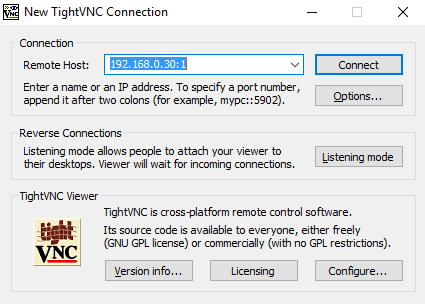
Sera ouvert Bureau à distance Après cela, vous pouvez commencer à utiliser l'application de votre choix - raisonnablement. Certaines applications avec des exigences graphiques élevées ne sont pas susceptibles de fonctionner de manière fiable, voire pas du tout.
Avantages VNC: Fournit un accès rapide à l'ordinateur distant, TightVNC a ses limites. Bien qu'il vous permette d'effectuer des tâches informatiques standard, la lecture de jeux et de vidéos est très limitée. Si l'option de regarder des vidéos est requise, vous devrez vous fier à RDP ...
Contrôlez votre machine Linux via RDP
La dernière option est RDP, protocole Bureau à distance , Intégré à Windows. Cette fois, vous n'avez rien à installer sur votre appareil Windows!
Cependant, vous devrez installer une application xrdp Sur votre machine Linux. Vous pouvez le faire en personne ou en utilisant SSH (voir ci-dessous) avec une seule commande:
sudo apt-get install xrdp
Attendez que cette installation soit terminée, puis exécutez RDP sur une machine Windows. Dans Windows 8 et versions ultérieures, il peut être trouvé Remote Desktop En cherchant, en entrant simplement les trois lettres, rdp.
Avec la fenêtre Connexion Bureau à distance ouverte:
- Entrer Adresse IP
- Si vous avez des exigences de connectivité avancées, cliquez sur "Afficher les optionsSaisissez-le comme requis avant d'essayer de vous connecter.
- Clique sur NOUS CONTACTER
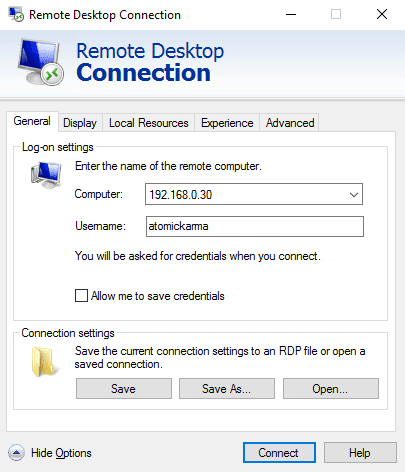
C'est aussi simple que ça.
Avantages du RDP: Bien que la configuration puisse prendre un peu plus de temps, l'utilisation de RDP offre au moins plus de fiabilité pour la diffusion multimédia en continu. Bien sûr, si vous avez hâte de regarder les vidéos enregistrées sur le serveur, vous pouvez simplement installer une application Serveur multimédia pour diffusion Sur les appareils de votre maison.
Si vous prévoyez d’utiliser régulièrement RDP, vous pouvez gagner du temps en Créez ces configurations pour les connexions à distance.
Trois façons de contrôler Linux à distance!
Avec trois options pour se connecter à distance à votre machine Linux, il devrait être facile de choisir d'utiliser SSH, VNC ou RDP. N'oubliez pas que SSH vaut la peine d'être configuré, peu importe ce que vous devez faire, car cela rend l'installation d'autres options beaucoup plus facile!
Quel que soit votre cas d'utilisation, il existe une option pratique pour accéder à distance à une machine Linux à partir de Windows. Ces méthodes fonctionnent que la machine soit un serveur, un ordinateur de bureau ou Centre des médias Ou même Raspberry Pi.
Et ne vous inquiétez pas Connexion à distance au Raspberry Pi De plus, ces trois méthodes fonctionnent avec ce petit ordinateur!
Si votre distribution Linux est Ubuntu, vous avez déjà un outil Bureau à distance intégré compatible avec VNC - Ubuntu Remote Desktop.







