L'outil Remplissage génératif de Photoshop change la façon dont vous modifiez les images et créez des œuvres dérivées et améliorées. Utilisant le puissant moteur AI de Photoshop, Generative Fill utilise des images Adobe officielles pour donner à nos images une touche plus glamour lors de la retouche photo et de l'utilisation créative.
Generative Fill apporte un ensemble de nouvelles capacités magiques révolutionnaires alimentées par l'IA qui exploitent votre créativité innée, vous permettant d'ajouter, d'étendre ou de supprimer du contenu d'images de manière non destructive à l'aide de simples invites textuelles. Vous pouvez obtenir des résultats réalistes qui vous surprendront, vous raviront et vous émerveilleront, le tout en quelques secondes seulement.
Dans cet article, nous allons explorer les différentes manières d'utiliser le remplissage génératif pour améliorer vos photos dans Photoshop. Commençons! Vérifier Techniques pour vous aider à commencer à apprendre Photoshop.

1. Développez le cadre de l'image pour une meilleure composition
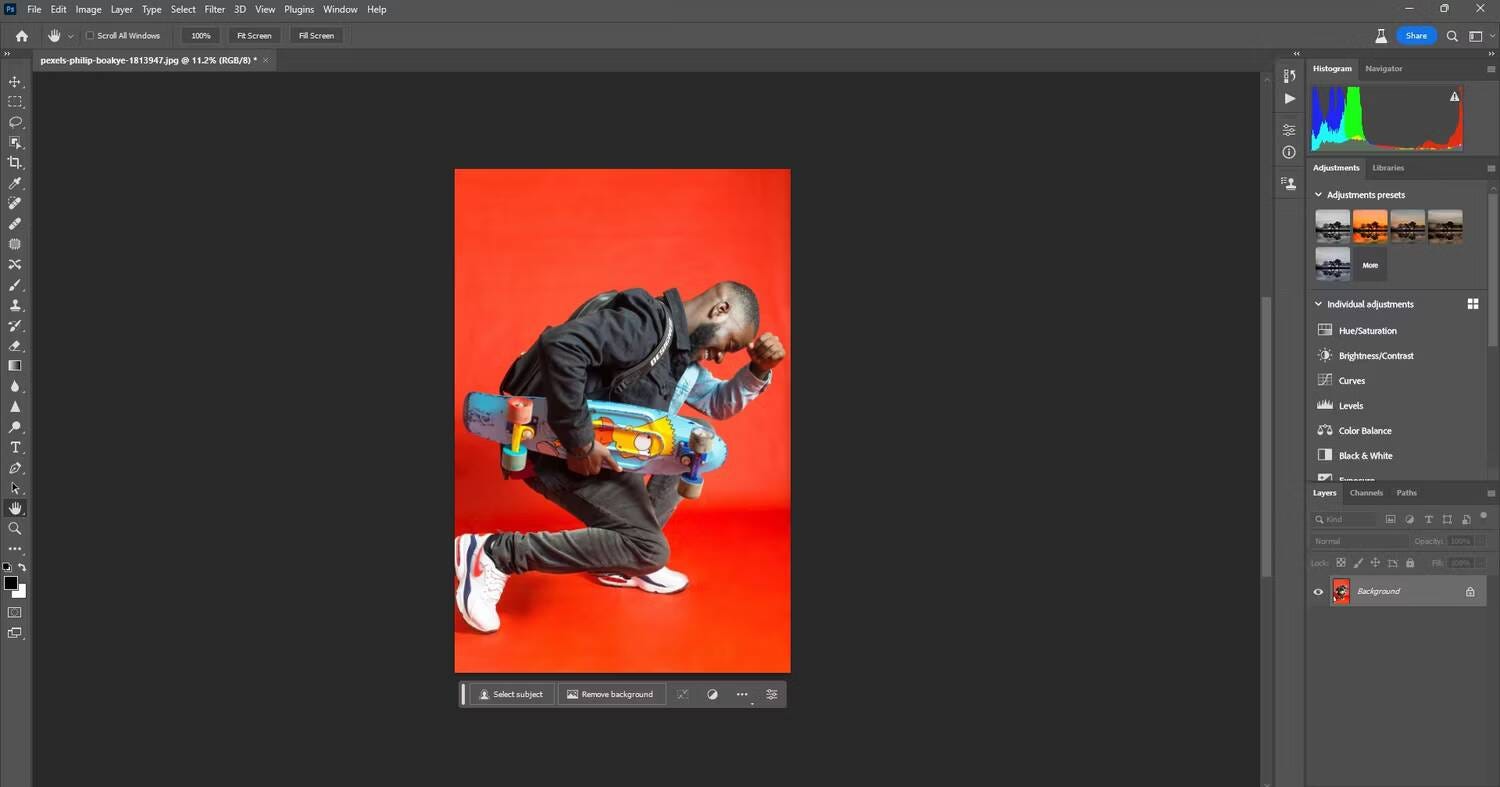
Pouvoir utiliser le remplissage génératif pour agrandir le cadre de votre image est une capacité presque inestimable, surtout si vous avez un espace négatif autour de votre sujet. Étant donné que l'image dans l'exemple est définie sur 1 024 pixels sur le côté long par génération, l'expansion du cadre avec un espace négatif est l'utilisation parfaite du remplissage génératif car les détails ne sont pas importants.
Utilisez simplement l'outil de recadrage de Photoshop et des traits de recadrage apparaîtront sur les bords de l'image pour élargir le cadre, et utilisez le remplissage génératif pour combler les lacunes.
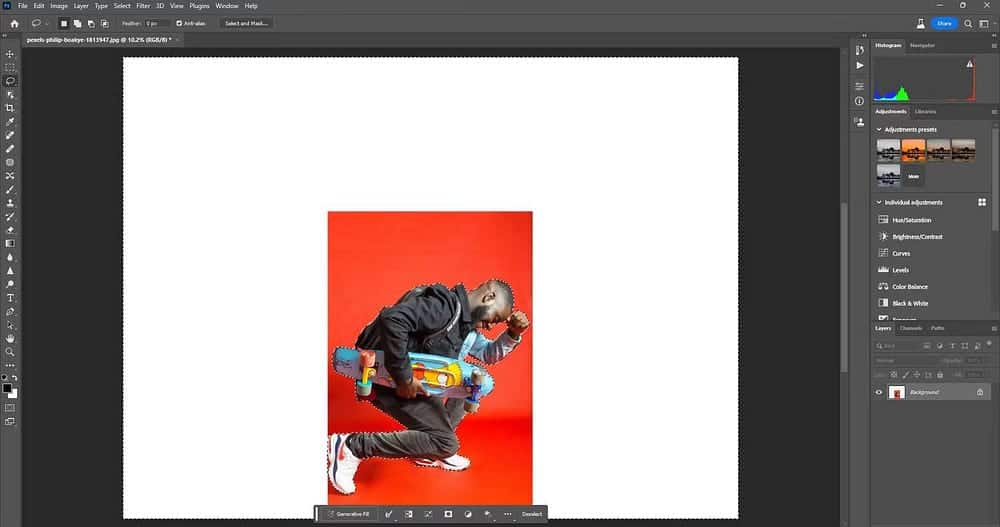
Cliquez ensuite sur Remplissage génératif Créer (en laissant le champ de texte vide) et voyez laquelle des trois options fonctionne le mieux. Si vous avez besoin d'utiliser une invite de texte pour obtenir un résultat différent, gardez la description courte, comme "espace vide rouge", c'est ce que nous avons utilisé ici.
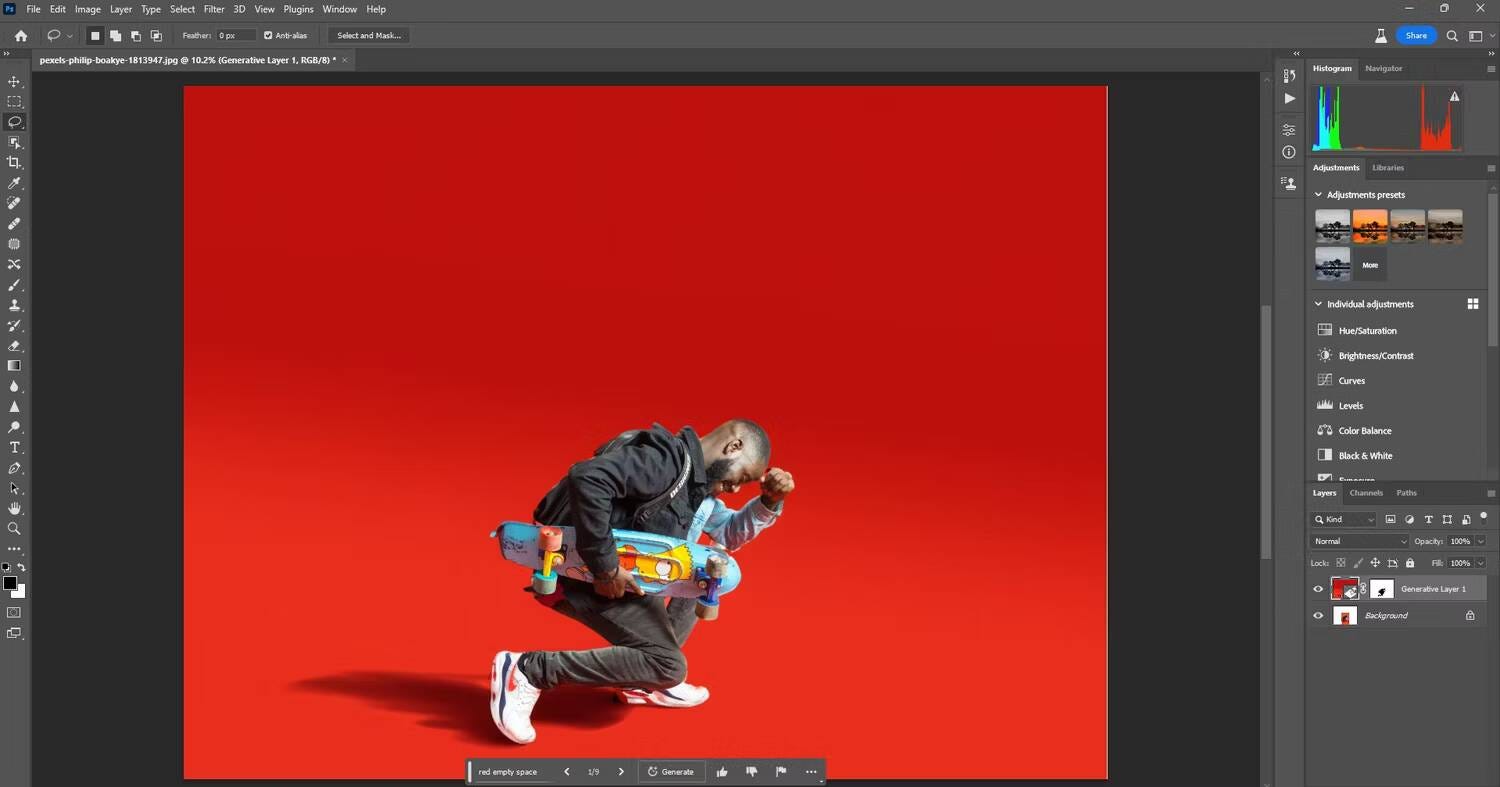
Dans des cas comme celui-ci, peu importe si la résolution de l'espace négatif est mauvaise car il n'y a pas de détails de composition, juste la belle couleur et l'ombre que Generative Fill a décidé d'ajouter.
2. Supprimez les objets indésirables
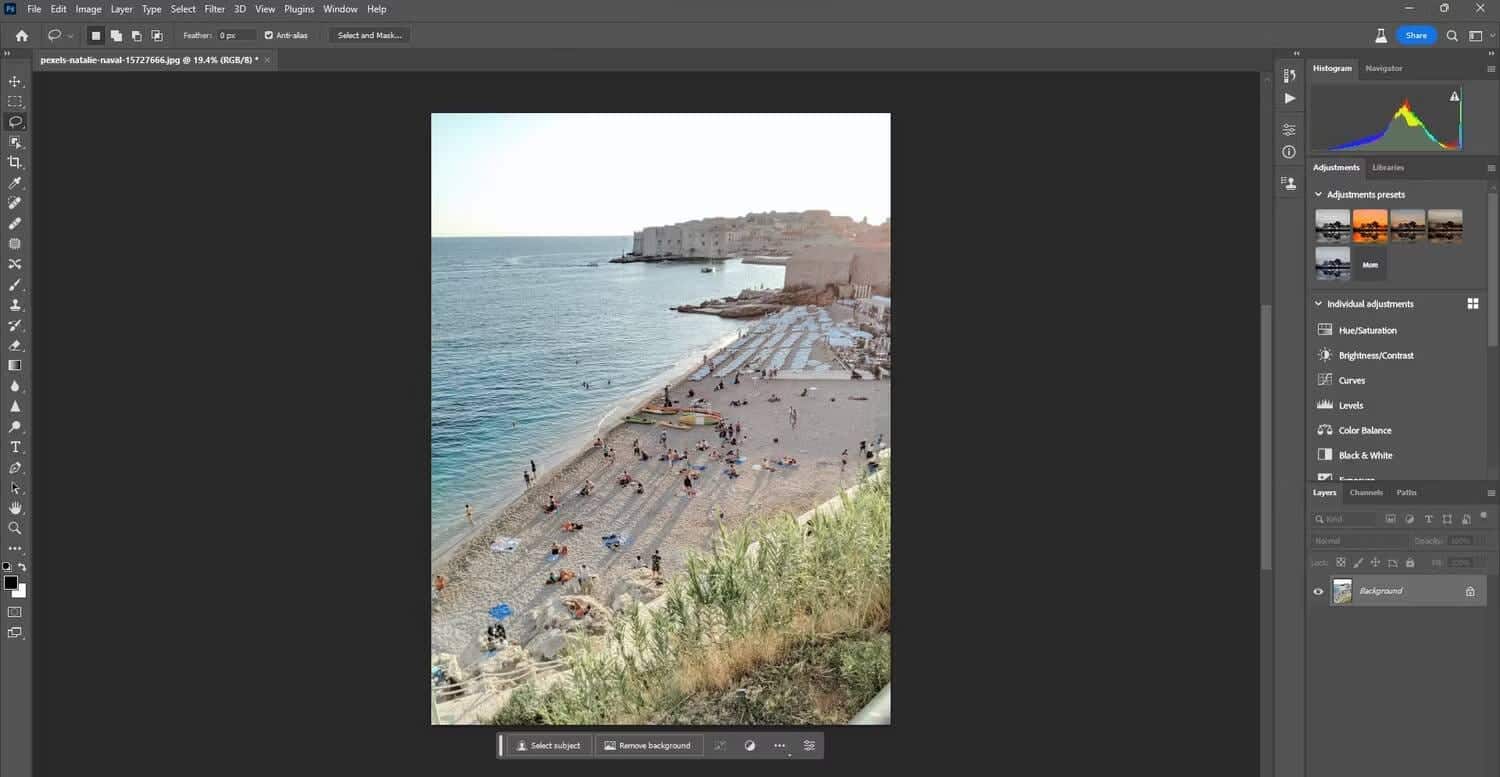
Oubliez les outils Photoshop traditionnels pour supprimer des objets, des personnes et toutes sortes de détails gênants. Grâce à la technologie IA générative, vous pouvez simplement sélectionner et cliquer sur tous les pixels indésirables. Dans cet exemple, nous avons sélectionné tout ce que nous voulons supprimer à l'aide de l'outil Lasso.
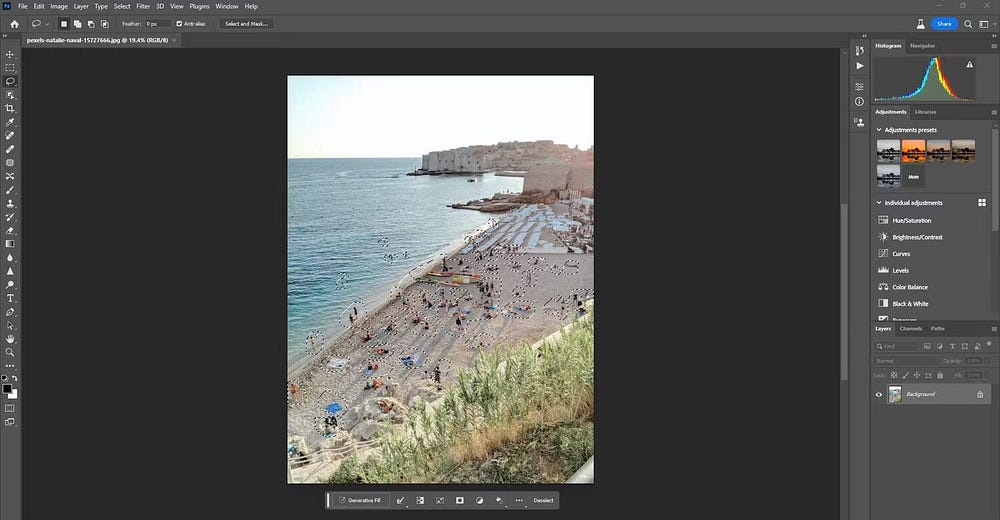
Vous avez compris l'idée. Cliquez sur Remplissage génératif, puis sur Générer.
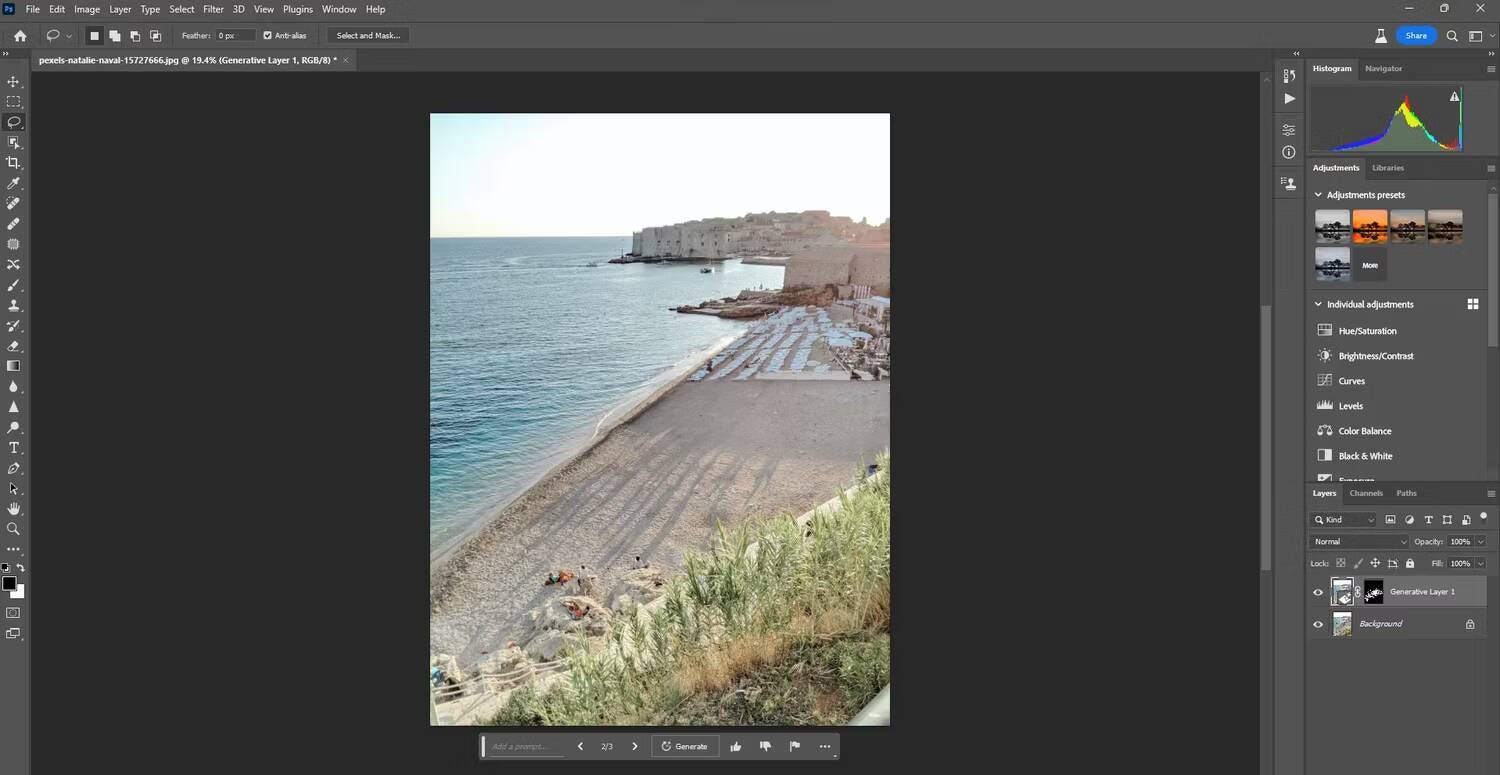
En règle générale, lorsque vous souhaitez que le remplissage génératif supprime l'objet, n'entrez rien dans l'invite de texte, sauf si vous n'obtenez pas les résultats souhaités. Sinon, utilisez l'un des outils de sélection de Photoshop pour effectuer la ou les sélections, puis Remplissage génératif et Générer.
Astuce: Évitez de faire une sélection étroite et laissez toujours certaines zones autour de la sélection se superposer dans votre image pour créer une meilleure image résultante et permettre un mélange homogène.
3. Générez des objets et des personnes
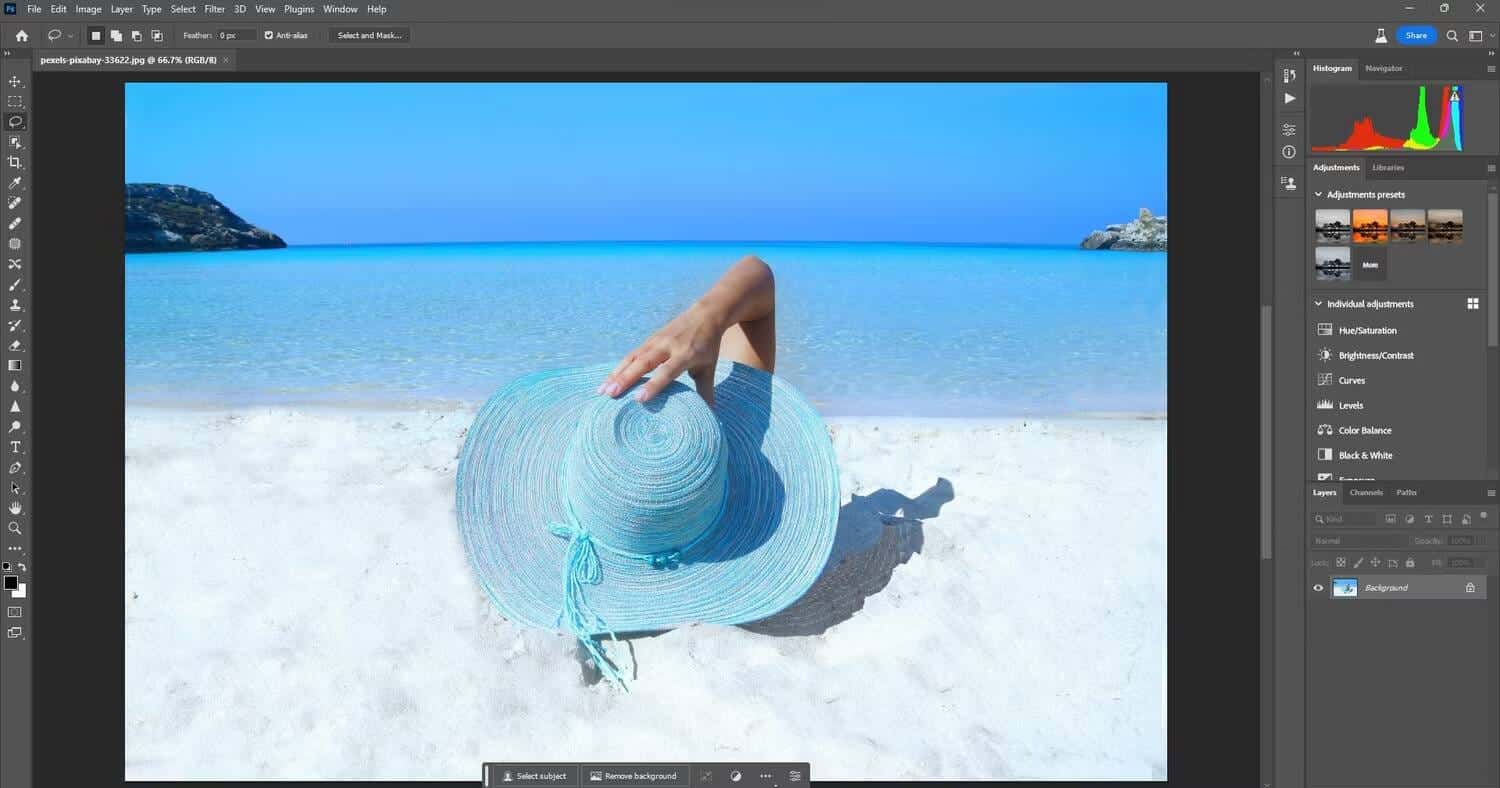
Vous pouvez également ajouter des objets et des personnes pour ajouter de l'intérêt à vos photos. Ajoutez simplement autant de cadres de génération que vous le souhaitez et saisissez-en autant que vous le souhaitez dans la zone de texte.
Une zone vous invitant à saisir du texte apparaît dans la barre des tâches contextuelle dans laquelle vous décrivez l'objet ou la scène que vous souhaitez générer dans l'image en anglais uniquement, et vous pouvez laisser cette zone vide. Si vous laissez la case vide, Photoshop remplira la sélection en fonction des éléments environnants.
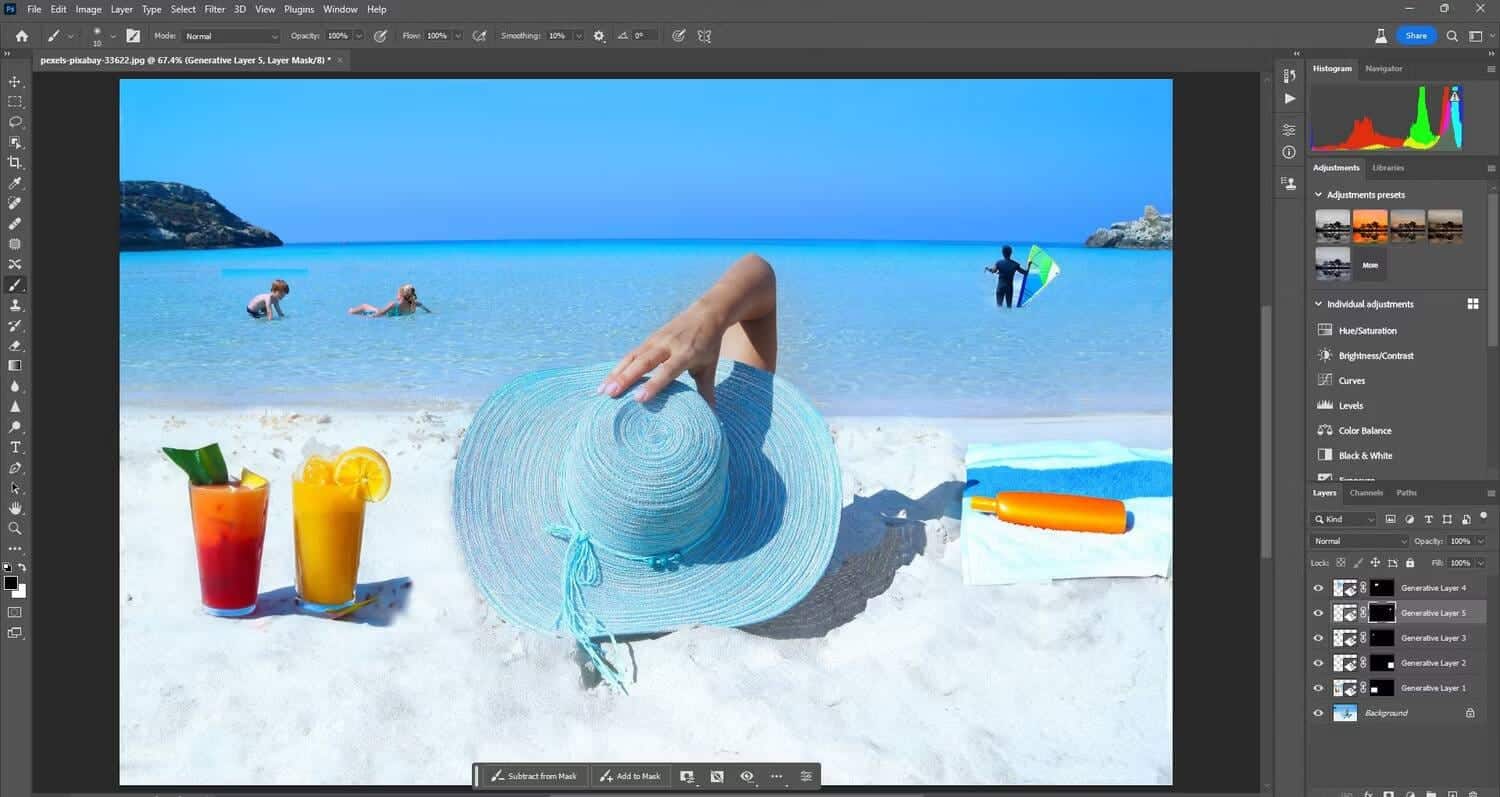
Cela vaut la peine de faire plus de sélections en raison de problèmes de précision potentiels. Utilisez l'outil Transformer pour réduire la taille des objets ou des personnes si le remplissage génératif ne vous aide pas à ajouter exactement la bonne échelle.
Astuce: Les invites utilisées pour décrire ne sont actuellement prises en charge qu'en anglais. Pour de meilleurs résultats, utilisez des noms et des adjectifs descriptifs dans les invites textuelles plutôt que des invites directives telles que "remplir la zone" ou "créer une scène".
4. Changez la couleur des vêtements
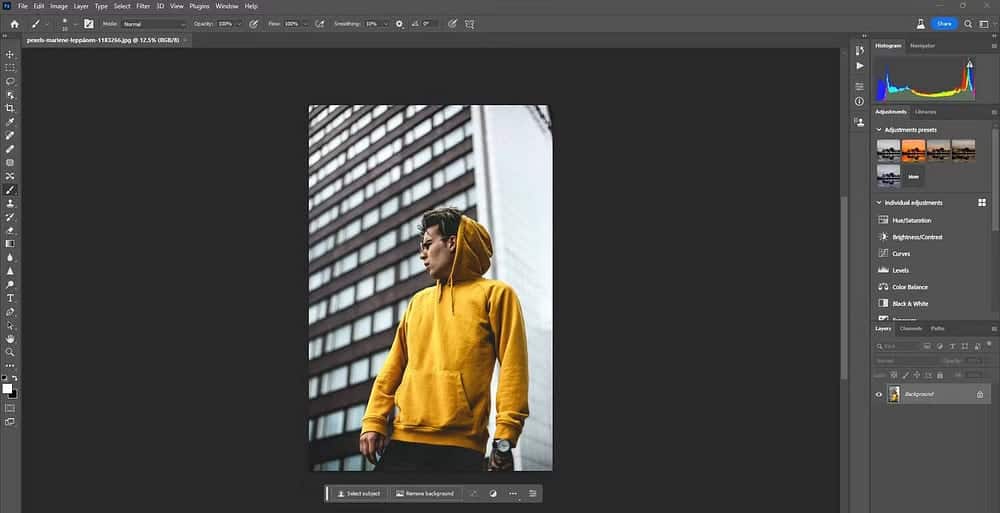
Vous ne pourrez pas changer la couleur des mêmes vêtements que les gens portent. Il s'agit d'une fonctionnalité avancée qui viendra probablement après la fin de la version bêta de Generative Fill. Mais au moment de la rédaction de cet article, vous pouvez changer la couleur des vêtements si cela ne vous dérange pas de changer également certains des vêtements.
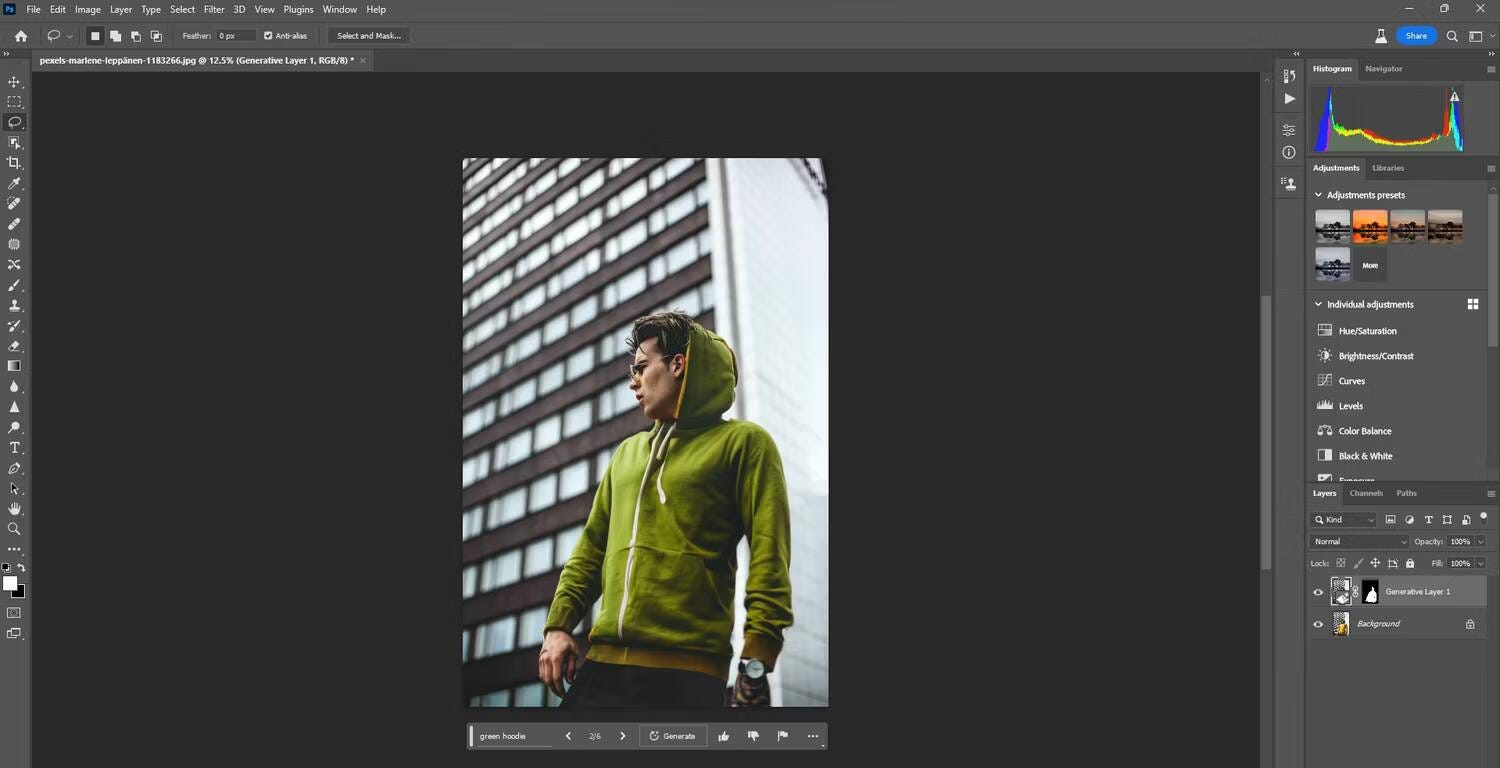
Assurez-vous simplement de choisir les vêtements. Utilisez l'outil Pinceau sur le masque si vous avez besoin de faire des ajustements.
5. Ajoutez un ciel à votre photo
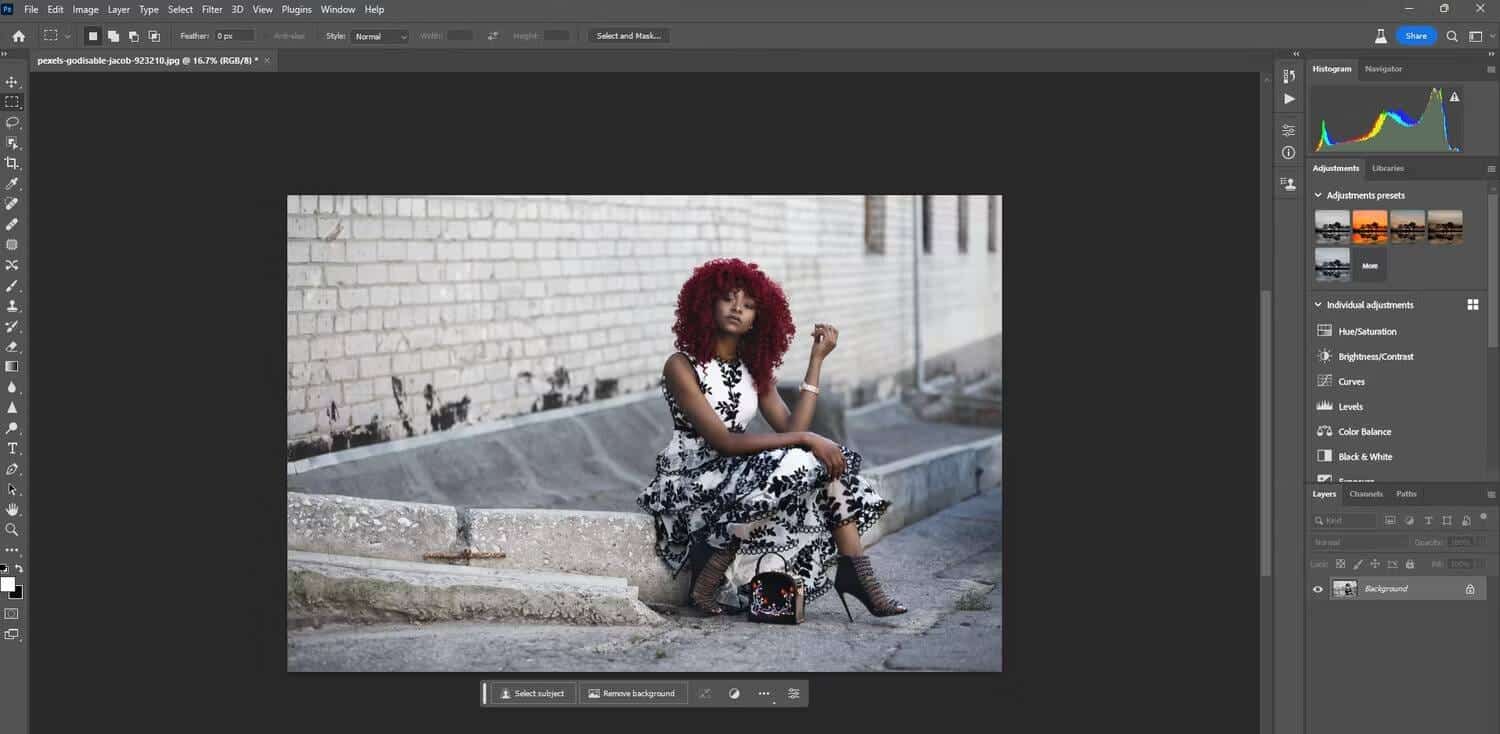
Avec Photoshop et de nombreuses autres applications de retouche photo, vous pouvez très facilement remplacer l'apparence du ciel. Mais avec Generative Fill, vous pouvez réellement ajouter le ciel aux photos. Vérifier Comment remplacer le ciel sur n'importe quelle photo avec Photoshop.
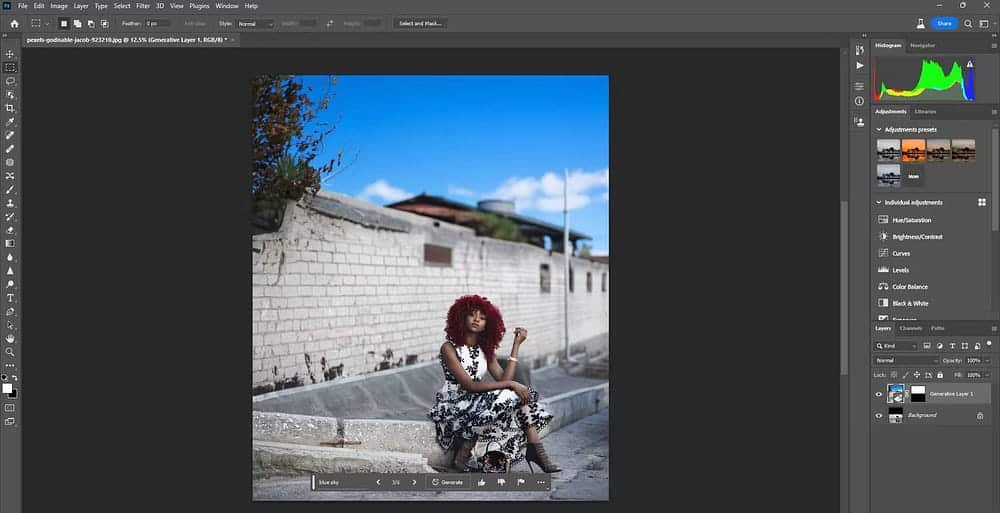
Développez simplement le cadre avec l'outil de recadrage et utilisez le remplissage génératif pour créer le ciel avec une invite de texte.
6. Ajoutez des accessoires comme des chapeaux et des lunettes de soleil
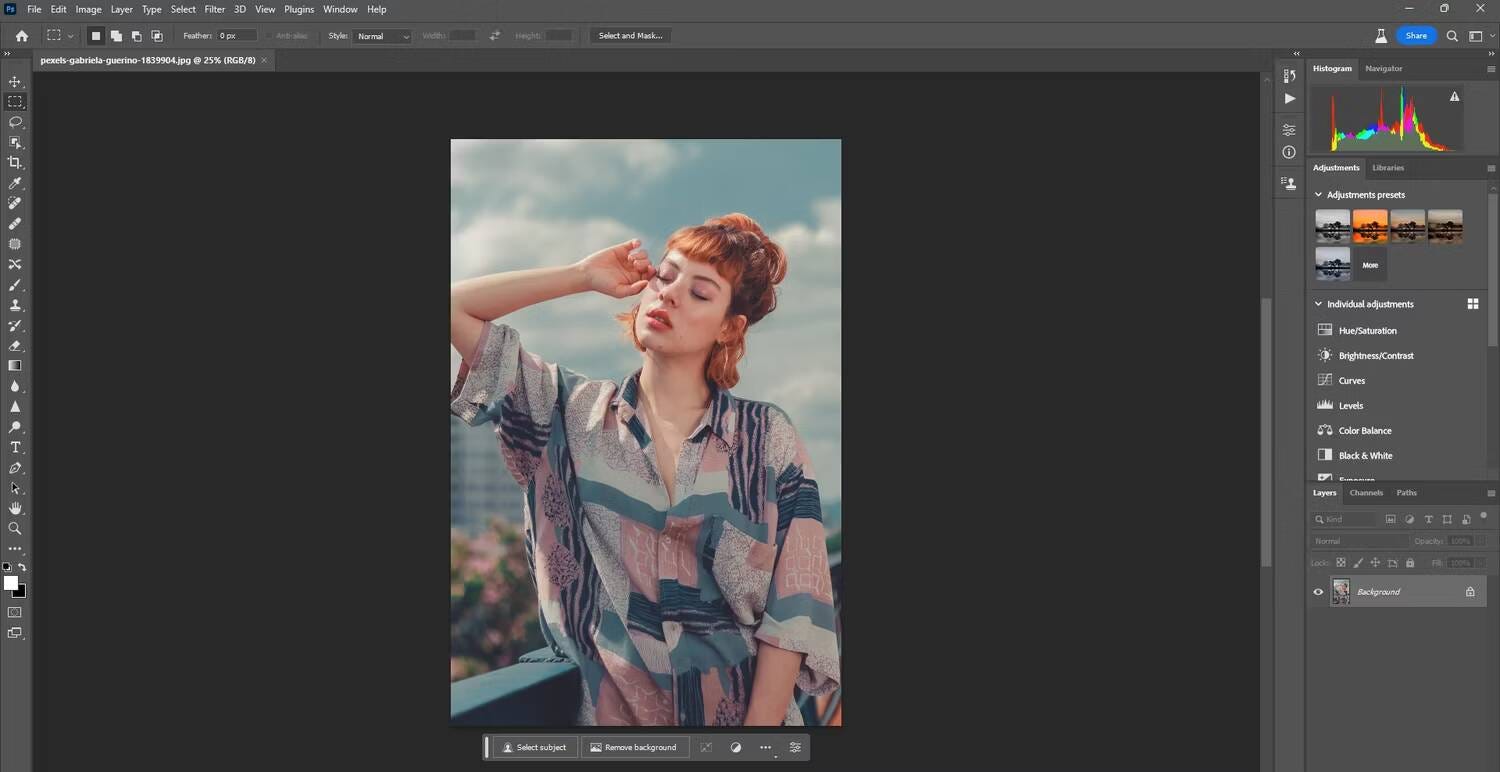
Le remplissage génératif facilite l'ajout d'accessoires tels que des chapeaux et des lunettes de soleil. C'est à votre imagination.
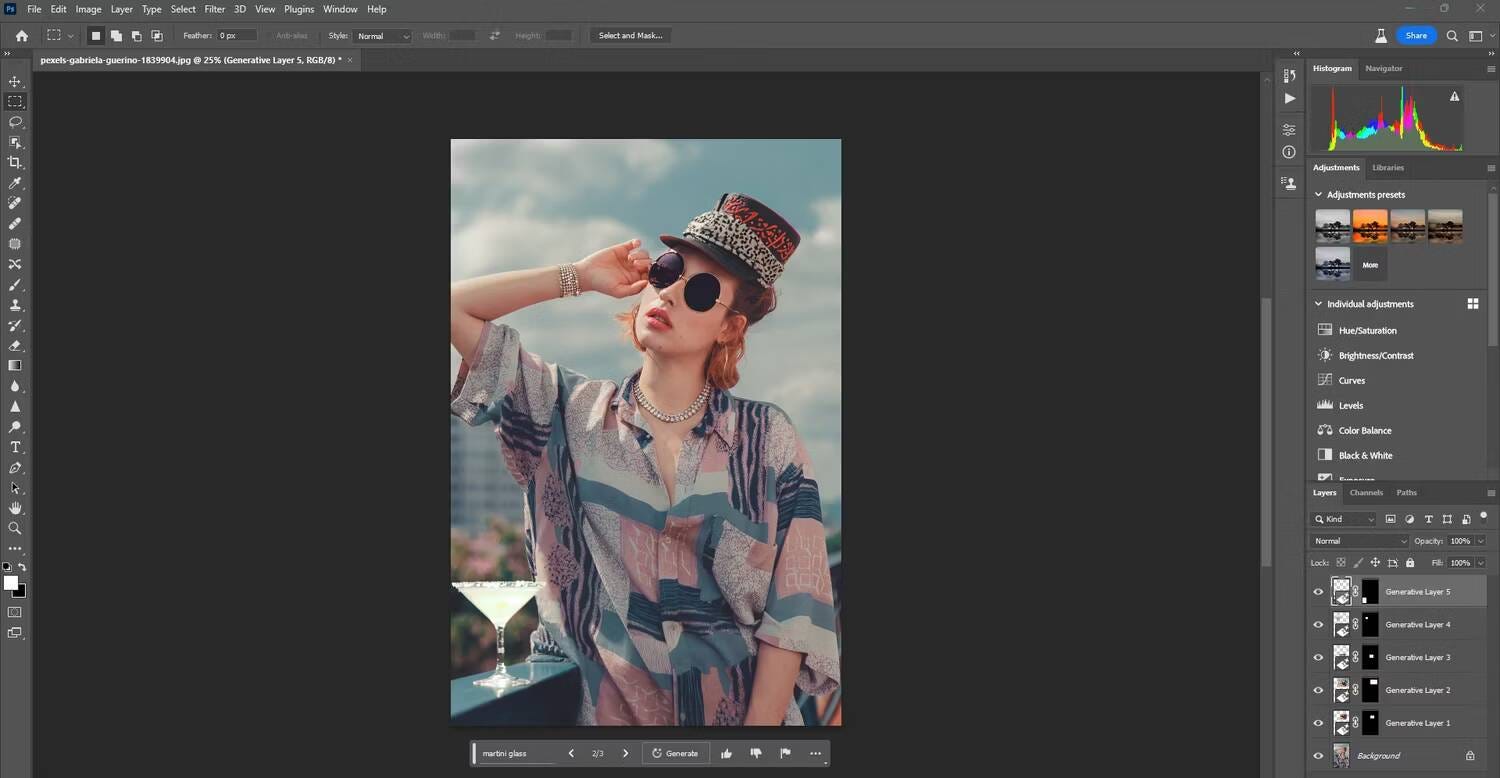
Dans ce cas, nous avons également ajouté des bijoux et un trophée. C'est assez étonnant que Photoshop puisse obtenir un reflet dans les lunettes de soleil avec les bons réglages d'éclairage pour chaque objet.
Pour des corrections plus complexes, il est bon de comprendre pour l'espace de travail Sélectionner et masquer dans Photoshop.
7. Changer les expressions et les traits du visage
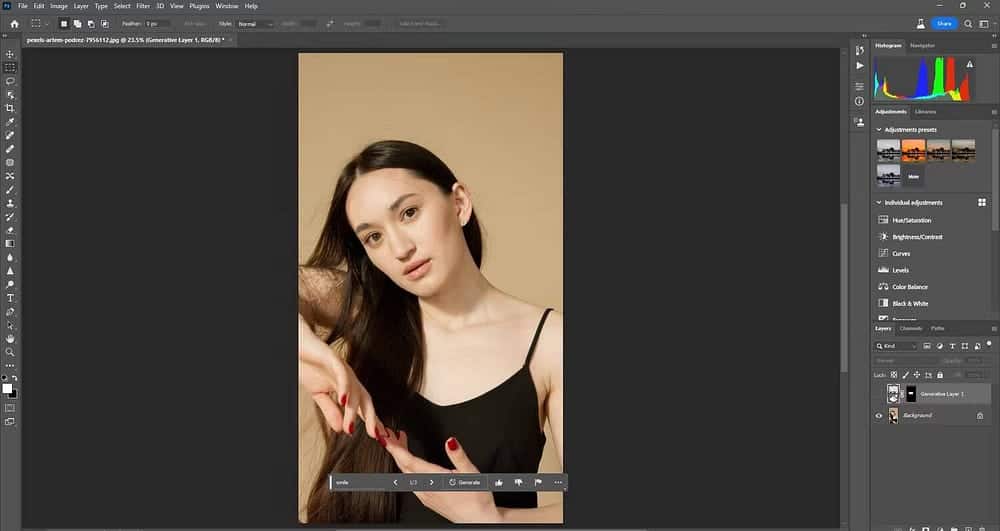
Ce qui prenait beaucoup de temps peut maintenant être fait en quelques instants dans Photoshop. Vous pouvez modifier l'expression du visage d'une personne à l'aide d'une simple invite textuelle, telle que "sourire".
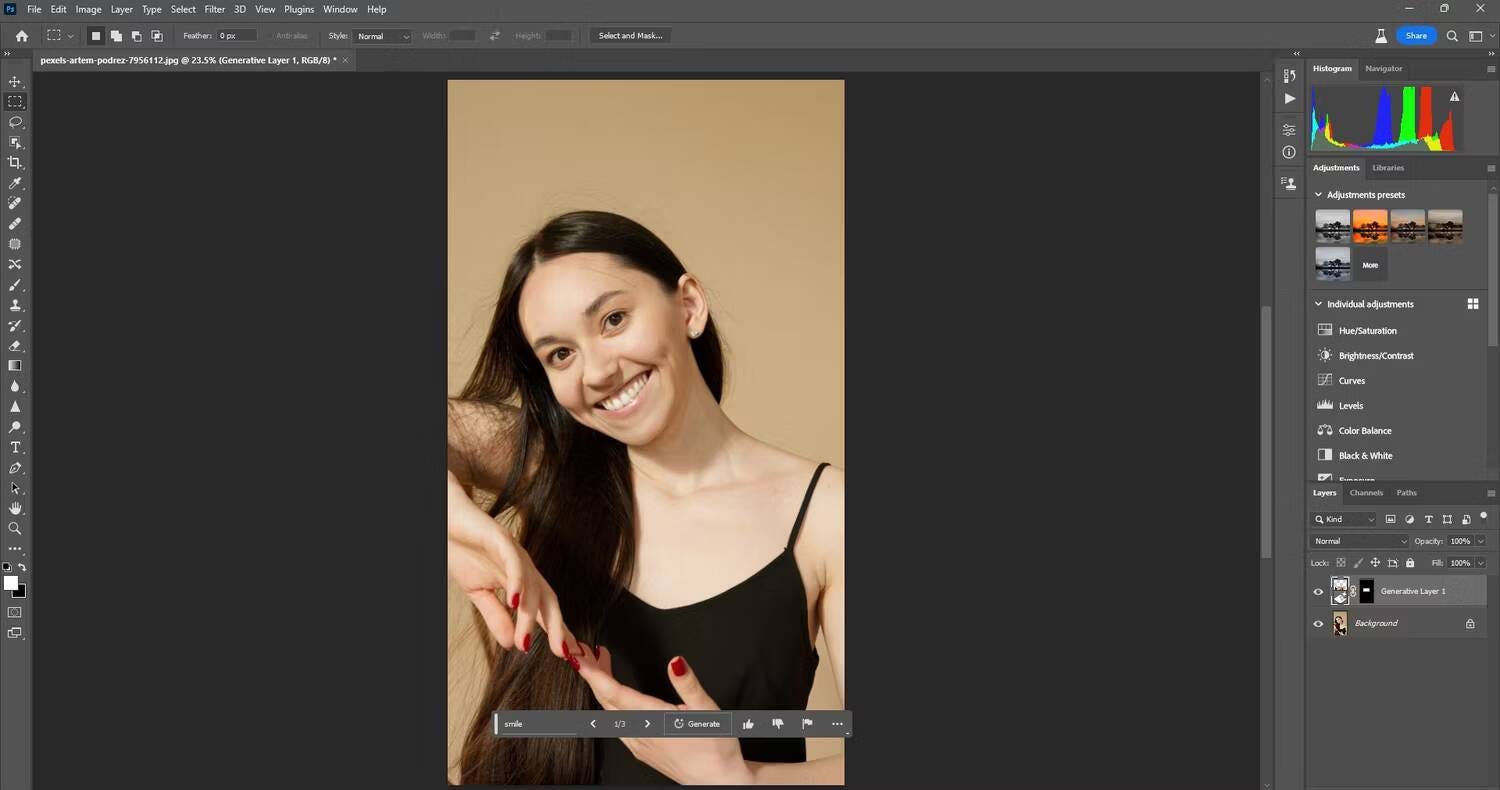
L'astuce consiste à vous assurer que vous sélectionnez plus de zone que nécessaire pour modifier l'expression plus précisément. En effet, lorsque quelqu'un exprime une émotion, d'autres muscles sont utilisés pour créer cette expression plus floue.
Vous pouvez également utiliser des plug-ins tiers comme PortraitPro pour améliorer vos photos après avoir utilisé Generative Fill.
8. Générer des reflets
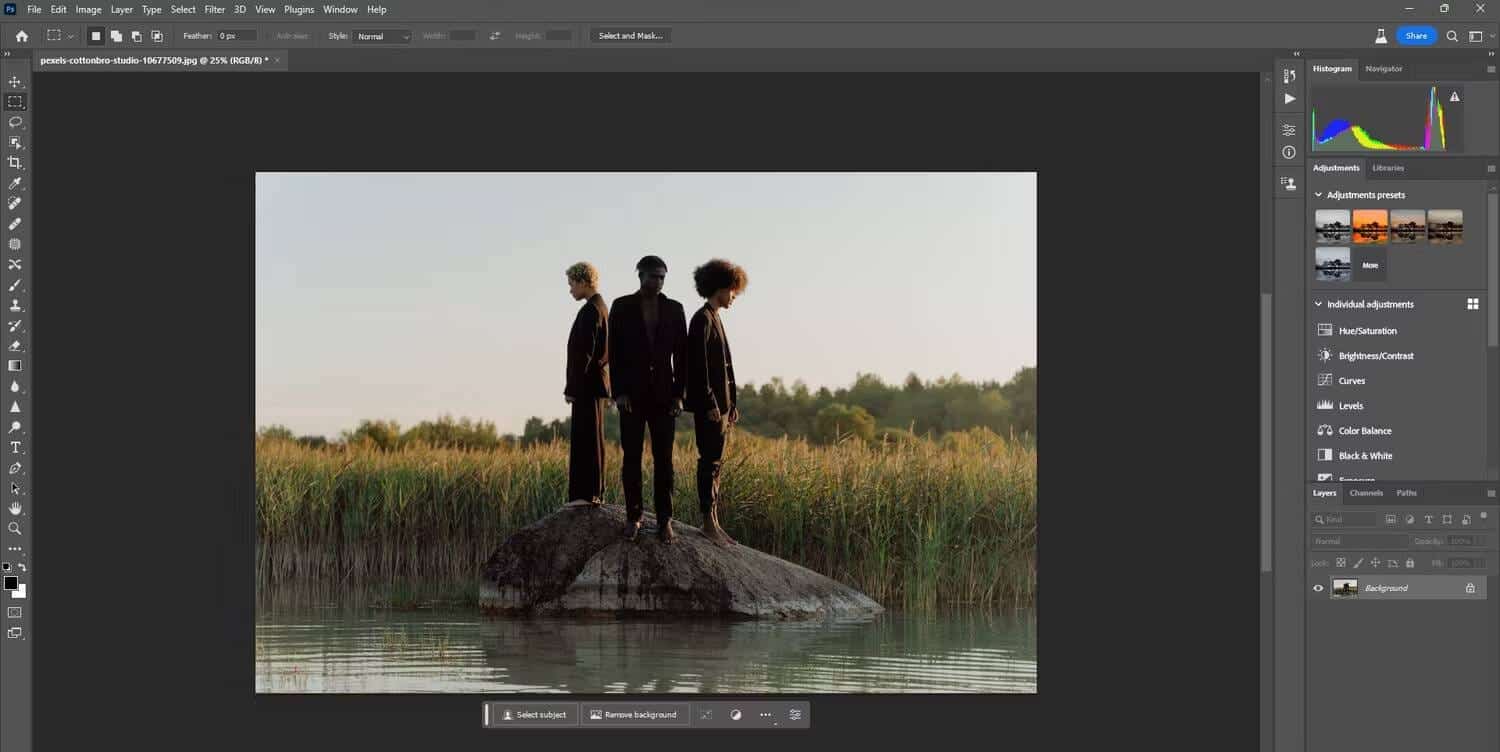
Vous pouvez créer une réflexion sur n'importe quelle surface sans avoir à saisir quoi que ce soit dans la section d'invite. En effet, le remplissage génératif prend en compte l'intégralité de l'image. Mais si vous voulez une très belle réflexion, vous devrez peut-être étirer le cadre via l'outil de recadrage pour laisser de la place à la réflexion.
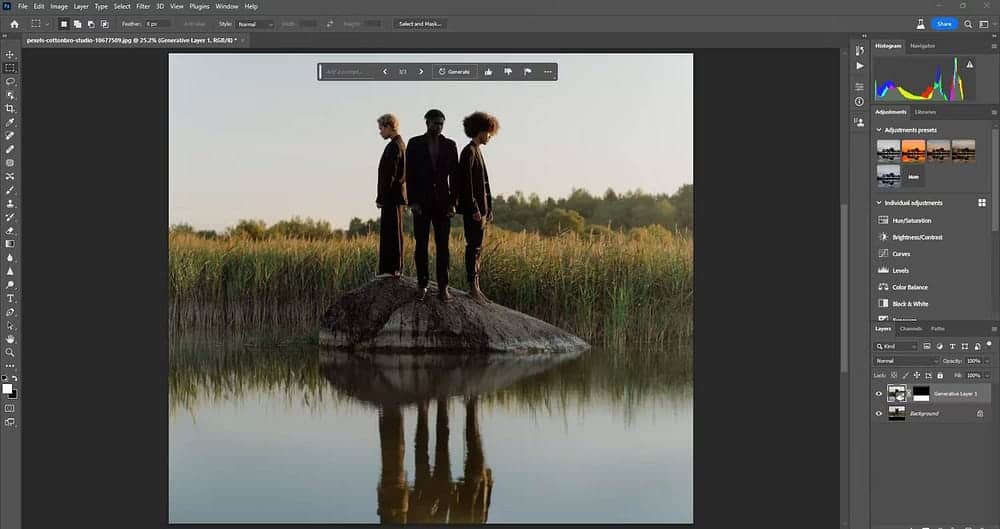
C'est une autre tâche qui n'était possible dans Photoshop qu'après avoir suivi quelques étapes - par exemple Ce guide Photoshop concerne la création de reflets aqueux pour le ciel. Encore une fois, cela ne prend que quelques instants avec Generative Fill.
9. Mélanger deux ou plusieurs images ensemble
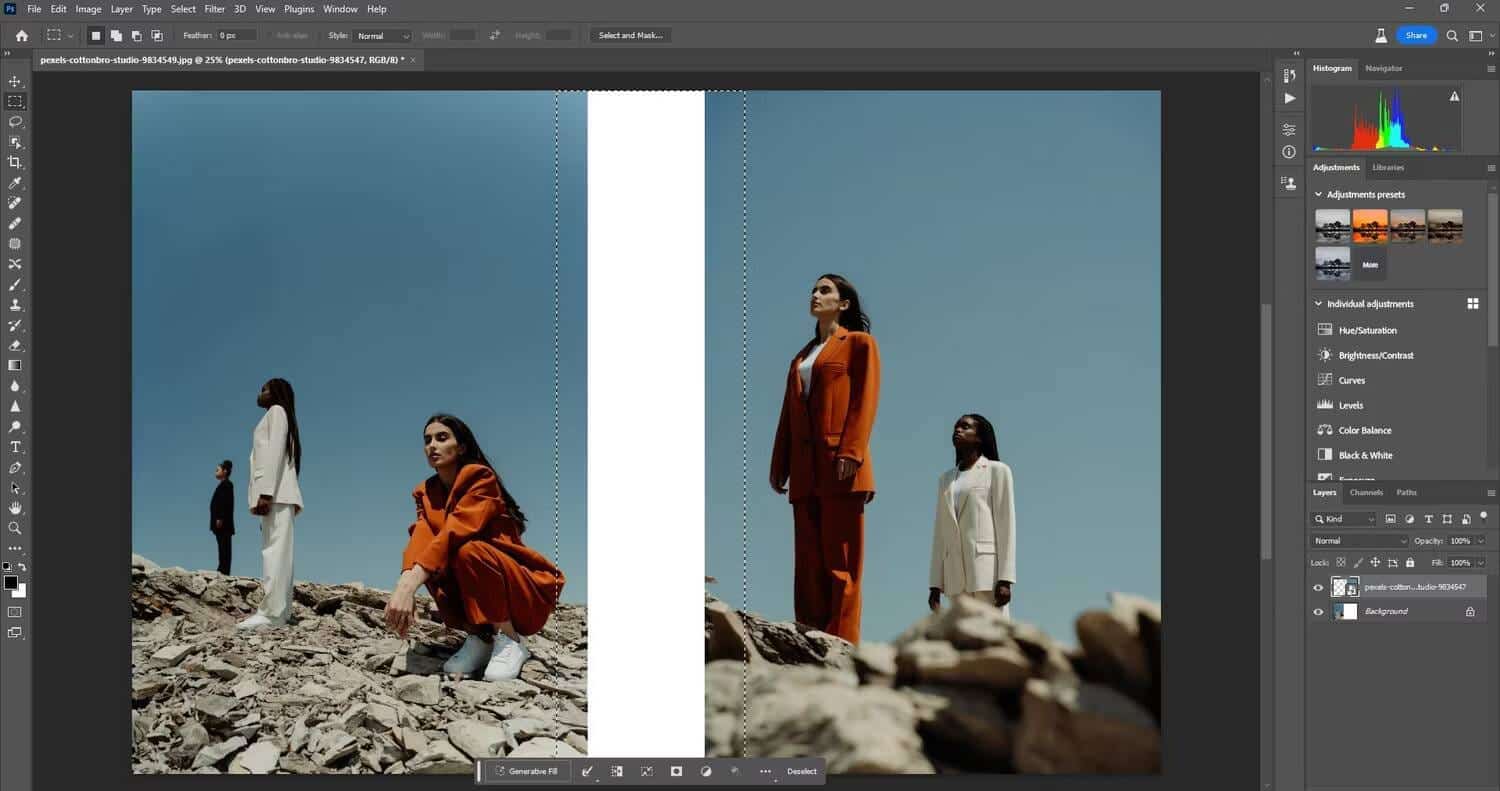
Vous pouvez fusionner de manière transparente deux images ou plus à l'aide du remplissage génératif. Mettez les images côte à côte puis sélectionnez-les. L'outil de sélection rectangulaire fonctionne bien pour cela.
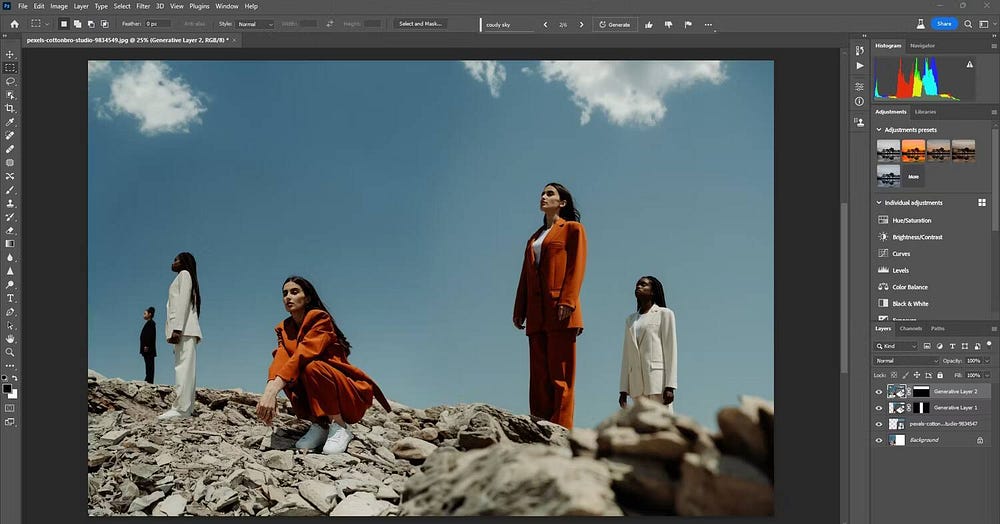
Dans cet exemple, nous avons également sélectionné une partie du ciel après la sélection initiale pour ajouter des nuages. Generative Fill a également fait un très bon travail de fusion au premier plan avec différentes valeurs de mise au point.
10. Créer une image à partir de rien
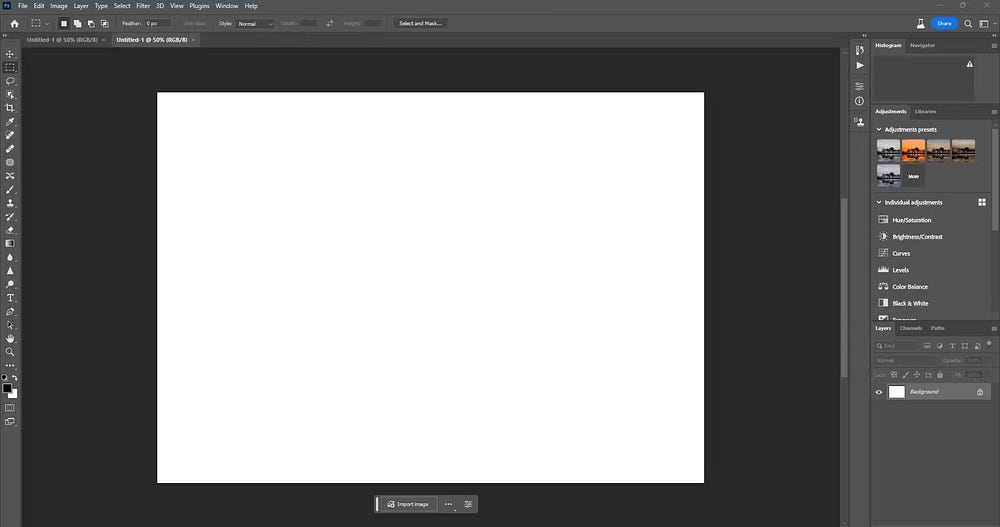
Vous pouvez utiliser le remplissage génératif pour créer des images à partir de rien. Il vous suffit de créer un nouveau document dans Photoshop et de choisir les dimensions. Ajoutez ensuite vos choix et construisez votre photo cadre par cadre.
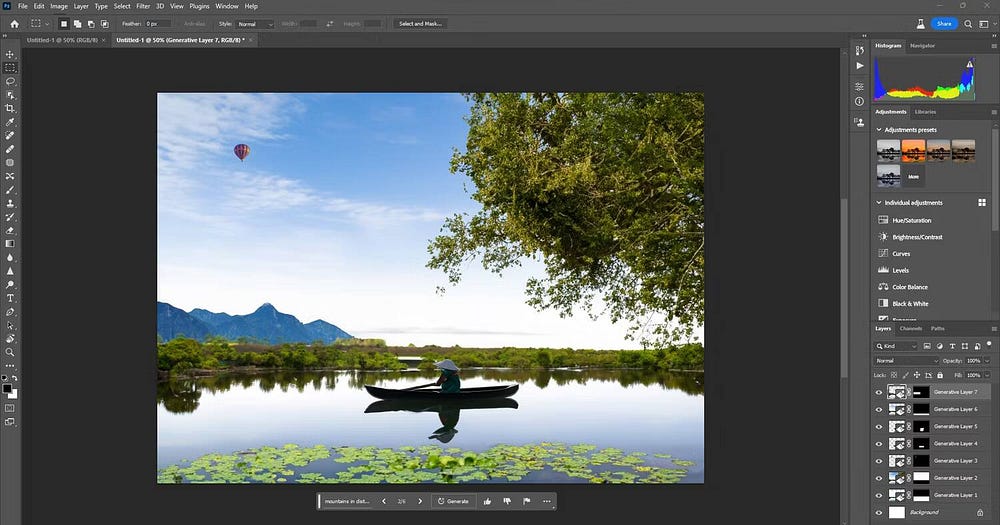
C'est tout simplement incroyable ce que Generative Fill peut créer dans la version bêta de Photoshop. Nous nous attendons à plus de contrôle et à des capacités étendues dans les futures versions.
Avantages de l'utilisation de l'outil Remplissage génératif
Voyons comment cette nouvelle fonctionnalité d'IA de Photoshop peut vous aider dans votre travail quotidien :
- Passez comme par magie de la visualisation d'une idée à la création d'une image avec une simple invite de texteGenerative Fill est un nouvel ensemble magique de fonctionnalités alimentées par l'IA qui vous permet d'ajouter, d'étendre ou de supprimer du contenu aux images d'une manière qui n'endommage pas les images, en utilisant de simples invites de texte pour produire des résultats réalistes qui surprendront, raviront et émerveilleront vous, le tout en quelques secondes. L'outil Remplissage génératif adapte automatiquement la perspective, l'éclairage et le style de votre photo pour rendre amusantes les tâches auparavant fastidieuses et fournir des résultats vraiment époustouflants.
- Créer des images avec un taux de conversionLe remplissage génératif vous permet de créer des images aussi rapidement que vous tapez - expérimentez des idées non conventionnelles et extravagantes, visualisez différents concepts et produisez des dizaines de variations en un clin d'œil. Créez rapidement plusieurs suggestions de photos jusqu'à ce que vous décidiez quelle variété vous préférez. Des résultats de haute qualité qui prenaient auparavant des heures sont désormais produits en quelques secondes, ce qui vous permet de passer plus de temps à aiguiser votre créativité.
- Créativité illimitée, combinée à un contrôle précis dans PhotoshopL'outil Remplissage génératif est officiellement intégré à Photoshop (bêta), vous pouvez donc explorer librement tout en gardant un contrôle total sur votre processus de création et votre sortie, le tout dans Photoshop. Le contenu nouvellement généré est intégré dans une couche couche générative, vous permettant d'étendre d'innombrables possibilités créatives et d'inverser les effets quand vous le souhaitez, sans affecter l'image d'origine. Utilisez ensuite la puissance et la précision de Photoshop pour faire passer votre image au niveau supérieur, dépassant même vos attentes.
- Construit sur les meilleures applications d'Adobe, optimisé par Adobe FireflyRemplissage génératif : propulsée par Adobe Firefly, la nouvelle famille de modèles d'IA créatifs et génératifs est conçue pour être sans danger pour une utilisation commerciale, ce qui vous permet de repousser en toute confiance les limites de votre créativité. Firefly est formé sur des centaines de millions d'images haute résolution sous licence professionnelle d'Adobe Stock qui comptent parmi les images de la plus haute qualité sur le marché. Cela permet de garantir qu'Adobe Firefly ne crée pas de contenu basé sur le travail, les marques ou la propriété intellectuelle d'autres personnes. .
Conseils et astuces pour l'utilisation de l'outil Remplissage génératif
Voici quelques conseils et astuces pour vous aider à tirer le meilleur parti de l'outil Remplissage génératif dans Photoshop (bêta) :
- Rédigez une invite de script efficace pour obtenir des résultats étonnantsTenez-vous en à un langage simple et direct et utilisez 3 à 8 mots qui incluent un sujet et une description. Ne vous souciez pas d'ajouter des commandes comme "Ajouter" ou "Supprimer", tapez simplement ce que vous voulez voir. Par exemple, vous pourriez écrire une déclaration qui dit "maison dans les bois". Vous pouvez ajouter des méta-mots clés, tels que "maison rouge dans les bois", si vous le souhaitez. Puis clique Générer pour afficher plusieurs options.
- Utilisez des calques pour modifier vos photos d'une manière qui n'endommage pas les photos: Lorsque vous cliquez sur Générer, la visualisation est générée en fonction de votre invite de texte sur une nouvelle couche générative. Vous pouvez ensuite utiliser des calques dans Photoshop pour déplacer et utiliser différentes images ou objets jusqu'à ce que vous créiez la composition que vous aimez. Combinez plusieurs images générées pour obtenir facilement des sorties inattendues.
- Faites une sélection qui contient suffisamment de pixels pour agrandir votre image: Si vous souhaitez agrandir une image, sélectionnez une partie de l'image qui sera référencée par le modèle AI pour agrandir votre image. Assurez-vous de sélectionner suffisamment de votre image pour que le modèle puisse l'agrandir efficacement pour un résultat conçu pour se fondre dans le reste de votre image d'origine et donner un sens à mesure que votre image augmente en dimensions.
- Faites passer vos photos au niveau supérieur avec Photoshop: Une fois que vous avez généré une nouvelle image, rapprochez-la de ce que vous aviez imaginé dans votre imagination, en utilisant tous les outils complets de Photoshop pour transformer, ajuster, remixer ou créer un composite de votre image. Créez tout ce que vous pouvez imaginer, le tout dans Photoshop (version d'essai).
- Laissez-vous inspirer et inspirez les autres: Inspirez-vous de la communauté pleine de personnes qui utilisent également Adobe Firefly et l'outil Generative Fill pour compléter leurs créations. Obtenez de nouvelles idées pour différents styles que vous souhaitez essayer ou même des idées sur la façon d'écrire différentes invites - Adobe Firefly Gallery, puis partagez vos créations pour inspirer les autres et aller de l'avant !
Le remplissage génératif change l'apparence de Photoshop
Il ne fait aucun doute que les outils d'IA comme Generative Fill vont changer la façon dont nous éditons et créons des images dans Photoshop à l'avenir. Bien que nous ne devrions pas nous attendre à ce que les outils Photoshop soient remplacés par toutes les alternatives d'IA de si tôt, il sera certainement plus facile pour les débutants d'ouvrir et de commencer à utiliser Photoshop dans un avenir pas trop lointain sans aucune formation approfondie.
Nous recommandons vivement aux utilisateurs de Photoshop et aux nouveaux venus de découvrir ce que Generative Fill peut faire pour votre flux de travail créatif. Vous pouvez voir maintenant Comparatif Lightroom vs Photoshop : quelles sont les différences ?







