C'est l'une des premières tâches que tout utilisateur émergeant de Photoshop souhaite connaître: comment ajouter numériquement une personne à vos photos? C'est un excellent moyen d'incorporer certaines personnes à des réunions de famille et d'amis ou de vous ajouter à des endroits que vous ne pouvez pas visiter pour le moment.
Nous allons vous guider à travers les étapes de base que vous devez connaître pour placer des objets dans vos photos.

Identification des objets
Commencez par ouvrir l'image de l'objet que vous souhaitez ajouter (l'image de la personne). Idéalement, vous souhaitez utiliser une image avec un arrière-plan régulier, car elle sera facile à modifier. Pensez également à l'angle des deux images que vous essayez de superposer - une image cible à grand angle avec un arrière-plan à faible angle ne fonctionnera pas.
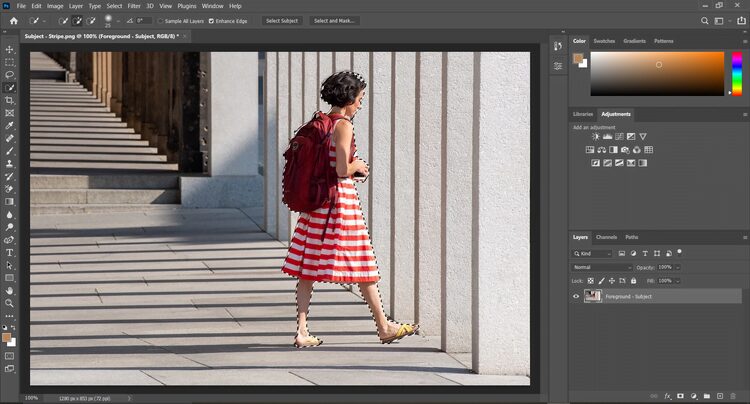
Armé de l'image de l'objet, vous devez indiquer à Photoshop la partie (ou les parties, si vous essayez d'ajouter plusieurs personnes) que vous souhaitez. Il y a plusieurs moyens de le faire:
- Le moyen le plus simple est d'utiliser l'outil de sélection rapide
- Si vous utilisez la dernière version de Photoshop, cliquez sur Sélectionner -> Objet. Une fois l'affaire traitée, un aperçu de la personne apparaîtra.
- Choisissez une position de sélection et définissez une zone autour de l'objet avec l'outil Lasso pour dessiner manuellement autour de lui.
- Pour une sélection plus précise, utilisez l'outil Stylo. Cliquez sur plusieurs points pour dessiner autour de la personne souhaitée dans votre composite. Après cela, cliquez avec le bouton droit de la souris et choisissez Effectuer une sélection.
Avec votre objet sélectionné, choisissez Sélectionner -> Sélectionner et masquer.
Définir la sélection
Il est maintenant temps de vérifier où votre plan doit être peaufiné. À moins que vous n'ayez la main la plus forte du monde, vous ne capturerez pas chaque parcelle de votre être.
Un bon moyen de vérifier si vous avez accidentellement coupé une partie de son corps ou repéré une partie indésirable de l'arrière-plan est de basculer le mode d'affichage de Onion Skin sur On Black (ou On White si votre objet est sur un fond très sombre).
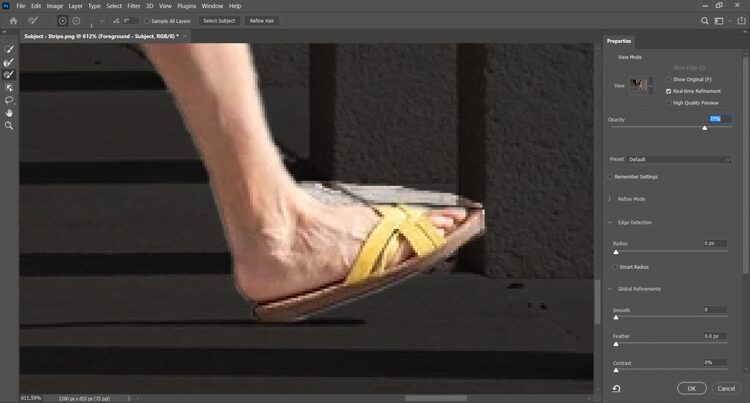
Pour plus de précision, utilisez l’outil Sélection rapide ou l’outil Pinceau pour révéler toute partie de l’objet masquée à la vue.
Pour supprimer des parties du contour, quel que soit l'outil que vous utilisez, maintenez la touche autre Tout en déplaçant le curseur. N'oubliez pas que dans Photoshop, le noir masque les éléments de votre image, tandis que le blanc les affiche.
C'est une étape difficile. Prenez votre temps pour numériser ces bords, redimensionner le pointeur et zoomer pour capturer chaque pixel si nécessaire.
Finaliser les détails
Vous constaterez peut-être que votre objet contient des touffes de poils en dehors de la sélection actuelle, ce qui les rend difficiles à ramasser. Cela peut être l'une des parties les plus difficiles du processus, et vous devrez utiliser l'outil Affiner le bord pour séparer proprement les éléments de premier plan et d'arrière-plan et faire beaucoup plus.
Une fois sélectionné, ajustez le pointeur autour du bord de votre objet, en particulier les cheveux. Vous devrez peut-être également ajuster les curseurs de détection des contours lors de cette opération.

Faites défiler vers le bas dans le panneau Propriétés pour Raffinements mondiaux.
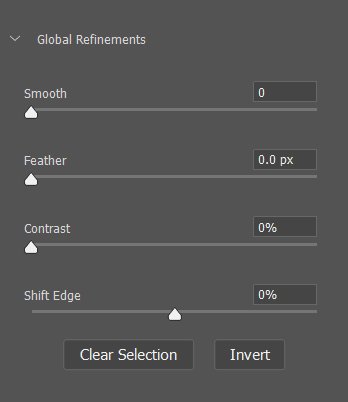
Pour commencer, déplacez le curseur Contraste sur 15% et définissez Shift Edge sur -10%. Comme pour toutes les choses dans Photoshop, vous voudrez peut-être jouer plus, en fonction de votre image.
Sous Paramètres de sortie, utilisez le menu déroulant Sortie vers Pour sélectionner Masque de couche. Cela vous permet d'éditer davantage l'image, sans apporter de modifications irréversibles au calque d'origine. Cliquez sur "Ok“Quand fini.
Placez l'objet en arrière-plan
Il est temps d'ouvrir l'image d'arrière-plan - elle ouvrira votre image dans un nouvel onglet, alors dirigez-vous dessus et cliquez sur Sélectionner -> Tout, puis sur Modifier -> Copier.
Revenez à l'onglet objet. Appuyez sur Modifier -> Coller. Votre expérience est maintenant en place. En fait, il occupe tout l'écran. Puisque l'objet ne peut pas être vu, dans la barre latérale, où les calques apparaissent, faites glisser et déposez l'image d'arrière-plan sous l'image de premier plan.
Sélectionnez le calque supérieur - le calque qui contient votre objet - et cliquez sur Modifier -> Transformation gratuite (ou Ctrl + T pour Windows et Cmd + T pour Mac).

Maintenez les poignées de la boîte de transformation pour déplacer et redimensionner votre objet. Lorsque vous créez des compositions comme celles-ci, il est préférable de réduire la taille de votre objet pour l'adapter à l'arrière-plan, plutôt que d'ajuster l'arrière-plan, car cela permet d'éviter le changement de pixels.
De cette façon, vous pouvez toujours couper après la texturation pour améliorer l'apparence que vous souhaitez. En même temps, utilisez des objets d'arrière-plan, des paysages et des thèmes pour vous assurer de conserver les bonnes perspectives.
Toutes nos félicitations! Vous avez maintenant ajouté quelqu'un à votre photo à l'aide de Photoshop.
Mais nous n'avons pas encore fini.
Changement d'éclairage
À moins que vos photos n'aient été prises au même moment et au même endroit, vous devez maintenant faire correspondre la couleur et l'éclairage, sinon ils auront la même apparence - une image «commercialisée».
Un bon moyen de tester ceci est de sélectionner Calque -> Nouveau calque de réglage et choisissez Black & White. Cela permet de savoir plus clairement ce qui doit être changé. Votre objet doit-il être plus clair ou plus foncé? Quelles couleurs correspondent à la scène et lesquelles sont désespérément dépareillées?
Une fois confirmé, masquez ce calque en cliquant sur l'icône en forme d'œil. Maintenant, sélectionnez le calque de premier plan (le calque contenant votre objet).
Cliquez Image -> Réglage -> Niveaux.
Déplacez doucement les niveaux d'entrée et de sortie pour régler l'éclairage. Comme pour l'optimisation de la séparation d'origine, il s'agit d'une tâche délicate et vous trouverez peut-être utile de continuer à révéler une couche Black & White Et faites-y référence pour assurer un match serré. Une fois que vous êtes heureux, appuyez surOk ».
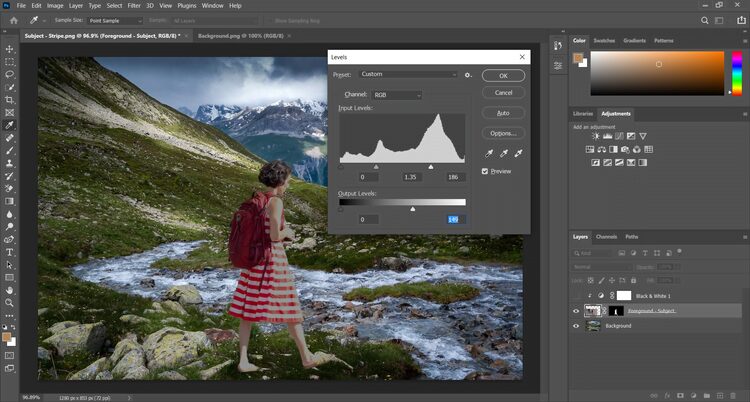
Il est temps de changer de couleur, alors appuyez sur l'icône Nouveau remplissage (Il s'agit d'un demi cercle noir et demi blanc en bas du panneau Calques.) Choisir Balance de couleur.
Faites un clic droit sur ce nouveau calque et sélectionnez Créer un masque d'écrêtage. Assurez-vous que votre couche avant est juste en dessous de cette couche; Tous les ajustements apportés à un calque Balance de couleur N'affecte désormais que le calque en dessous, plutôt que l'image entière.
Utilisez les trois curseurs colorés pour modifier la balance. Commencez par les demi-tons, puis utilisez le menu déroulant pour accéder à Ombres et Points forts. Lorsque vous déplacez ces curseurs, les couleurs de l'image rouge, bleue ou verte apparaîtront (ou non).

Vous pouvez aller encore plus loin dans ce processus en créant un calque Courbes Cette option est également sous Options Nouveau remplissage. Encore une fois, sélectionnez Créer un masque d'écrêtage , Déplacez-le de sorte qu'il soit au-dessus du calque Premier plan, puis faites glisser la ligne diagonale pour créer des nuances plus sombres ou plus claires.
Si vous avez besoin de modifier une section spécifique de l'objet, plutôt que l'image entière, prenez l'outil Lasso et encerclez-le.
Sélectionner Image -> Ajuster -> Niveaux. Toute modification des niveaux d'entrée et de sortie n'affecte que la zone "lasso".
Lorsque vous êtes prêt, enregistrez votre projet. dans Fichier -> Exporter , Choisissez Exportation rapide au format PNG ou Exporter au format de votre choix.
Créez la composition parfaite
Vous devriez maintenant avoir une image entièrement composite, qui combine une image d'arrière-plan avec un objet qui n'existait pas auparavant.

L'astuce est de prendre votre temps et de ne pas avoir peur d'expérimenter différents paramètres de sortie. Photoshop est excellent pour prévisualiser vos modifications, vous pouvez donc créer les compositions parfaites (et si les choses tournent mal, vous pouvez toujours appuyer sur Annuler).
Après tout, apprendre Photoshop est un long processus, et essayer de nouvelles choses peut toujours améliorer vos connaissances et vos compétences. Apprenez à connaître maintenant Comment convertir n'importe quel bitmap en image vectorielle dans Photoshop.








