Avez-vous déjà vu une belle photo d'un paysage et vous êtes-vous demandé comment un photographe a réussi à capturer un ciel aussi magnifique que moi? Pour les personnes dévouées, ce n'est peut-être pas uniquement par hasard.
Le photographe professionnel est connu pour passer des jours voire des semaines en plein air à attendre la photo parfaite. Mais vous serez peut-être surpris d'apprendre que de nombreux photographes remplacent régulièrement l'apparence du ciel Utilisation de Photoshop Sinon. C'est beaucoup plus rapide et plus facile.
Dans cet article, nous allons vous montrer un moyen simple de remplacer le ciel par n'importe quelle image à l'aide de Photoshop. Pour faire un pas en avant, nous allons également vous montrer comment ajuster facilement et rapidement le reste de votre image pour l'adapter à l'apparence de votre nouveau ciel.

Comment remplacer le ciel dans Photoshop
- Vous devez exécuter Photoshop et importer votre image. Puis sélectionnez Modifier -> Remplacement du ciel.
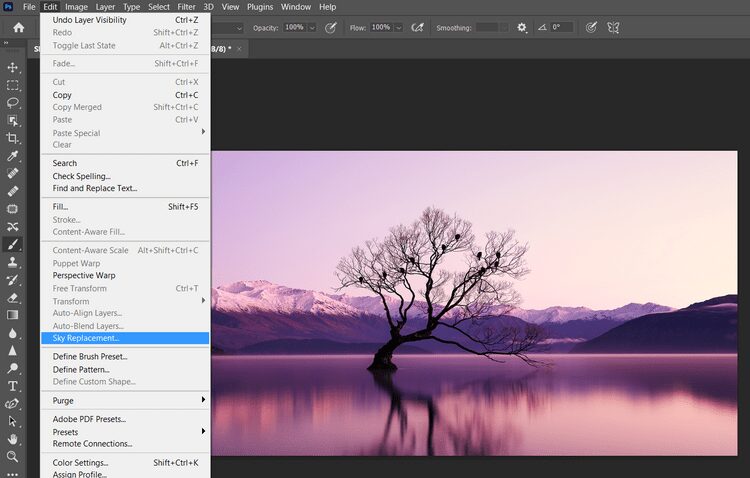
- La boîte de fonction "Sky Replacement" apparaîtra. Dans la vignette Ciel affichant la vignette en haut, cliquez sur la flèche vers le bas.
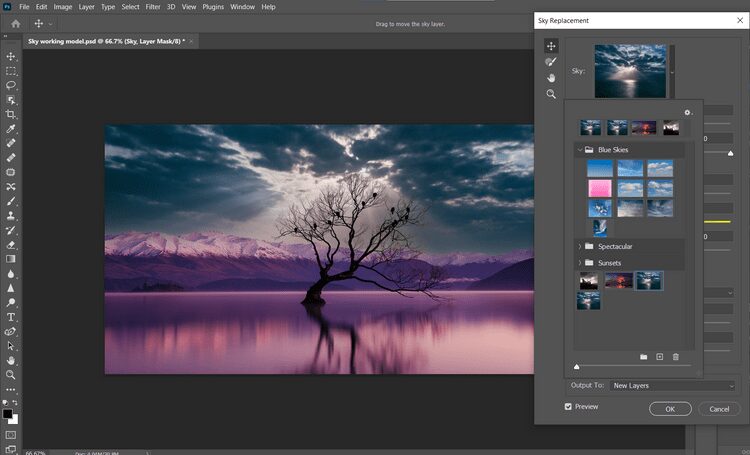
- Une autre boîte d'options s'ouvrira. Appuyez sur la roue dentée et sélectionnez Nouveau ciel.
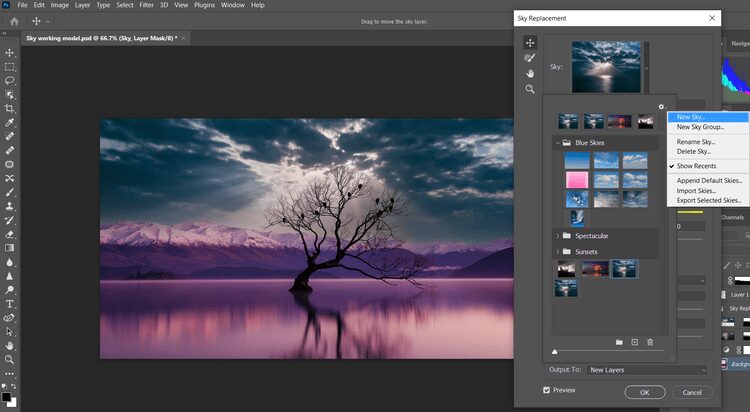
- Photoshop ouvrira la fenêtre de navigation de fichiers par défaut. Sélectionnez l'image du ciel que vous souhaitez utiliser et cliquez sur Ouvrir.

- Une fois l'image du ciel chargée dans la zone de prévisualisation, toutes les commandes de remplacement du ciel seront disponibles pour aider à mélanger les deux images ensemble. Ajustez chaque curseur à votre convenance. Puis clique "Ok" Lorsque vous avez terminé.
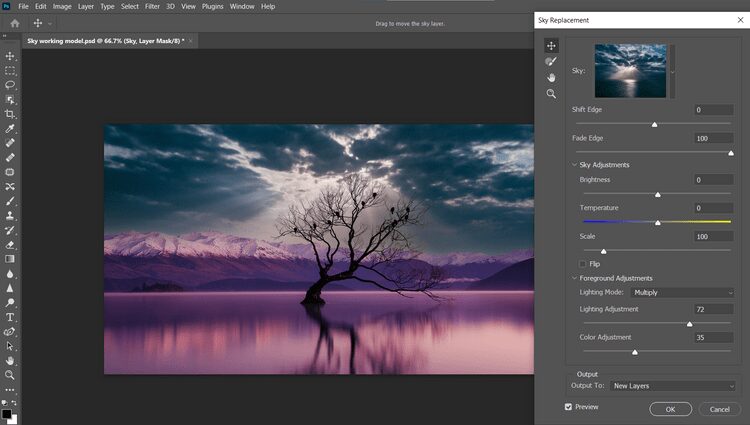
La plupart des images nécessiteront leurs propres ajustements. Nous vous recommandons d'essayer chaque curseur pour voir comment Photoshop affichera chaque paramètre.
Avant de passer à l'étape suivante, voici de brèves explications pour chaque option d'ajustement trouvée à l'étape 5.
- Shift Edge Détermine le point de départ de la limite séparant le ciel de l'image d'origine à l'aide d'un dégradé.
- Fondu des bords Règle la quantité de fondu ou de dégradé de l'image du ciel à l'image d'origine le long des bords.
- «Ajustements du ciel» est un menu déroulant avec trois options à garder à l'esprit: Luminosité, Température et Échelle.
- Luminosité: ajuste la luminosité du ciel
- Température: pour régler la température du ciel afin qu'il paraisse plus chaud ou plus froid
- Echelle: pour redimensionner l'image du ciel
- Retourner: retournez l'image du ciel horizontalement pour vous donner un aspect différent
- "Réglages de premier plan" est un autre menu déroulant qui contient les options "Mode d'éclairage", "Réglage de la luminosité" et "Réglage des couleurs". Ces commandes amélioreront la zone de transition pour votre photo principale et votre nouveau ciel.
- Mode d'éclairage: définit le mode de fusion utilisé pour effectuer les réglages
- Réglage de l'éclairage: curseur d'opacité qui éclaircit ou assombrit la zone de fusion du ciel dans l'image principale, sachant que régler le paramètre sur zéro ne générera aucun ajustement
- Réglage des couleurs: curseur d'opacité qui détermine à quel point les couleurs de l'interface correspondent aux couleurs du ciel, sachant que la définition du paramètre sur zéro ne générera aucun ajustement
- Photoshop de sortie vous permet de spécifier si les modifications apportées à l'image sont appliquées aux nouveaux calques (appelés groupe Masques de calque) ou Dupliquer le calque (un calque plat). La valeur par défaut est Nouveaux calques, et c'est généralement le meilleur moyen d'améliorer votre image plus tard.
Modifiez votre photo pour qu'elle corresponde au nouveau look du ciel
Photoshop regroupera ces calques de réglage en un ensemble pour remplacer le ciel directement au-dessus de votre image d'arrière-plan.
Il y aura trois ou quatre calques différents, selon que vous avez modifié la luminosité à l'étape 5. Si tel est le cas, ce calque du dessus sera nommé Sky Brightness, suivi des calques Ciel, Éclairage de premier plan et Couleur de premier plan.
Alors que Photoshop fait généralement un excellent travail pour créer de nouveaux cieux dans votre image, le résultat à ce stade peut sembler irréaliste en fonction des différentes couleurs de chaque photo.
Dans cet exemple, l'apparence n'est pas tout à fait symétrique. Alors que les montagnes et le lac au premier plan sont baignés de belles nuances de violet, il est difficile d'imaginer le type d'éclairage produit par l'image largement en noir et blanc du ciel. Des modifications supplémentaires sont nécessaires.
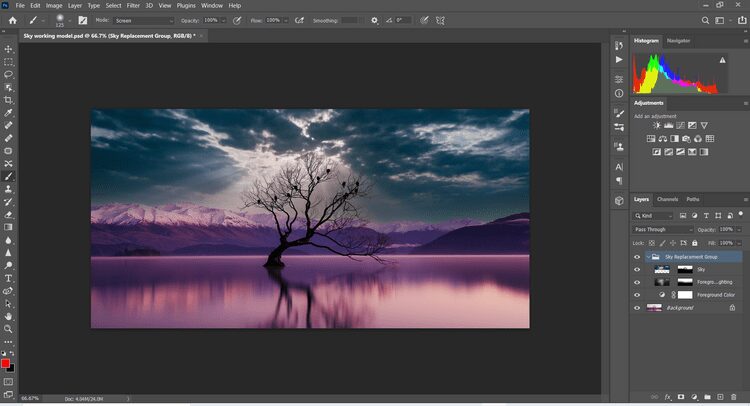
Jusqu'où vous décidez d'aller pour améliorer votre image de manière créative dépend de vous. Vous pouvez passer jusqu'à une heure ou plus à essayer d'obtenir un look très artistique. Mais à des fins de remplacement strict du ciel, nous vous recommandons de créer deux couches supplémentaires pour réussir à remplacer le ciel avant de passer à des méthodes plus avancées.
Pour le premier calque, nous utiliserons cette astuce Photoshop rapide pour changer les couleurs des photos.
Couche 1
- Réduisez le calque Sky Replacement Group en cliquant sur la flèche vers le bas. Assurez-vous que ce calque est en surbrillance. Sélectionnez Créer un nouveau calque dans le panneau inférieur droit. Un calque vierge appelé «Layer 1» devrait maintenant apparaître au-dessus du Sky Replacement Group.
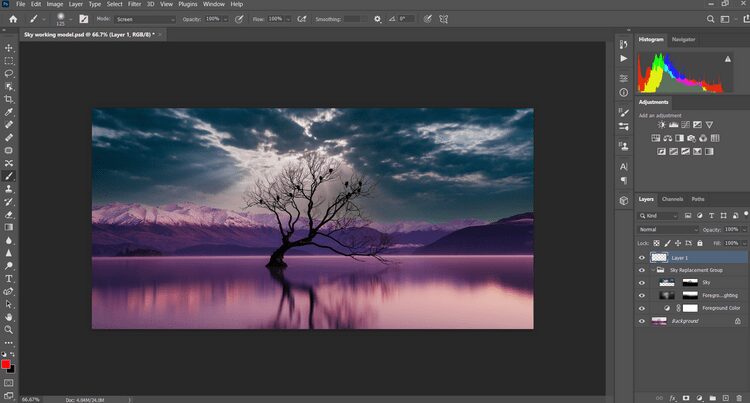
- Changez le mode de fusion de Normal à Couleur.
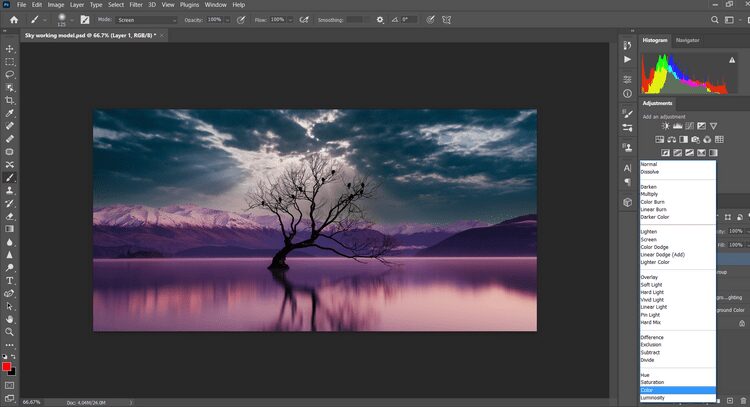
- Choisissez l'outil Pipette et cliquez sur la zone colorée de votre image que vous voulez voir dans le ciel (elle doit correspondre assez bien pour paraître réaliste!) Le carré du premier plan doit refléter la couleur que vous avez choisie.
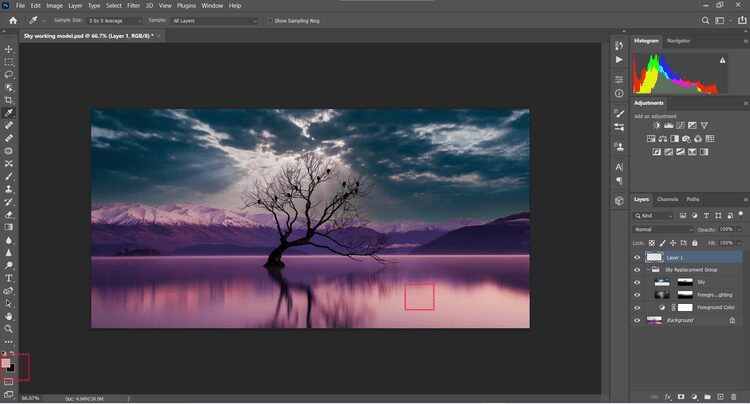
- Cliquez sur la clé B Pour accéder à l'outil Pinceau. Ce n'est qu'un des nombreux raccourcis clavier utiles de Photoshop.
- Sélectionnez le pinceau rond doux dans les pinceaux généraux.
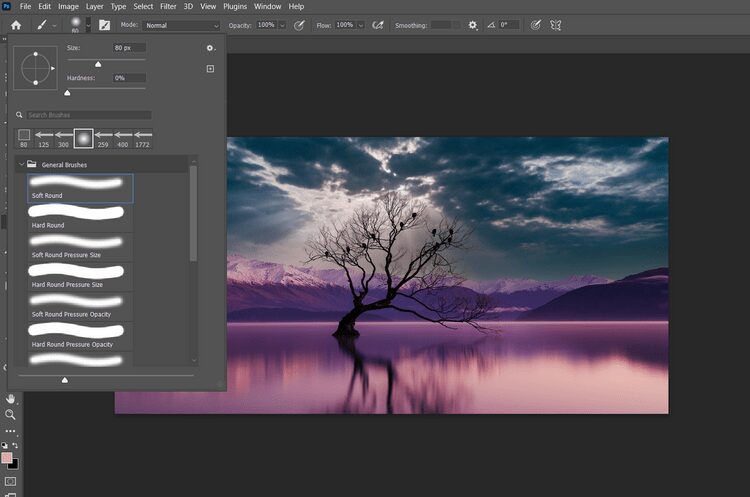
- Peignez les zones en surbrillance de vos nuages avec la couleur spécifiée. Dans cet exemple, c'est la teinte violette. Notez que vous voudrez peut-être réduire le débit de 100% si l'effet est trop fort. Vous pouvez également ajuster la taille du pinceau à l'aide des touches de parenthèse «[]».
- Si nécessaire, ajustez l'opacité du calque pour ajuster l'effet.
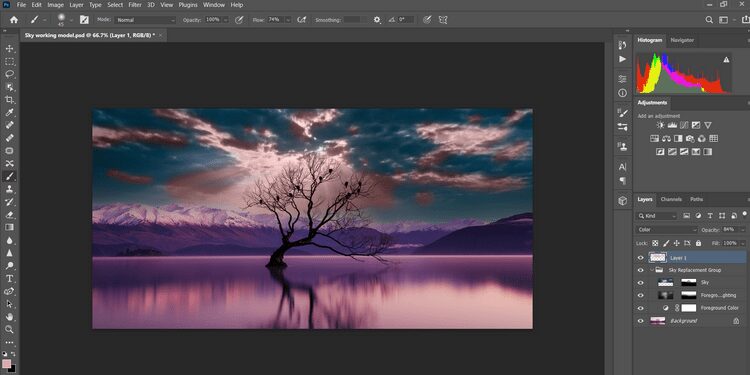
Calque d'équilibre des couleurs
Ajouter une couche d'équilibre des couleurs revient à ajouter une couche de crème au gâteau. L'utilisation d'ombres, de hautes lumières et d'ajustements de demi-teintes supplémentaires donnera vie au nouveau ciel et achèvera le processus de remplacement du ciel.
- Sélectionnez l'icône de calque Fill-Adjustment en bas à droite et cliquez sur Balance de couleur. Une boîte d'options devrait s'ouvrir. Sinon, double-cliquez sur la vignette du calque Balance des couleurs.
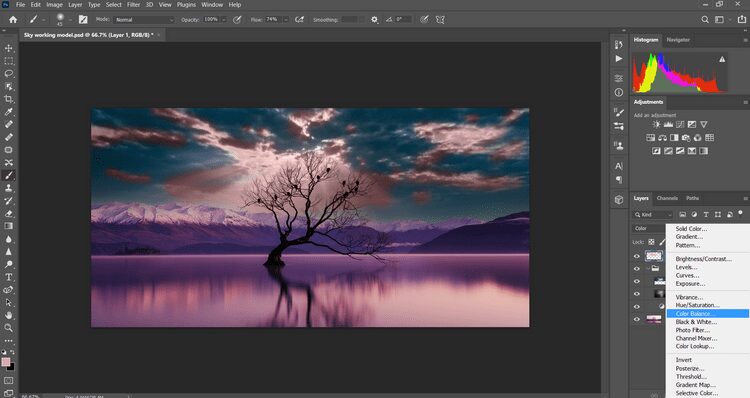
- Ajustez le curseur des tons moyens selon vos goûts. Faites de même avec les tons clairs et les ombres.
- Si nécessaire, ajustez l'opacité du calque pour ajuster l'effet.
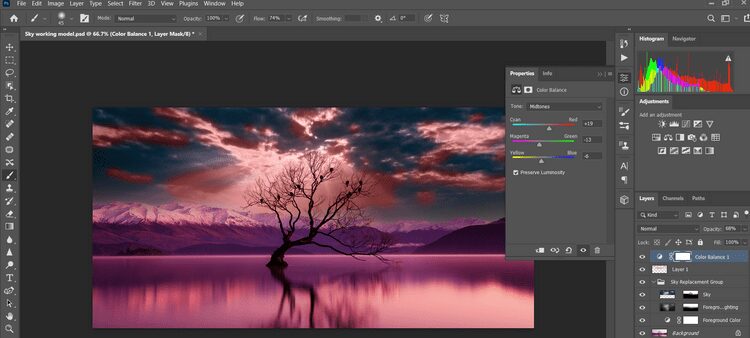
- Sélectionnez le masque prêt à l'emploi pour le calque Balance des couleurs. Cliquez ensuite sur la touche B Pour accéder à l'outil Pinceau.
- Basculer l'interrupteur X Spécifie le noir comme couleur de premier plan.
- Avec l'outil Pinceau, peignez un effet de balance des couleurs à partir de votre photo afin que le ciel et la photo d'origine se mélangent. À ce stade, vous pouvez revenir à vos calques individuels et effectuer un flou et d'autres ajustements pour affiner votre image.
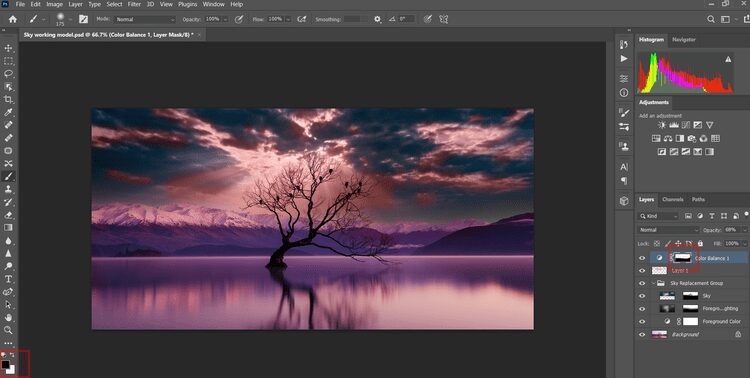
c'est ça! Vous pouvez soit vous arrêter à ce stade, soit choisir de faire des ajustements supplémentaires pour rendre votre image plus artistique.
Cela facilite le remplacement du ciel dans Photoshop
Toutes les images du ciel ne sont pas égales. Ce qui signifie qu'il est important d'inspecter votre image avant de trouver un ciel alternatif, en accordant une attention particulière à la couleur et à la qualité de l'éclairage.
Dans cet exemple, la photo était une longue exposition qui aurait pu être prise au lever du soleil. Localiser une image avec ce type de jeu de couleurs serait idéal, mais comme nous venons de l'expliquer, ce n'est pas toujours nécessaire.
Il est également important de déterminer à quoi ressembleront les nuages. Les nuages sombres et lourds seront plus dramatiques, tandis que les nuages épars et légers refléteront une atmosphère calme.
Quand il s'agit de photographier le ciel pour une éventuelle utilisation ultérieure, il ne fait pas de mal non plus de savoir Comment empêcher le bruit de vos photos Pour assurer un ciel propre, si tel est le look que vous recherchez.







