Donc, votre photo a été jetée dans Photoshop Seulement pour découvrir quelques imperfections, imperfections ou décolorations que vous souhaitez ajuster. L'astuce pour une modification réussie est de préserver l'apparence naturelle de votre organisme, de sorte que personne ne remarque même que les impuretés ont disparu.
Heureusement, Photoshop contient un certain nombre d'outils faciles à utiliser conçus pour supprimer ou réduire l'attention sur eux.

1. Taches et taches de rousseur
Nettoyer les imperfections et les imperfections de la peau est l'un des piliers de Photoshop, et en fonction de vos besoins, il existe deux façons de s'en débarrasser.
Utilisez l'outil Pinceau de guérison Spot
L'outil Spot Healing Brush est fourni 
Ouvrez votre image et créez un nouveau calque en cliquant sur le signe plus (+) dans le panneau Calques.
Regardez la barre d'options, où vous devez définir Type sur Conscient du contenu (Comparez le contenu de l'image adjacente pour remplir de manière transparente la sélection, en préservant efficacement les détails clés tels que les ombres et les bords des objets.) À droite, vérifiez Square Échantillonner tous les calques (Pour échantillonner les données de toutes les couches visibles).
Cliquez sur la zone que vous souhaitez corriger ou cliquez et faites glisser pour lisser les imperfections dans une zone plus grande.
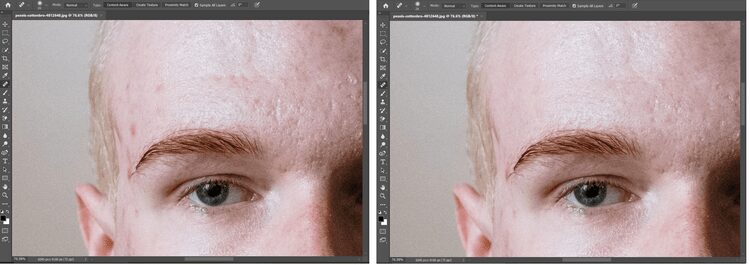
Utilisez l'outil Pinceau de guérison
Le problème que vous pourriez trouver est que l'exemple d'outil Pinceau de guérison Spot ne correspond pas exactement à la zone qu'il couvre. Pour plus de contrôle à ce sujet, passez à l'outil Pinceau de guérison 
L'outil Pinceau réparateur vous permet de corriger les imperfections, qui les masquent de l'image environnante. Le pinceau de guérison utilise la peinture avec des pixels échantillonnés à partir d'une image ou d'un motif. Cependant, le Healing Brush fait également correspondre la texture, l'éclairage, la transparence et l'ombrage des pixels échantillonnés avec les pixels en cours de traitement. En conséquence, les pixels réparés se fondent parfaitement avec le reste de l'image.
Il peut en fait être utile d'agrandir votre image maintenant. Cela vous donne une meilleure idée de l'endroit où vous devez travailler sur la retouche et la couleur.
Créez un nouveau calque, puis définissez Échantillon (Testez des exemples de données à partir des couches que vous sélectionnez) - situé le long de la barre d'options - sur Courant et inférieur (Pour tester un échantillon de la couche active uniquement).
Assurez-vous d'échantillonner la zone exacte souhaitée en modifiant la taille du pinceau. Maintenant, maintenez une touche autre (Windows) ou une clé Option (Mac) pendant que vous cliquez sur la partie de la peau que vous souhaitez échantillonner. La zone doit être similaire à la zone que vous touchez.
Brossez la zone pour nettoyer les imperfections et rééchantillonnez de nouvelles taches de peau au fur et à mesure que l'éclairage, la concentration et la texture changent. (Les pixels échantillonnés sont combinés avec les pixels présents chaque fois que vous relâchez le bouton de la souris.).
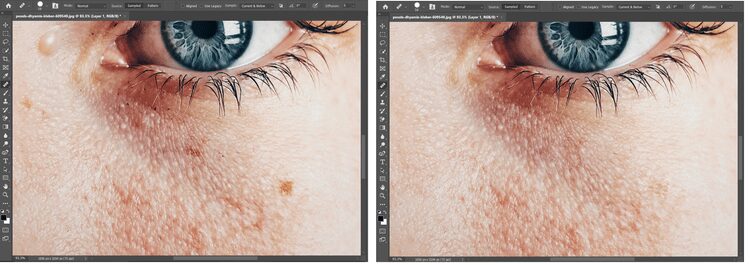
2. Rides
Vous pouvez utiliser les outils de guérison des taches et le pinceau de guérison pour combler les rides d'objets plus matures. Le problème est qu'elle a l'habitude de tout essuyer, des tranchées profondes le long du front aux légères pattes d'oie autour des yeux, donnant aux selfies un aspect non naturel.
Utilisez l'outil de tampon de clonage
Outil Clone Stamp 
Pour utiliser l’outil Cloner le tampon, vous spécifiez un point d’échantillon dans la zone à partir duquel vous souhaitez copier les pixels et peindre sur une autre zone. Pour peindre avec le point de test de l'échantillon le plus récent lorsque vous arrêtez puis reprenez la peinture, sélectionnez l'option Aligné. Décochez l'option Aligné pour peindre à partir du point d'échantillonnage initial, quel que soit le nombre d'arrêts, puis reprenez la peinture.
Vous pouvez utiliser n'importe quelle pointe de pinceau avec l'outil Clone Stamp, qui vous donne un contrôle précis sur la taille de la zone de clonage. Vous pouvez également utiliser les paramètres Opacité et Flux pour contrôler la manière dont la peinture est appliquée à la zone copiée.
Pour aplatir ces plis sans les supprimer, copiez d'abord le calque d'origine en le faisant glisser vers le bas et sur le signe plus (+).
Sélectionnez un outil Tampon de clone 
Maintenez une touche enfoncée autre ou Option , Et prélevez un échantillon de la peau près du pli - comme vous le feriez avec le pinceau de guérison.
Déplacez le curseur sur chaque pli et prélevez de nouveaux échantillons lorsque vous en avez besoin. Cela laisse les rides en place mais adoucit les fissures sombres sur la peau. Vous pouvez également réduire l'opacité pour ajouter plus de définition aux rides.
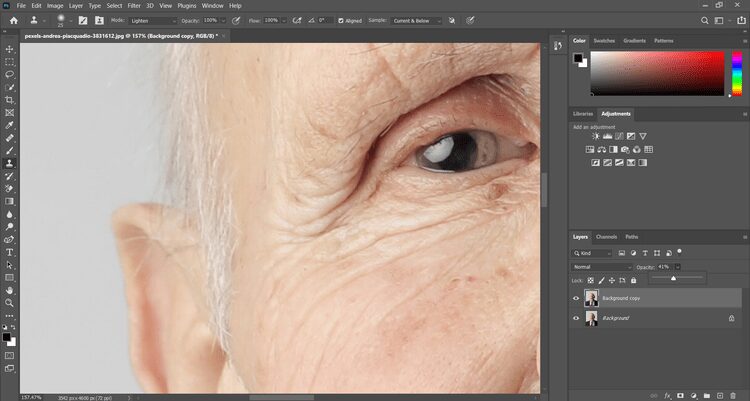
3. Blanchiment des dents
Si vous souhaitez rendre le blanc nacré de votre objet plus blanc, vous pouvez utiliser une astuce rapide pour changer la teinte et la saturation d'une couleur spécifique.
Utiliser le réglage de la couleur et de la saturation
La commande Teinte / Saturation vous permet d'ajuster la teinte, la saturation et la luminosité d'une gamme de couleurs dans une image ou de toutes les couleurs d'une image ensemble. Ceci est utile pour ajuster les couleurs d'une image CMJN dans la plage d'un périphérique de sortie.
Avec votre photo ouverte, appuyez sur l'icône Calque de réglage Au bas du panneau Calques. Ici, vous devez choisir Teinte / Saturation.
Cliquez sur une icône Réglage sur image 
La liste déroulante de la zone Teinte / Saturation doit faire référence aux jaunes (ou parfois aux rouges).
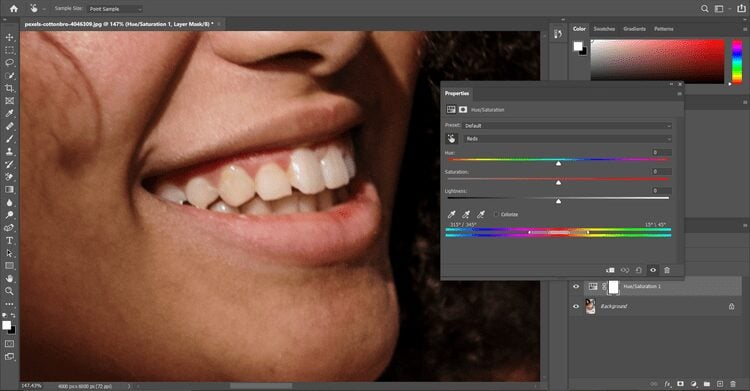
Maintenant, faites glisser les curseurs Teinte et Saturation vers la droite, aussi loin que possible. Vous verrez ces crocs jaunis se démarquer vraiment.
Il est temps d'utiliser le curseur Catégorie. Il s'agit d'une petite fraction, et cela variera d'une image à l'autre, mais vous souhaitez utiliser les poignées externes du curseur pour réduire la gamme de couleurs sélectionnée.
Cliquez et maintenez le centre du curseur, et tirez-le le long de la bande jusqu'à ce que les dents soient remplies, mais les gencives ne sont pas décolorées.
Il est temps d'améliorer votre sélection. Commencez à augmenter lentement la portée en tirant sur la poignée intérieure droite. Tirez ensuite la poignée intérieure gauche vers la droite et lissez la zone entre les dents et les gencives.
Vous devriez avoir un bon plan dentaire en place à ce stade. Ce ne sera pas parfait, mais tant que la plupart des dents sont pleines, tout va bien (et ne vous inquiétez pas si la peau autour de la bouche prend cette teinte cauchemardesque).
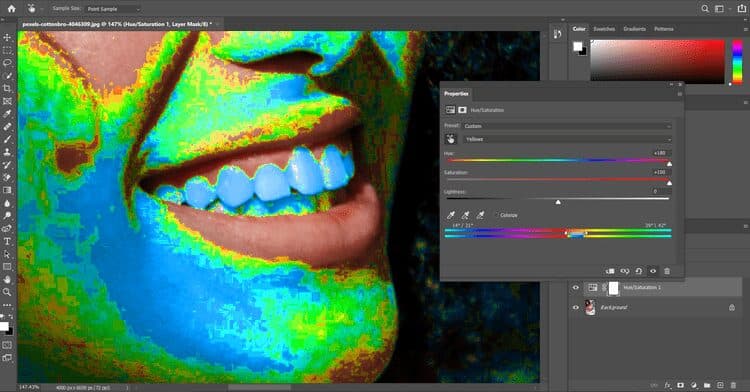
Remettez le curseur Hue à 0; Déplacez le curseur Saturation en dessous de 0. Lorsque vous abaissez Saturation, les dents de votre objet deviennent plus blanches. Vous devrez jouer avec ce curseur pour trouver le spot "Boucle d'or" qui fonctionne pour vous. Ajuster le curseur Légèreté peut également aider.
Ah, mais il y a un problème. Les dents peuvent être blanchies, ainsi que certaines parties de la peau. Revenez au panneau Calques et sélectionnez le calque Teinte / Saturation.
vas au Image -> Réglages -> Inverser. Votre calque est temporairement masqué et le calque d'origine avec des dents teintes s'affiche.
Choisissez l'outil Pinceau dans la barre d'outils, mais assurez-vous de changer la couleur de premier plan en blanc. Dans le monde de Photoshop, le blanc révèle et les peaux noires.
Frottez soigneusement l'indicateur sur les dents. Lentement, comme un archéologue découvrant un os de T-Rex, des dents blanchies sont montrées.
Vous pouvez également trouver utile de jouer avec l'opacité entre les deux calques pour créer un aspect plus naturel.

4. Yeux rouges
Yeux rouges - Y a-t-il quelque chose de plus frustrant et contradictoire? C'est un problème courant pour les photographes, mais le réparer dans Photoshop est peut-être l'astuce la plus simple du livre.
La cause des yeux rouges est le reflet du flash de l'appareil photo dans la rétine de la personne photographiée. Vous le verrez le plus lorsque vous prenez des photos dans une pièce sombre car l'iris de la personne est complètement ouvert. Pour éviter les yeux rouges, utilisez la fonction de réduction des yeux rouges de l'appareil photo. Ou, mieux encore, utilisez un flash séparé qui peut être fixé à l'appareil photo plus loin du viseur.
Utilisez l'outil yeux rouges
Nous reviendrons à l'outil Pinceau de guérison 

Dessinez un rectangle autour de la zone touchée. Lorsque vous relâchez le bouton de la souris, Photoshop résout automatiquement le problème.
Pour les taches rouges plus dures et brillantes, essayez de repeindre le rectangle sur l'œil jusqu'à ce qu'il soit retiré.
Cliquez sur les yeux rouges. Si vous n'aimez pas le résultat, annulez la correction, définissez une ou plusieurs des options suivantes, puis cliquez à nouveau sur les yeux rouges:
Taille de la pupille: Augmente ou réduit la zone affectée par l'outil Yeux rouges.
Montant sombre: Réglez l'obscurité de la correction.
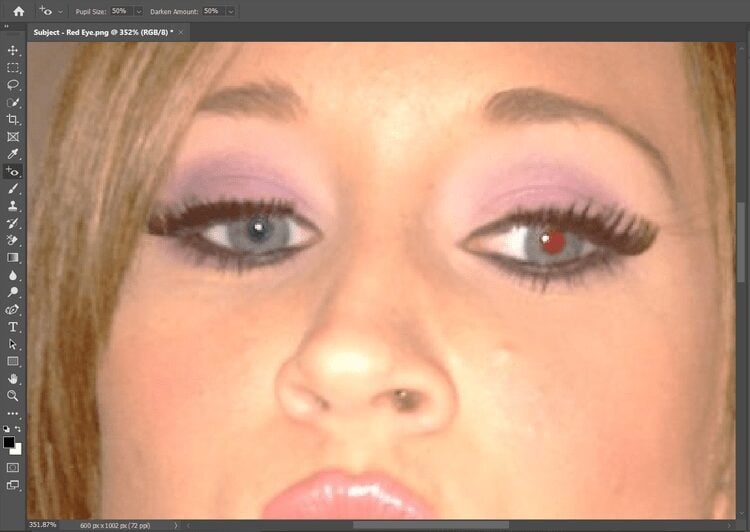
Correction de bogue à l'aide de Photoshop
Les corrections d'image n'ont jamais été aussi faciles, mais essayez de ne pas effacer toutes les imperfections - ces cicatrices, taches et distorsions de la peau font partie de qui nous sommes.
Fournit Outils Photoshop Un excellent moyen de créer des portraits puissants et percutants qui offrent un bel équilibre entre la retouche photo et l'apparence naturelle.







