Parfois, nos photos peuvent bénéficier d'un coup de pouce créatif supplémentaire. Ce que l'on peut voir dans la vraie vie ne se traduit pas toujours par une prise de vue, mais heureusement, les applications d'édition peuvent vous aider à créer des illustrations plus intéressantes.
Dans ce didacticiel, nous allons vous montrer comment ajouter des flaques d'eau à votre photo à l'aide de Photoshop. Vérifier Les meilleures façons de transformer vos photos en art avec Photoshop.

Où trouves-tu les cartes des étangs ?
Pour créer des pools dans Photoshop à partir de zéro, vous devrez rechercher en ligne ces ressources graphiques 3D. Heureusement, il y en a beaucoup disponibles en ligne gratuitement.
Si vous souhaitez suivre le tutoriel créé ici, vous pouvez télécharger la carte des étangs que nous avons utilisée à partir de GraphiqueCrate.
Vous pouvez télécharger l'image principale que nous allons utiliser à partir de Pexels.
Étape 1 : créer un point de fuite
Dans notre première étape, nous allons créer un point de fuite dans Photoshop afin de cartographier l'étang. Ensuite, nous organiserons plusieurs copies de la carte de l'étang pour remplir une grande partie de la route dans notre image principale du village.
Point de fuite simplifie la modification de la correction de perspective dans les images contenant des plans de perspective, par exemple, les côtés d'un bâtiment, des murs, des sols ou tout objet rectangulaire.
- Avec l'image principale chargée dans Photoshop, créez un nouveau calque.

- Allez dans Filtre -> Point de fuite.
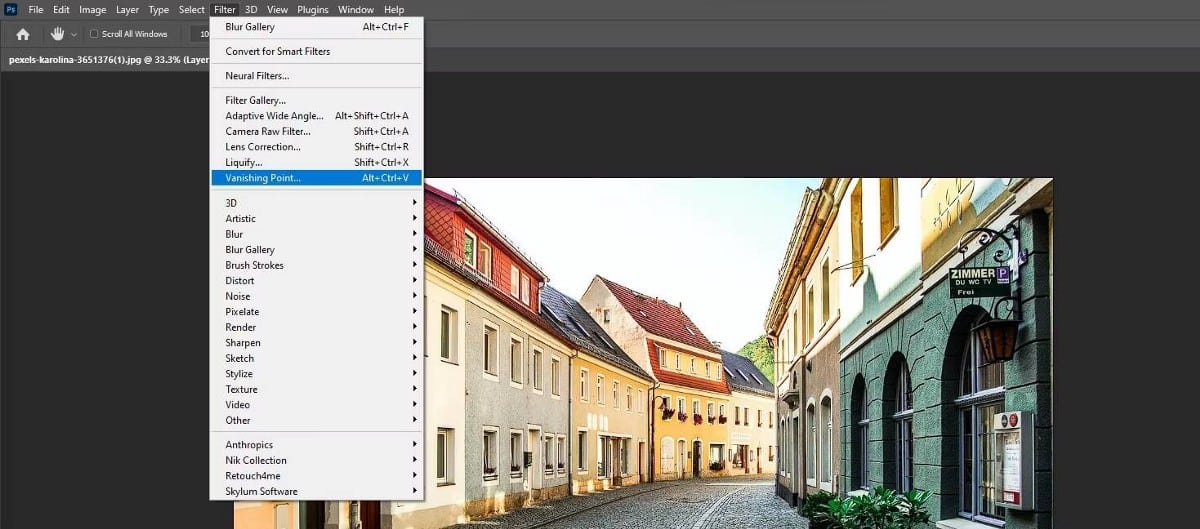
- Sélectionnez l'outil Créer un plan
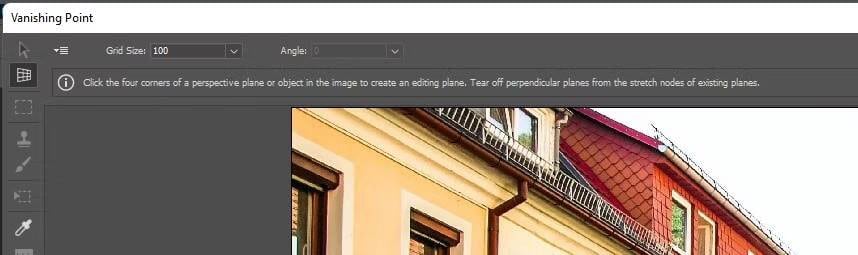
- Créez quatre points qui serviront de niveau, comme indiqué.
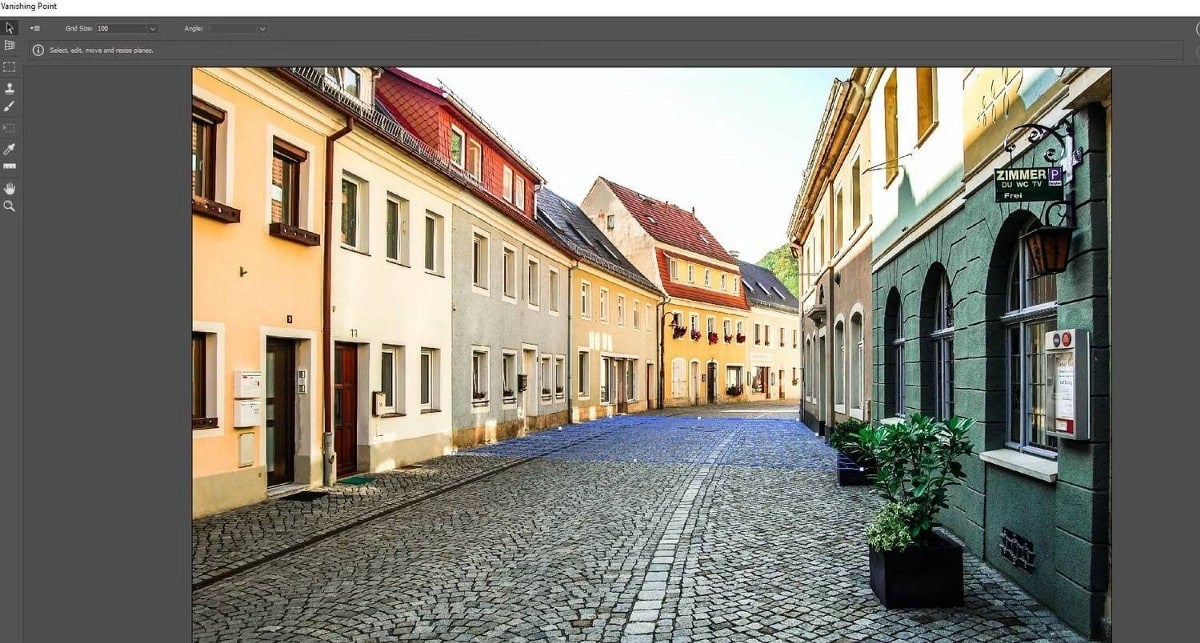
- Ajustez les points pour qu'ils couvrent toute la surface de la route entre les bâtiments. Cliquez sur Ok.
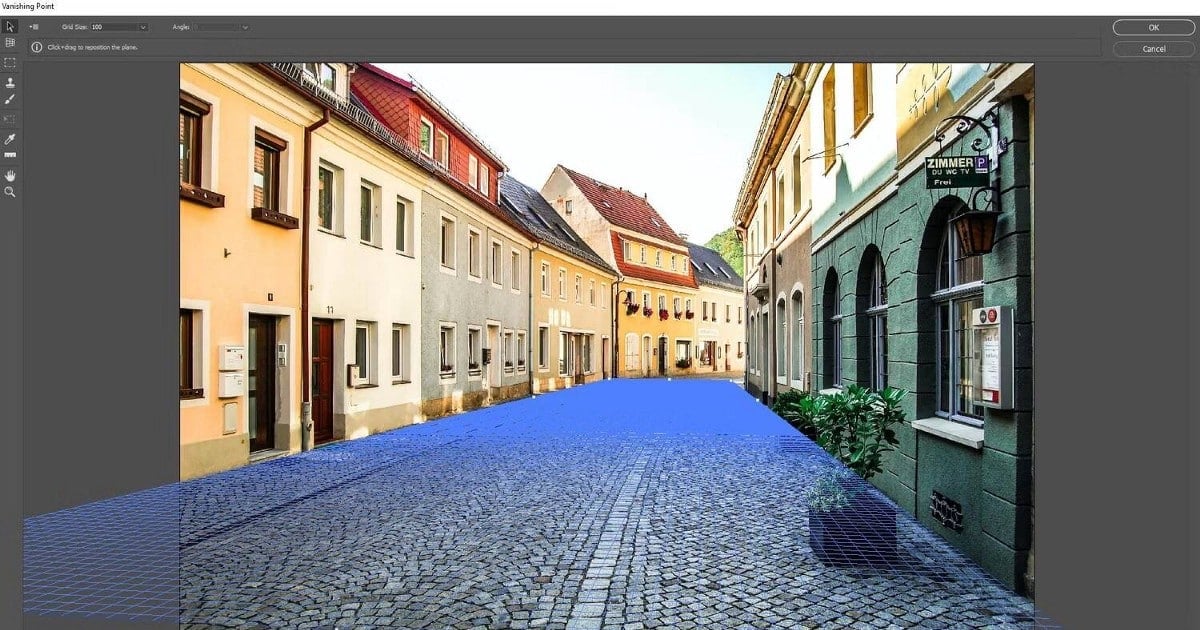
- Accédez au fichier de la carte de l'étang. Clique sur Ctrl + A pour sélectionner l'image. Puis appuyez Ctrl + C pour le copier.
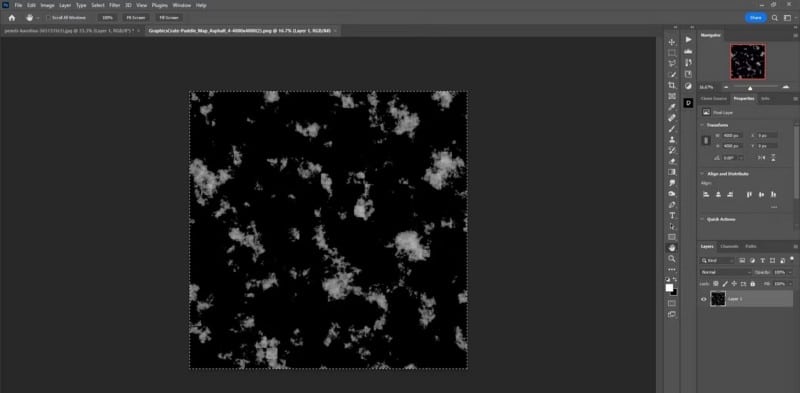
- Vous pouvez revenir à l'image du village. Aller à Filtre -> Point de fuite. Le même niveau que vous avez créé apparaîtra.
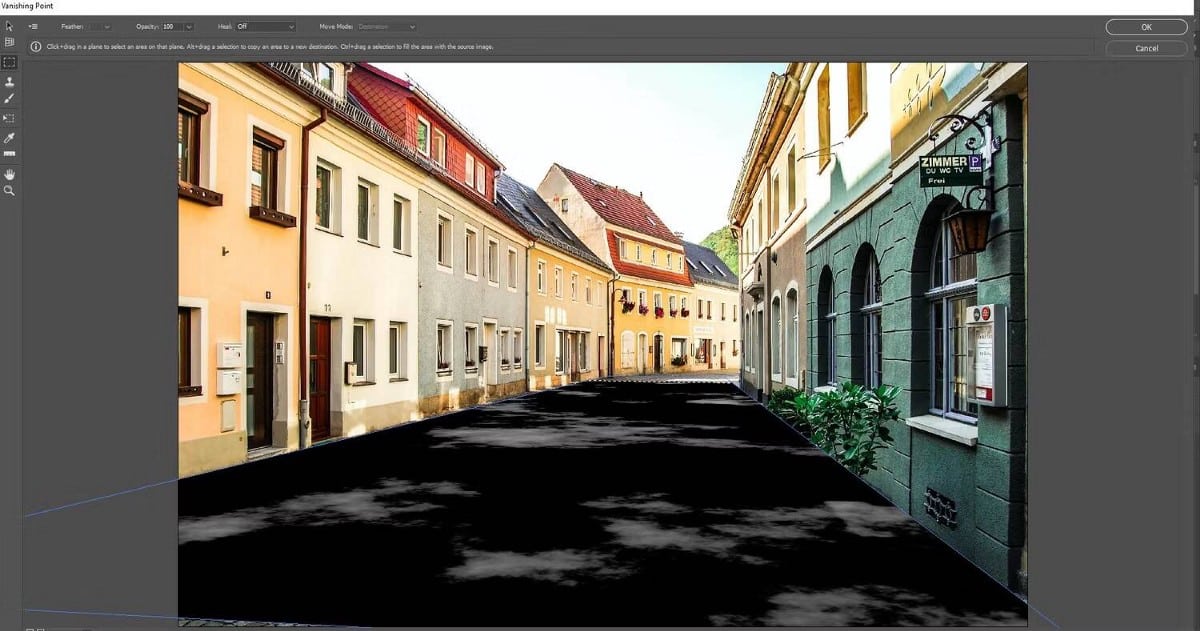
- Clique sur Ctrl + V Collez la carte de l'étang dans la zone de grille.
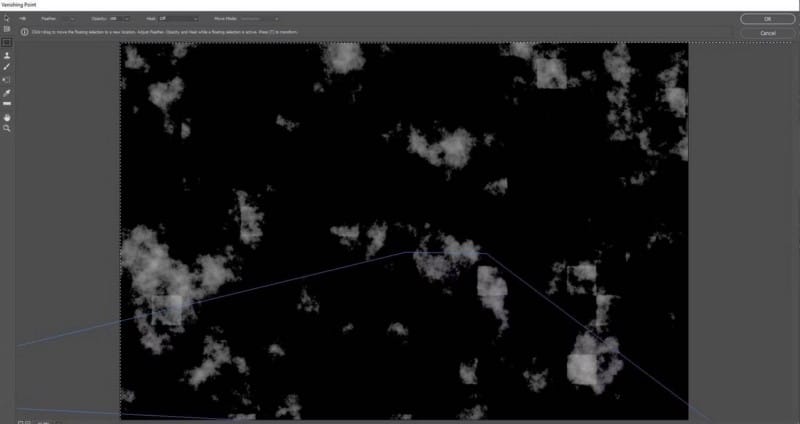
- Avec la souris, faites glisser l'image pour qu'elle s'insère dans la grille comme indiqué. Il n'a pas besoin d'être précis.

- Clique sur Ctrl + T Pour accéder à un outil Transformer. A l'aide des poignées, ajustez la première carte, afin que les flaques aient la taille souhaitée. Vous pouvez également faire glisser la carte vers l'avant, comme indiqué.

- Clique sur Ok ou Entrer. Vous serez ramené à l'écran d'accueil de Photoshop.
Notez que les petites cartes d'étang peuvent nécessiter une répétition à l'étape 10. Si c'est le cas, appuyez simplement sur une touche autre Pour dupliquer la carte de l'étang, vous pourrez ensuite l'organiser n'importe où au niveau 3D. Ce processus peut être répété jusqu'à ce que le cadre entier soit rempli.
Nous pourrions également réduire la carte des étangs et créer plusieurs copies pour réduire la taille des étangs. Cela dépend finalement de votre vision créative.
Étape 2 : Enregistrer la carte de l'étang
Dans notre deuxième étape, nous allons créer un calque Ajustement des couleurs unies couche noire plus Courbes Pour améliorer l'apparence des étangs. Nous créerons alors Carte Alpha dans les canaux afin d'enregistrer notre carte d'étang en tant que sélection pour une utilisation ultérieure à l'étape suivante.
- Avec le calque d'arrière-plan sélectionné, créez un calque de réglage avec une couleur unie.
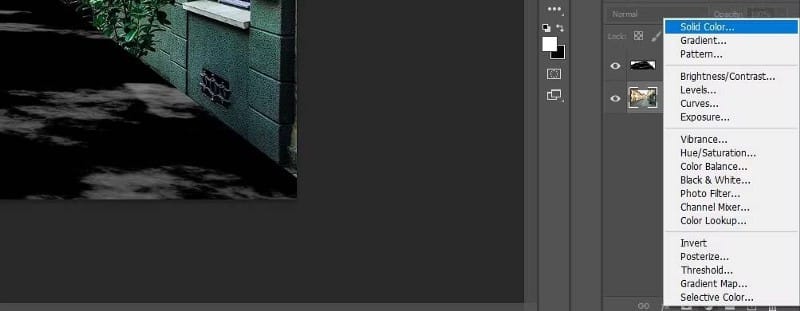
- Choisissez la couleur noire dans le menu Color Picker et appuyez sur OK.
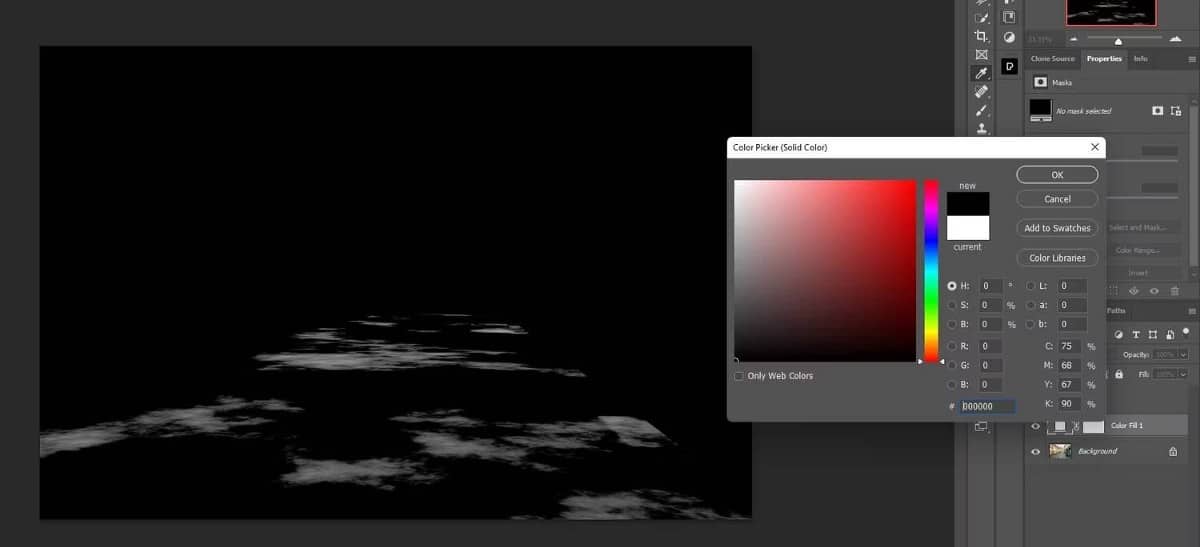
- Avec le calque supérieur sélectionné, créez un calque de réglage Courbes.
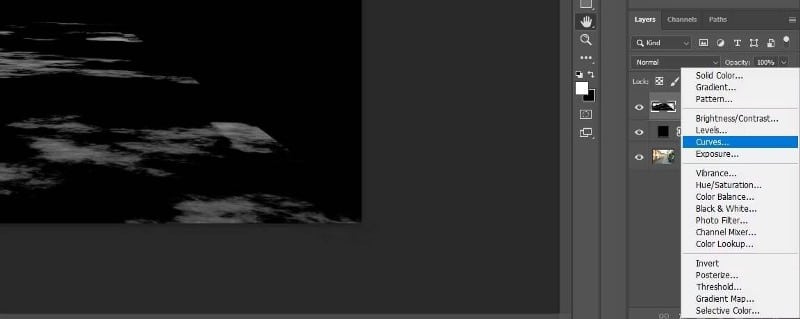
- Déplacez le curseur blanc vers la gauche jusqu'à ce que les flaques soient presque blanches mais pas gonflées. utilisation Histogramme pour référence.
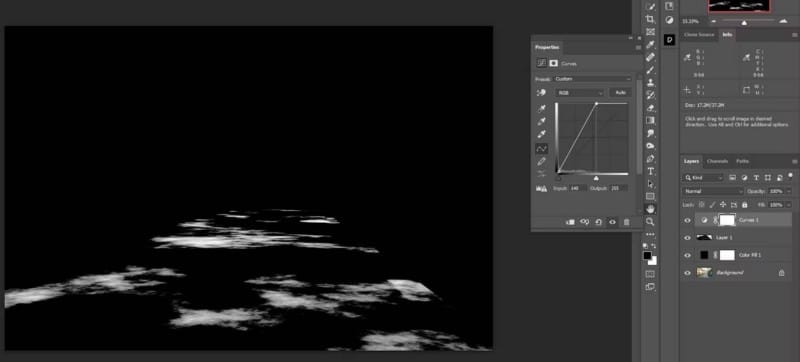
- Sélectionnez le calque supérieur et cliquez sur Calque Remplissage de couleur Pour sélectionner les trois couches supérieures. Clique sur Ctrl + G pour les rassembler dans un dossier.
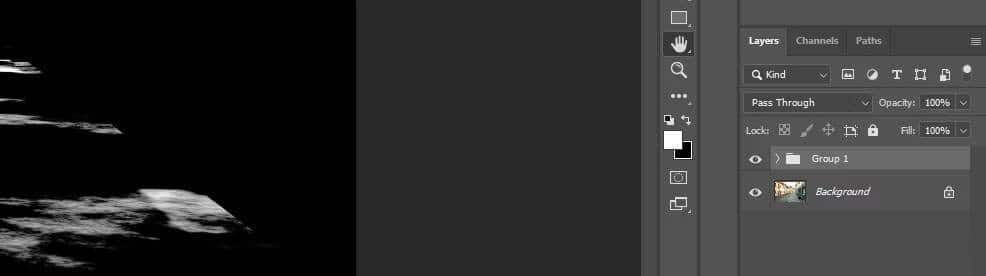
- Double-cliquez sur le nom de la couche du dossier et renommez-le Carte.
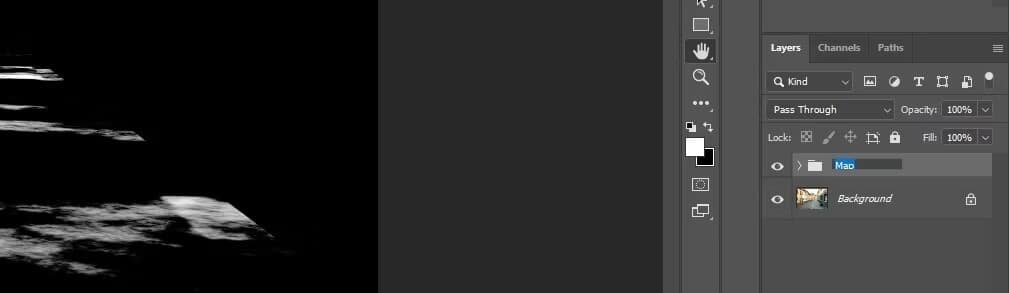
- Allez dans l'onglet Canaux.

- Appuyez sur Ctrl + clic sur le canal RVB pour effectuer une sélection. Cela marquera les zones les plus lumineuses sur la carte de l'étang.
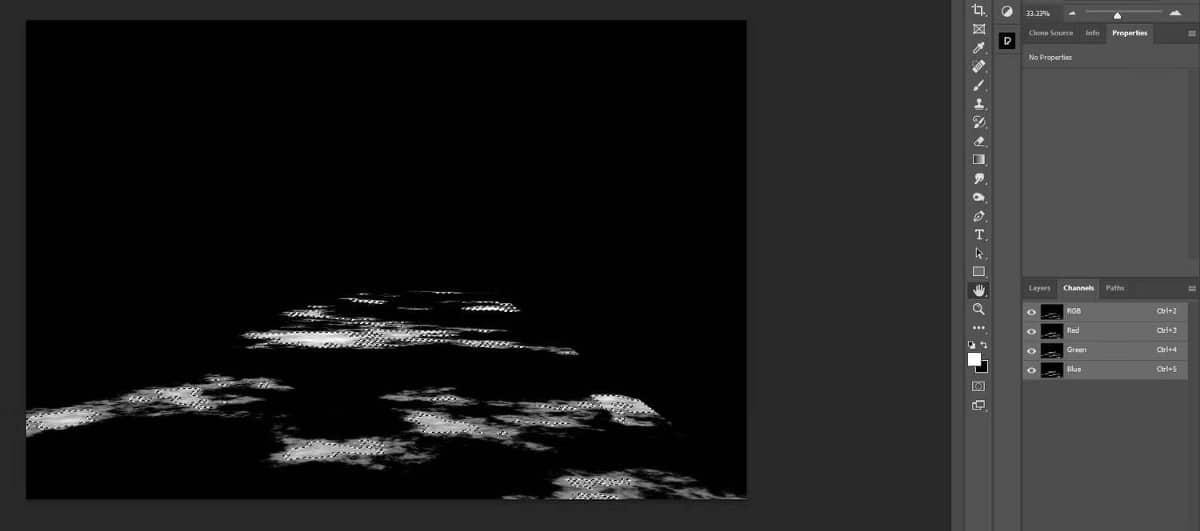
- Cliquez sur l'icône Masques Dans le coin inférieur droit de Photoshop pour créer Masque Alpha .
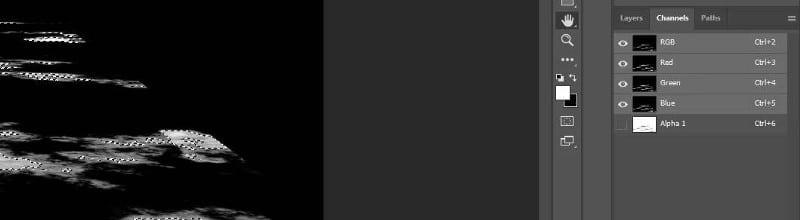
- Sélectionnez l'onglet Couches.
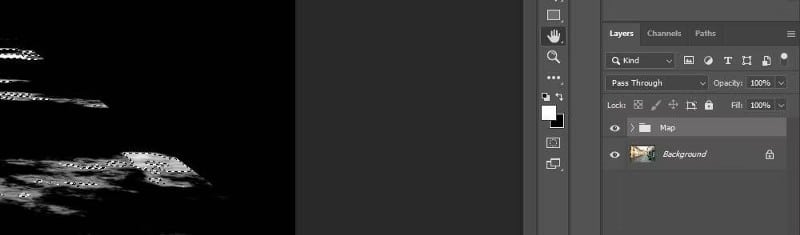
- Clique sur Ctrl + D Pour désélectionner la carte de l'étang.
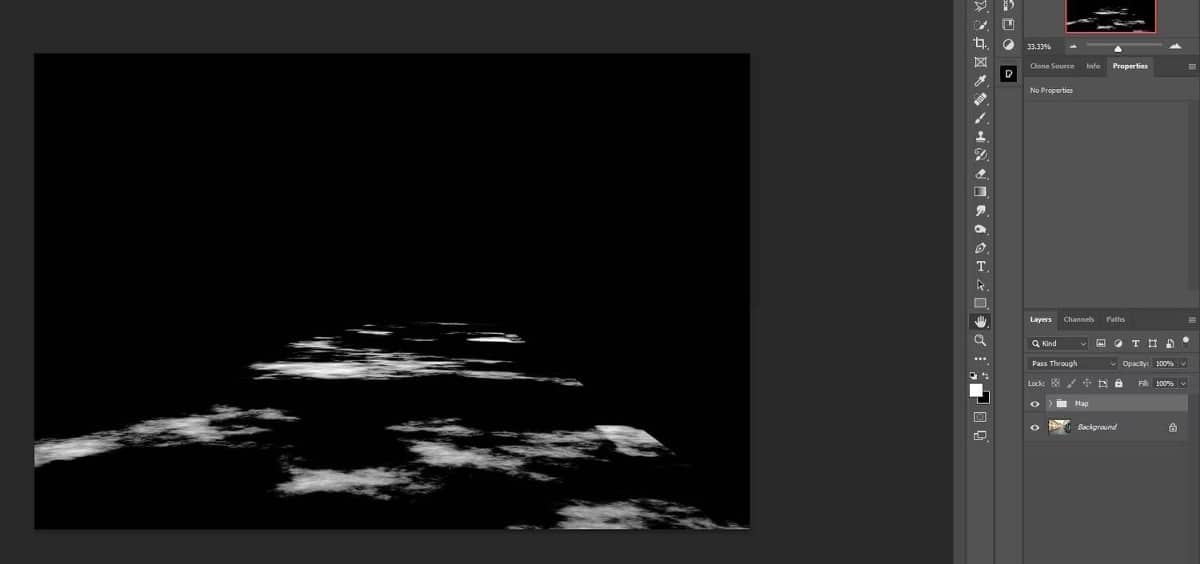
- Désactivez le dossier de la carte afin que seule l'image d'origine apparaisse.

Si vous trouvez que les courbes sont compliquées, nous avons Un guide complet sur l'utilisation des courbes dans Photoshop.
Maintenant, nous sommes prêts à passer à la création des étangs réels.
Étape 3 : Créer des étangs
Dans cette étape, nous sélectionnerons à nouveau rapidement le chemin à l'aide de l'outil Lasso polygonal. Ensuite, nous allons dupliquer et inverser le calque d'arrière-plan pour créer des flaques d'eau et des reflets à partir des bâtiments. Ensuite, nous allons charger la sélection de masque Alpha que nous avons enregistrée précédemment et créer un masque avec.
- Sélectionnez l'outil Lasso polygonal.
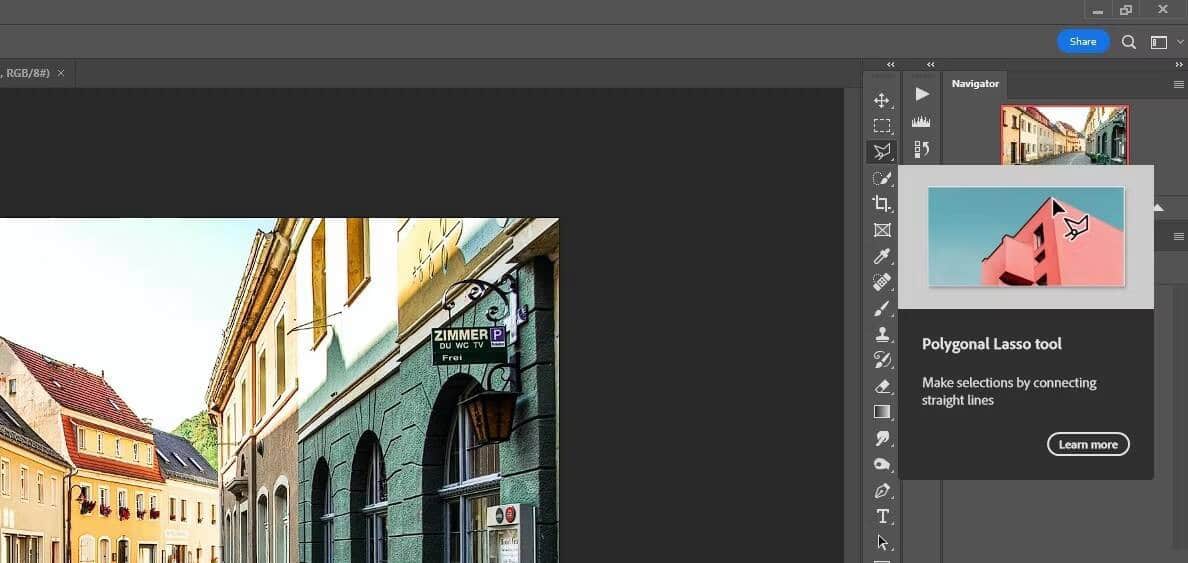
- Créez des points autour de l'ensemble de l'itinéraire pour en créer une sélection. Assurez-vous de fermer la sélection en cliquant sur le premier point à la fin.

- Dupliquez le calque d'arrière-plan et sélectionnez-le en le faisant glisser vers l'icône Créer un nouveau calque (+).

- Cliquez sur l'icône Masques Dans le coin inférieur droit de Phtotoshop.

- Double-cliquez sur le nom de la copie d'arrière-plan. Nommez-le calque Réflexion.

- Cliquez sur l'icône de la chaîne pour dissocier le masque de calque Réflexion.
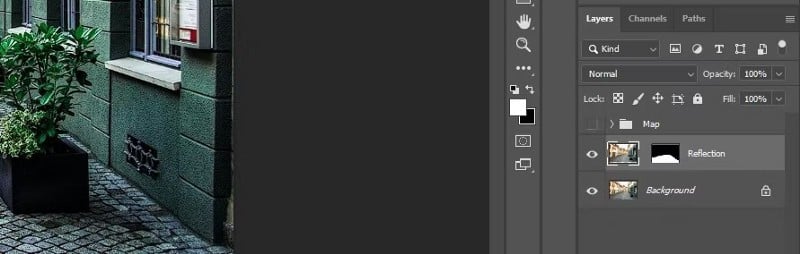
- Clique sur Ctrl + T Pour accéder à un outil Transformer.
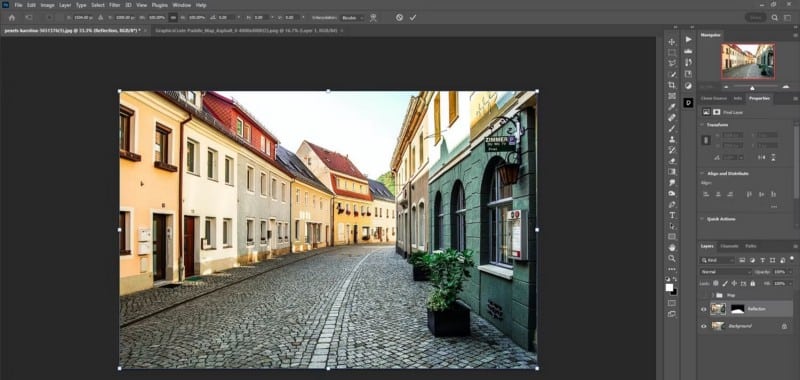
- Faites un clic droit sur l'image et choisissez flip vertical.
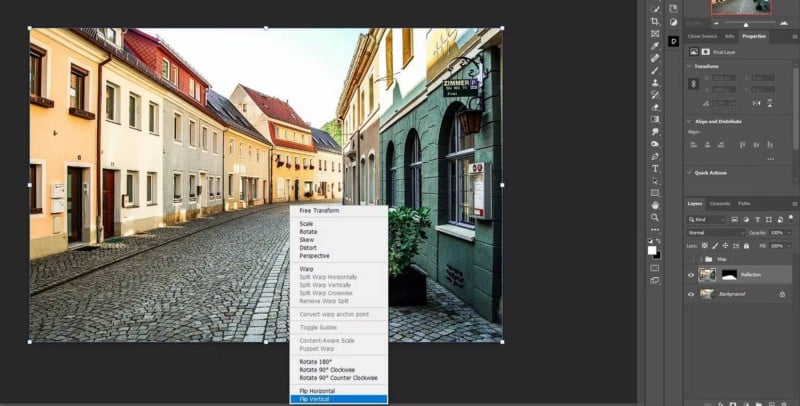
- Utilisez la souris pour ajuster l'image afin qu'elle reflète les portes éloignées les unes des autres. Puis appuyez Entrer Ou la coche en haut.
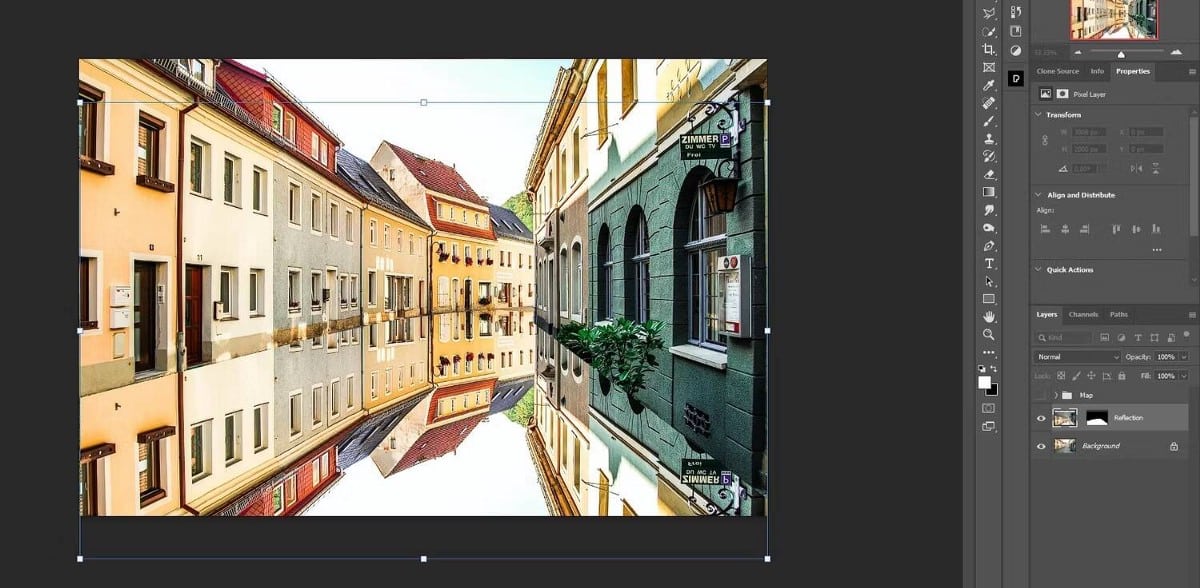
- avec le calque sélectionné Réflexion , Clique sur Ctrl + G pour assembler la couche.

- Aller à Sélectionnez -> Charger la sélection.

- Sélectionner Alpha 1 Et presse OK.
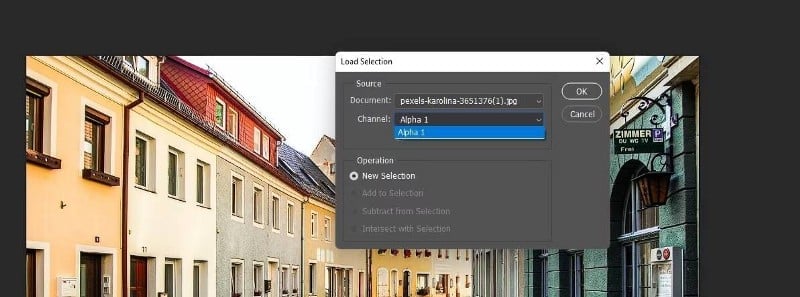
- Cliquez sur l'icône Masques.

- Nommez le nouveau dossier Flaques d'eau.
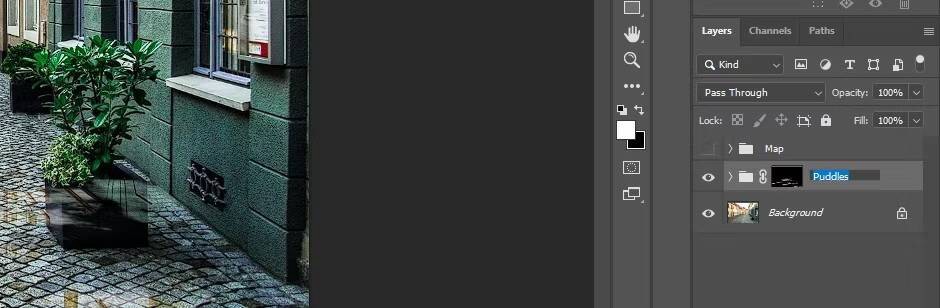
Nous venons de créer les bassins de base. Vous remarquerez qu'il y a quelques étangs qui se chevauchent avec certaines plantes et d'autres zones dans lesquelles vous ne voulez peut-être pas que les étangs se trouvent. Nous masquerons ces zones problématiques à l'étape suivante. Vérifier Comment retoucher la peau avec séparation de fréquence dans Photoshop.
Étape 4 : Améliorer l'apparence des bassins
À première vue, les flaques d'eau peuvent sembler aussi belles qu'elles le sont. Mais dans cette étape, nous ajouterons une carte de dégradé afin que les couleurs de réflexion prennent certaines caractéristiques de la couleur de la terre. Nous ajouterons également du flou aux flaques d'eau, les éclaircirons et ajouterons un peu de dynamisme pour faire ressortir un peu plus la couleur.
- Ouvrez un dossier ... Flaques d'eau et sélectionnez Calque Réflexion. Créer un calque de réglage Carte de dégradé.
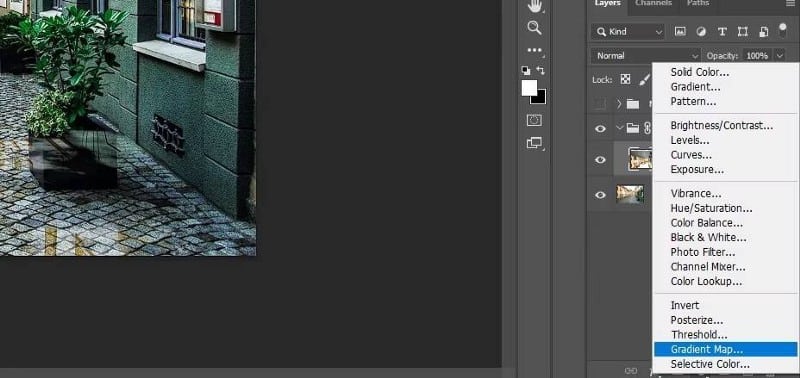
- Double-cliquez sur la carte de dégradé pour appeler l'éditeur de dégradé.
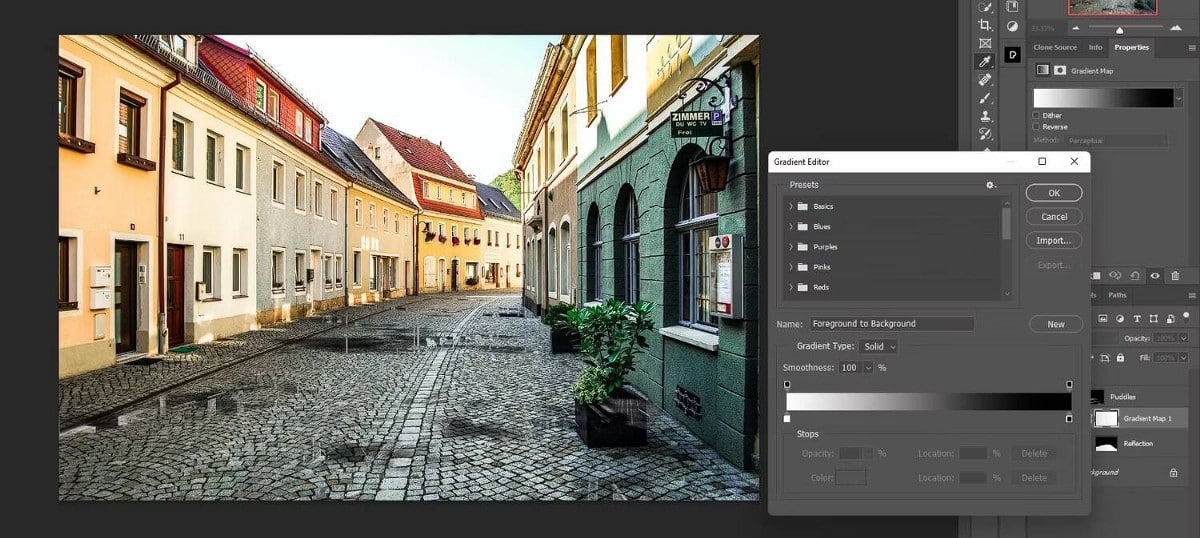
- Cliquez sur la case de droite et cliquez sur la couleur. Sélectionnez ensuite une partie plus claire de la chaussée. Puis appuyez Ok.
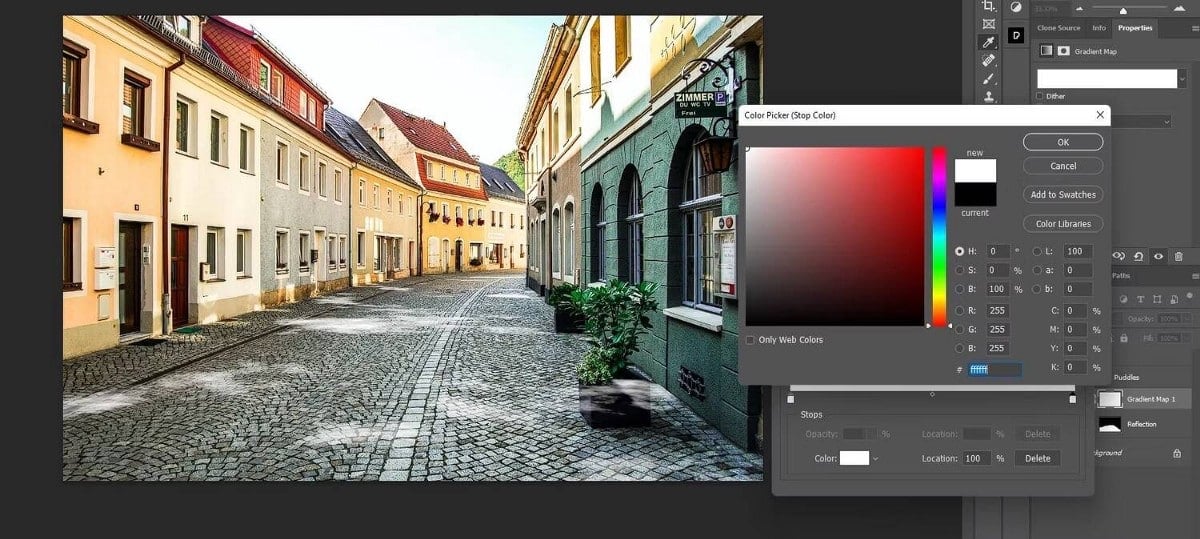
- Répétez le processus pour le carré de gauche. Mais cette fois, choisissez une partie plus sombre du trottoir. Appuyez sur OK pour fermer les boîtes de dialogue.
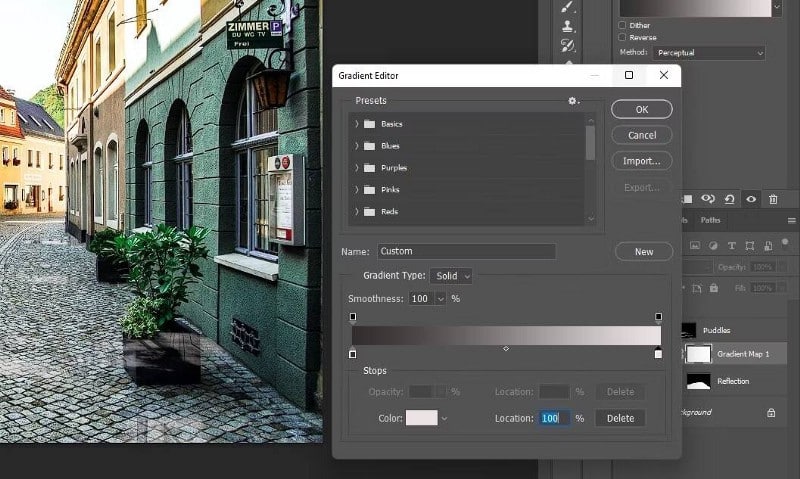
- réduire Opacité Pour redonner un peu de couleur aux flaques. Nous l'avons réduit à 20 %.
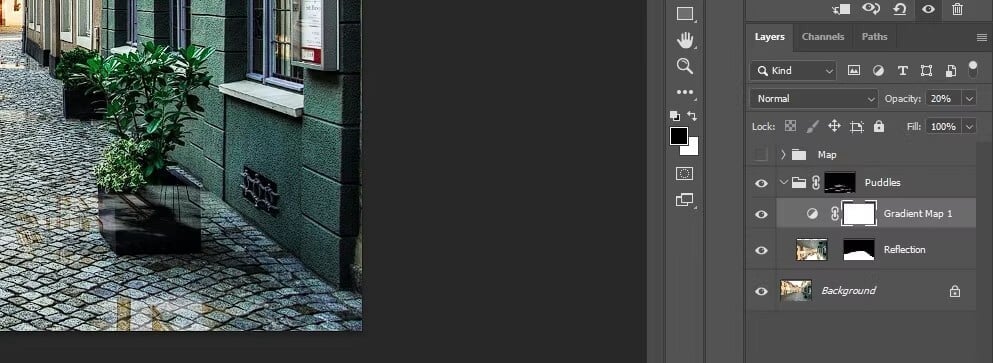
- Avec fixation Carte de dégradé , créer un calque de réglage Courbes Autre.
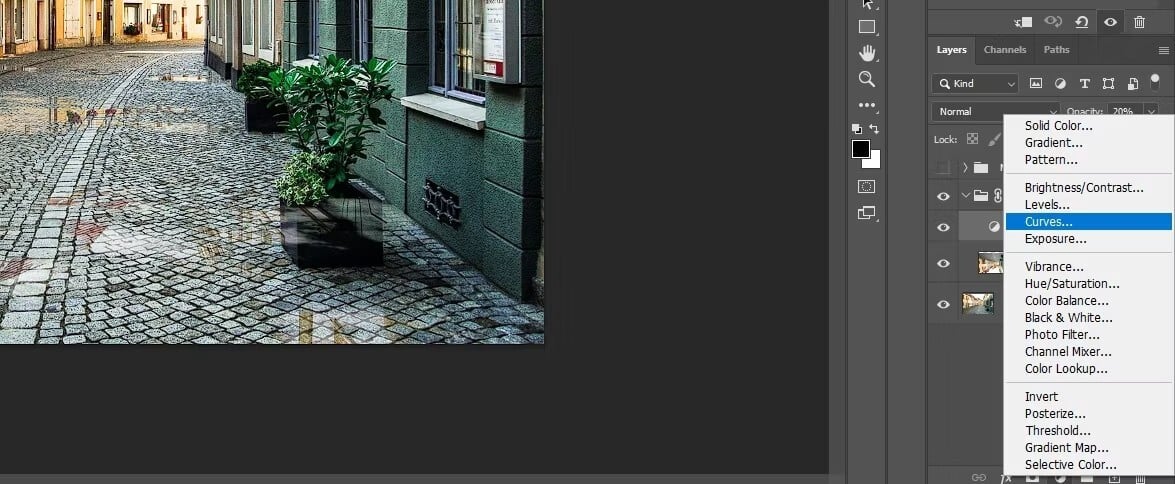
- Déplacez la poignée droite vers la gauche pour éclaircir les flaques comme indiqué.
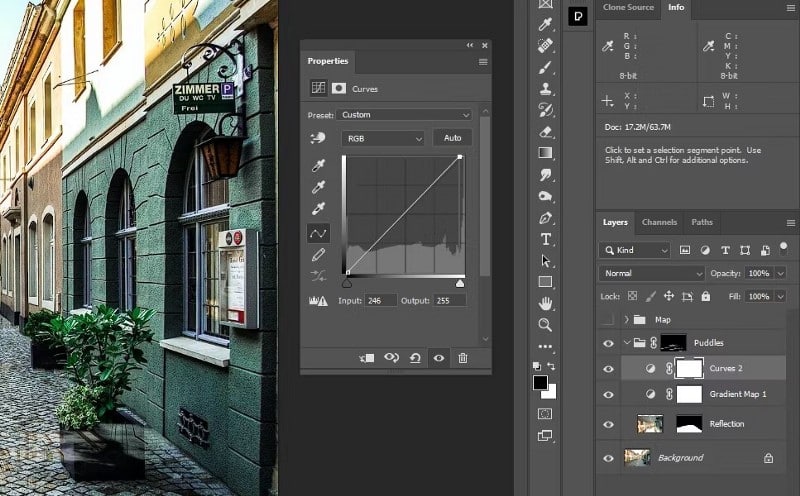
- Sélectionnez le calque Réflexion. Faites un clic droit et sélectionnez Transformer en objet intelligent.
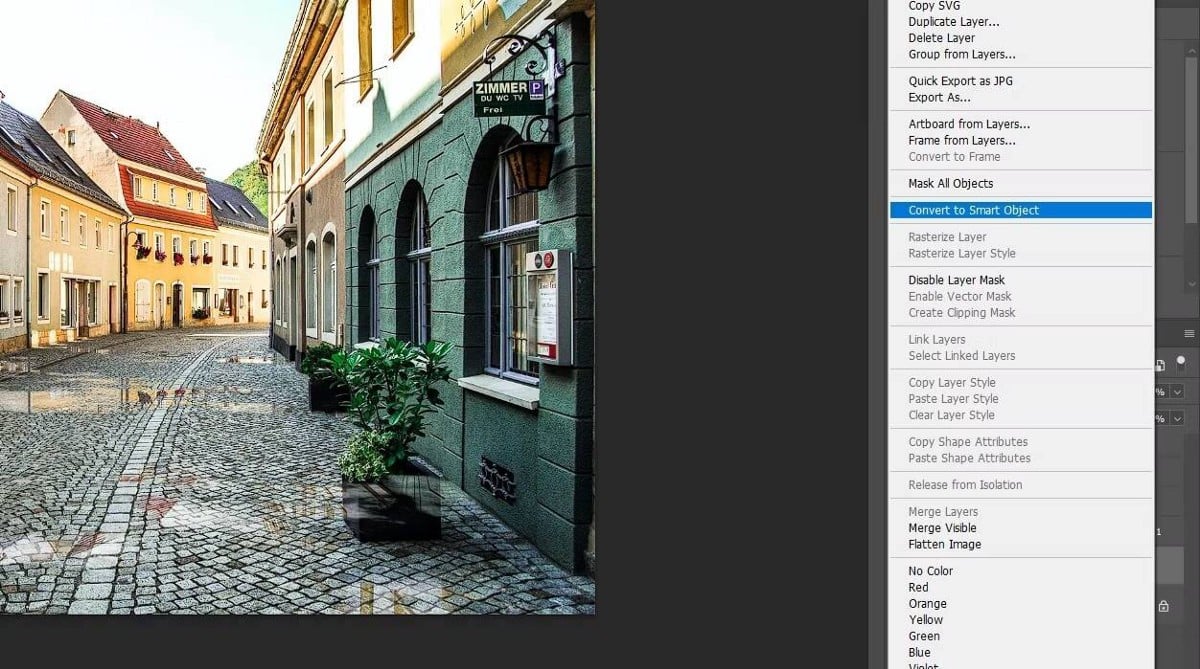
- Aller à Filtre -> Galerie de flou -> Flou de chemin.
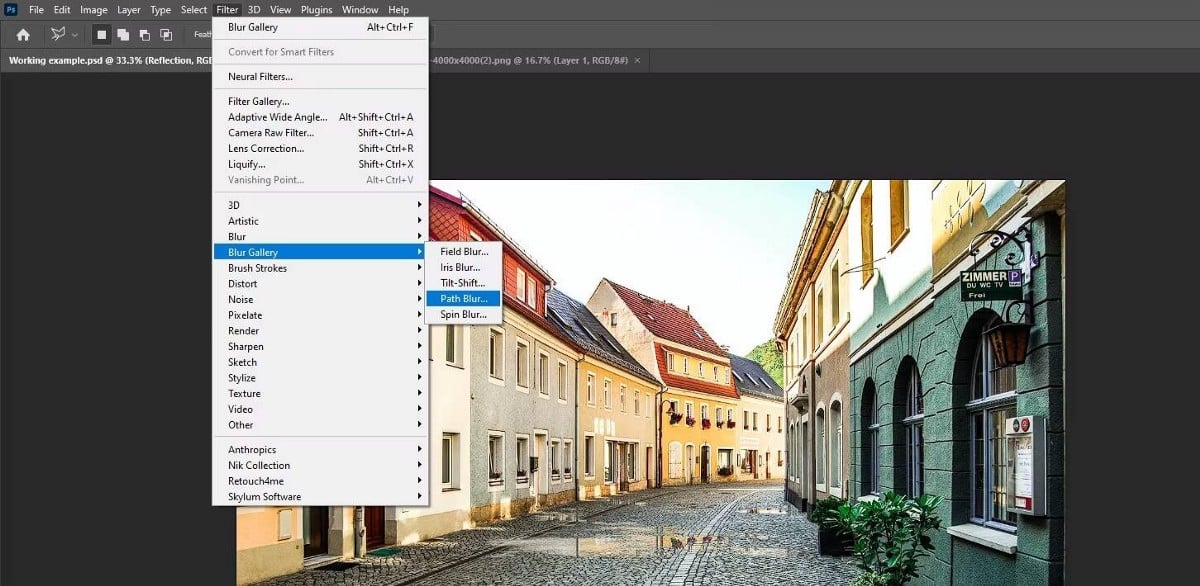
- Faites glisser la flèche pour qu'elle pointe vers le bas, comme indiqué.
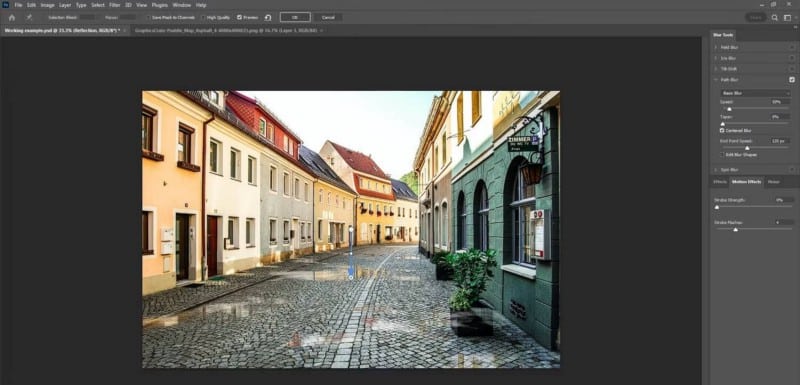
- Changement Vitesse à 100 pour cent et Cône à 20 pour cent. Cliquez sur Ok.

- Sélectionnez le calque Courbes dans le dossier Flaques. Créer un calque de réglage Vibrance.
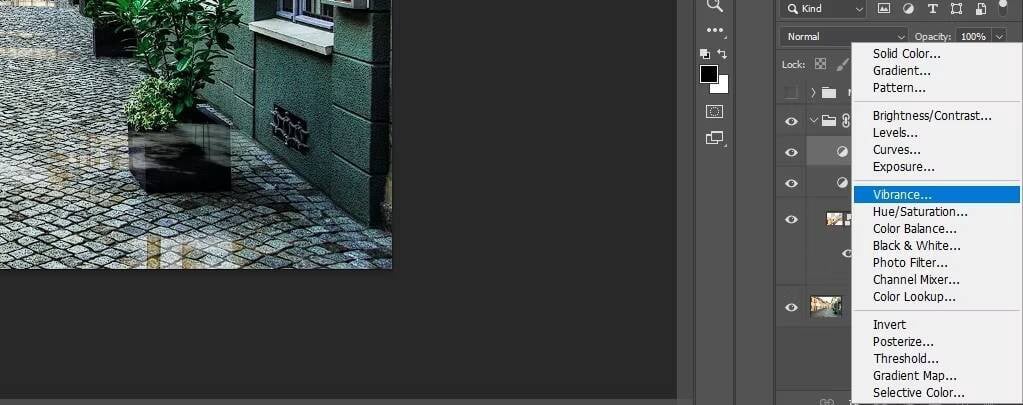
- Augmentez l'éclat pour faire ressortir la couleur dans les flaques d'eau. nous avons choisi +85 .

- Cliquez sur Masque de calque Flaques d'eau.
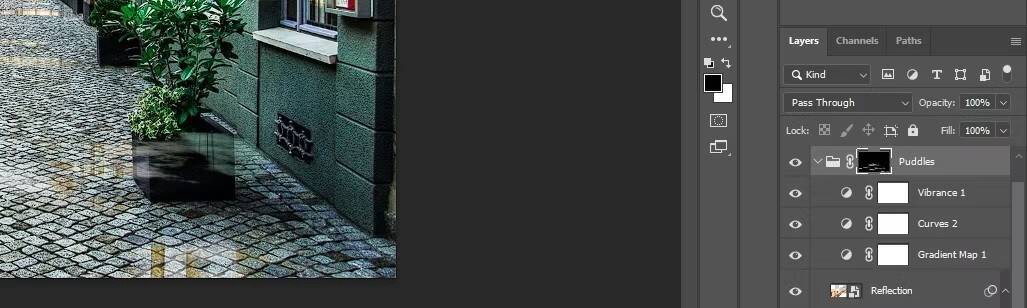
- Clique sur B pour l'outil Pinceau. puis sélectionnez Brosse ronde douce dans le menu en haut.
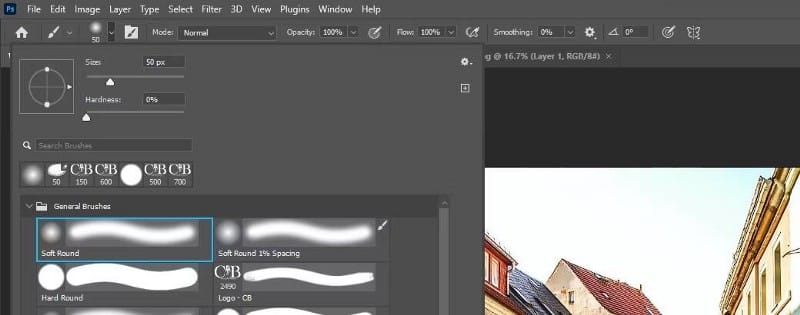
- changer mon interrupteur D et X Pour rendre la couleur avant noire.
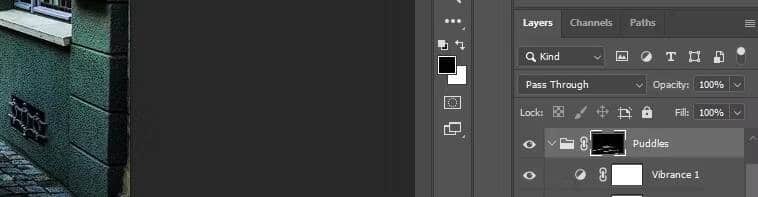
- Nettoyez les flaques de plantes et autres zones où elles ne semblent pas naturelles. Si vous avez besoin d'un rafraîchissement, nous l'avons Guide du débutant au pinceau.

Nous avons apporté quelques modifications pour améliorer l'apparence des étangs. Naturellement, il existe de nombreuses options dans Photoshop si vous souhaitez franchir une étape plus créative.
Photo avant retouche :

Après modification, l'image ressemble à ceci :

Pour améliorer davantage vos photos, vous pouvez utiliser un ensemble gratuit d'outils tiers de la famille NIK.
Créer des bassins en toute simplicité avec Photoshop
Nous espérons que vous avez appris à quel point il peut être amusant de créer des flaques d'eau à partir de zéro dans Photoshop.
Bien qu'il s'agisse de l'un de nos didacticiels les plus avancés, vous constaterez probablement qu'avec un peu de pratique, ces étapes sont tout à fait réalisables en peu de temps. Essayez-le avec une de vos propres photos ! Vous pouvez désormais visualiser Applications gratuites de retouche photo en ligne pour les effets Photoshop (sans limites).








