Découvrir que vos jeux et applications achetés ont soudainement et mystérieusement disparu du Microsoft Store peut être surprenant et frustrant.
Dans ce guide, nous couvrirons des solutions efficaces pour résoudre rapidement ce problème, de la vérification de votre compte à la mise à jour de votre système. Vérifier Comment réparer le Microsoft Store qui ne télécharge pas les jeux.
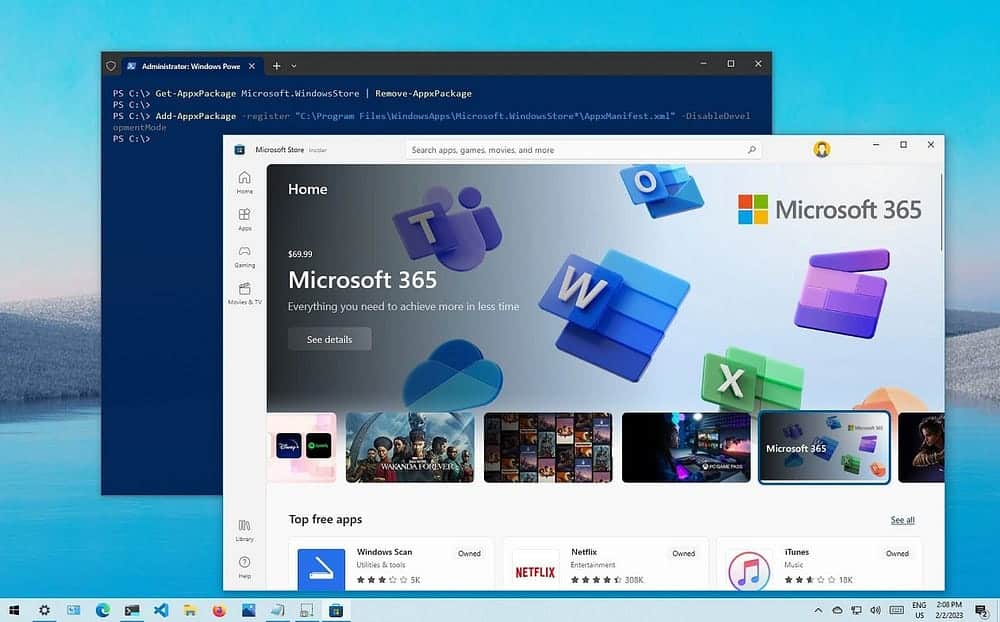
Mais avant d'explorer les solutions, vérifions pourquoi Microsoft Store n'affiche pas les applications déjà achetées.
Pourquoi les applications et les jeux ont-ils disparu de votre compte Microsoft Store ?
Voici quelques raisons possibles derrière le problème :
- Compte incorrect ou licences expiréesLa connexion à votre appareil avec un compte différent peut empêcher les applications achetées d'apparaître dans le Microsoft Store. Parfois, vous rencontrerez ce problème si les licences de certaines applications Store ont expiré.
- Problèmes de synchronisation de compte: Dans certains cas, votre compte Microsoft peut avoir des problèmes de synchronisation, ce qui vous fait perdre la visibilité de vos applications et jeux achetés. Cela peut se produire en cas de retard ou d'échec de la synchronisation des informations de votre compte sur plusieurs appareils.
- Installations d'applications incomplètes ou ayant échoué: Des problèmes de connexion ou des erreurs système peuvent parfois entraîner des installations incomplètes ou échouées. Et lorsque le processus d'installation échoue, l'application ou le jeu correspondant peut ne pas apparaître dans votre compte Play Store.
- Modifications de la compatibilité des applicationsParfois, les applications et les jeux peuvent être supprimés du Microsoft Store. Cela peut être fait pour diverses raisons, telles que des accords de licence ou des problèmes de compatibilité avec les nouvelles versions de Windows. Par conséquent, si l'application ou le jeu n'est plus disponible dans votre compte Microsoft Store, il est probable qu'il ne soit pas compatible avec votre système actuel.
- Problèmes de disponibilité des applications: Certaines applications ne sont pas disponibles dans certains pays. Par exemple, supposons que vous ayez acheté une application dans un pays, puis que vous ayez déménagé dans un autre. Si l'application disparaît soudainement de votre compte Microsoft Store, il est possible que l'application soit bloquée dans cette région particulière.
Explorons maintenant les solutions associées.
1. Vérifiez correctement vos applications achetées
Avant de dépanner des solutions détaillées, il est important de s'assurer que les applications Microsoft Store sont correctement analysées. Il est possible que l'application ait été mise à jour et que l'interface utilisateur (son icône) ait changé. Dans ce cas, il peut sembler que votre application est manquante, alors qu'elle est cachée quelque part.
Maintenant, voici comment vérifier quelles applications sont achetées sur la dernière version du Microsoft Store :
- Ouvrez le Microsoft Store sur votre appareil Windows.
- Cliquez sur la section Bibliothèque dans le coin inférieur gauche pour afficher les applications et les jeux associés à votre compte.
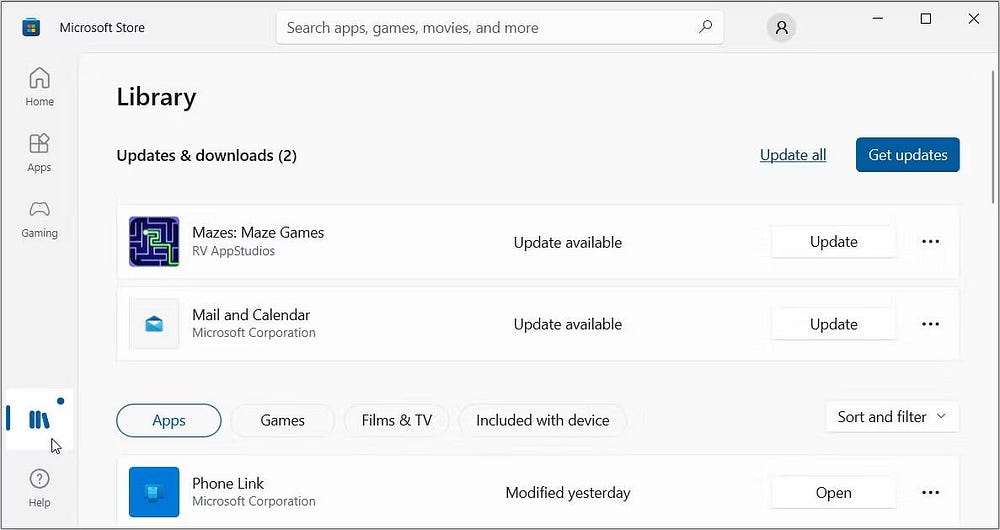
Vérifier Comment corriger l'erreur "La page n'a pas pu être chargée" dans le Microsoft Store sous Windows.
2. Vérifiez votre compte et vos licences
Assurez-vous que vous êtes connecté au Microsoft Store avec le bon compte associé aux applications que vous avez achetées. Vérifiez également les licences d'application et assurez-vous qu'elles sont toujours valides.
Voici comment vous connecter au bon compte Microsoft :
- Type Paramètres dans la barre de recherche du menu Démarrer et sélectionnez le meilleur résultat correspondant.
- Sélectionner Les comptes des éléments du menu.
- Cliquez sur l'option E-mail et comptes sur le côté gauche.
- Sélectionner Ajouter un compte Microsoft Dans le volet droit.
- Remplissez votre adresse e-mail et suivez les instructions à l'écran pour terminer le processus.
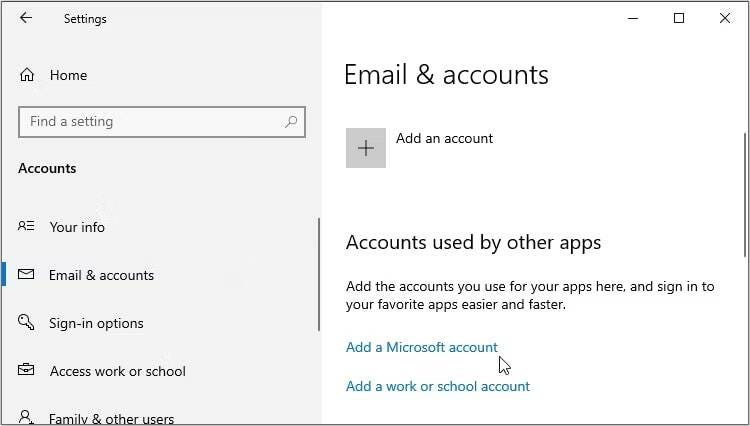
L'application apparaît-elle et disparaît-elle soudainement du Microsoft Store ? Si c'est le cas, il peut s'agir d'un problème de licence.
Voyons maintenant comment vous pouvez vérifier si la licence d'une application est toujours valide :
- Ouvrez l'application Microsoft Store.
- Cliquez sur la section Bibliothèque dans le coin inférieur gauche pour afficher la liste des applications et des jeux.
- Vérifiez si les applications sous licence sont répertoriées avec un statut de licence valide. Si vous voyez des applications avec une licence expirée, cela peut expliquer pourquoi ces applications disparaissent souvent de votre compte.
- Si vous constatez que la licence d'une application ou d'un jeu en particulier a expiré, son renouvellement ou sa réactivation devrait vous aider.
Mais gardez à l'esprit que les licences logicielles peuvent ne pas être valides dans certaines régions. Il est donc généralement préférable de faire d'abord des recherches pour voir si l'application est disponible dans votre région.
3. Configurer les paramètres de synchronisation du compte

Vous pouvez également remédier au problème en vous assurant que votre compte Microsoft est correctement synchronisé avec votre appareil Windows.
Voici les étapes que vous devez suivre :
- Type Paramètres dans la barre de recherche du menu Démarrer et sélectionnez le meilleur résultat correspondant. Au lieu de cela, consultez Les différentes façons d'ouvrir les paramètres de Windows.
- Cliquez sur la section Les comptes.
- Sélectionner Synchronisez vos paramètres Dans le volet droit.
- Assurez-vous que tous les boutons de synchronisation sont activés.
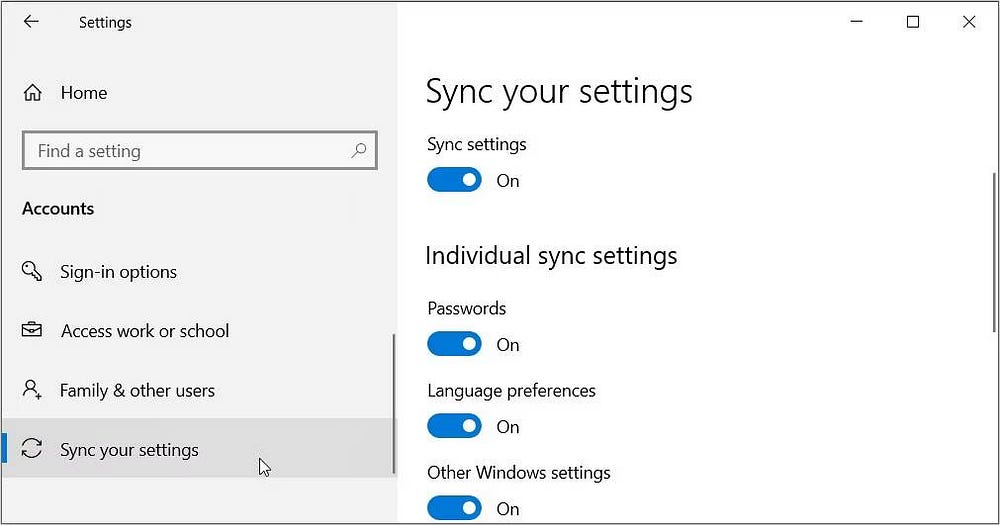
4. Exécutez l'outil de dépannage des applications du Windows Store
L'outil de dépannage des applications du Windows Store est un outil intégré conçu pour identifier et résoudre les problèmes avec diverses applications du Microsoft Store. L'utilisation de cet outil peut vous aider à trouver et à résoudre les problèmes pouvant entraîner la disparition d'applications et de jeux de votre compte.
Alors, cours Outil de dépannage des applications du Windows Store sur votre appareil Windows 10 ou Windows 11 et voyez si cela vous aide.
5. Réinstallez ou réparez vos applications et jeux
La réinstallation ou la réparation de l'application ou du jeu défectueux peut également aider. Voici les étapes que vous devez suivre :
- Clique sur Win + I pour accéder aux paramètres du système.
- Cliquez sur une option Les applications.
- Sélectionnez une option Applications et fonctionnalités Dans le volet droit.
- Localisez l'application cible ou l'icône du jeu et cliquez dessus.
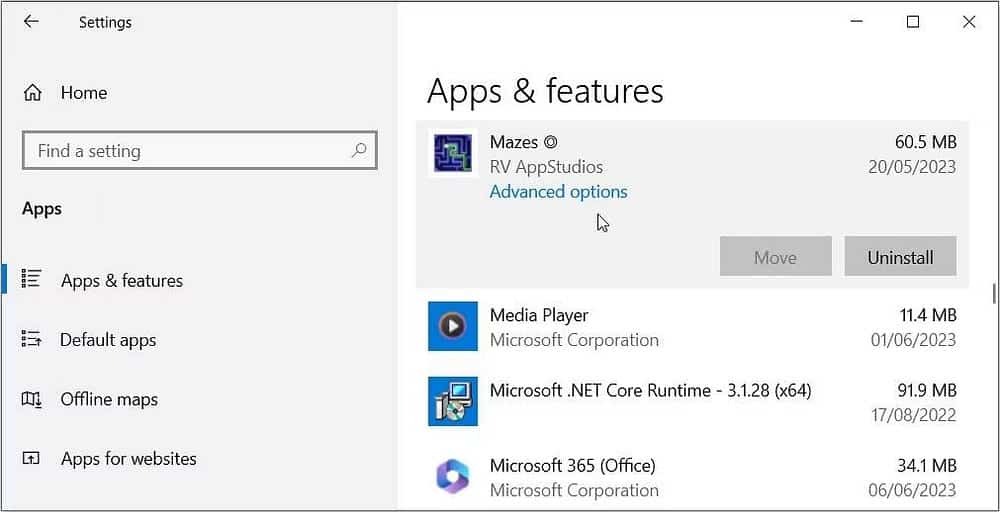
Pour réparer l'application, cliquez sur Options avancées Cliquez ensuite sur le bouton إصلاح Sur l'écran suivant.
Et si vous souhaitez réinstaller l'application, localisez-la à travers les étapes précédentes, puis cliquez sur le bouton "Désinstaller" à côté. Pour réinstaller l'application, recherchez-la dans le Microsoft Store ou téléchargez-la à partir d'un site Web officiel et de confiance.
6. Réinitialiser le cache du Microsoft Store
La réinitialisation du cache du Microsoft Store peut aider à résoudre de nombreux problèmes d'application, y compris celui que vous rencontrez actuellement.
Je me demande comment cela fonctionne?
Les données mises en cache liées au Microsoft Store sont souvent corrompues ou obsolètes, ce qui entraîne divers problèmes d'affichage. Et en réinitialisant le cache corrompu, vous pourrez probablement résoudre la plupart des problèmes que l'application Store pourrait rencontrer.
Voyons maintenant comment réinitialiser le cache du Microsoft Store :
- Clique sur Win + R Ouvre la boîte de dialogue "Exécuter".
- Type Wreset Et presse Entrer.
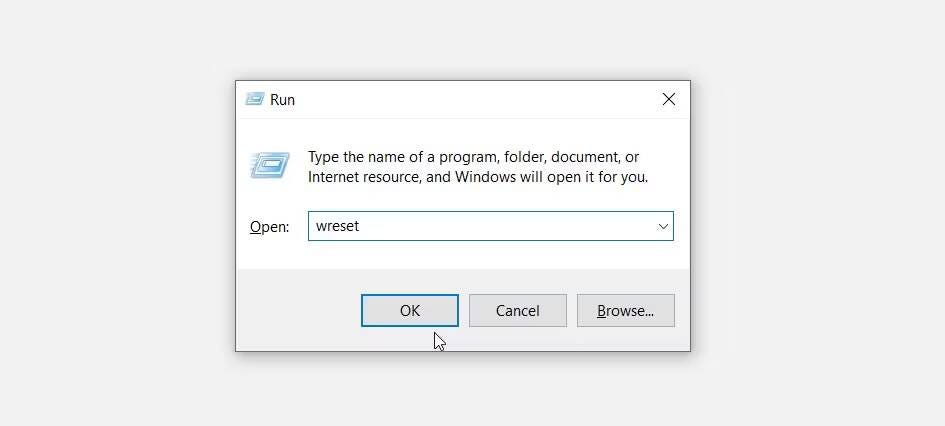
Attendez que le processus soit terminé, puis redémarrez votre appareil.
7. Désinstallez et réinstallez l'application Microsoft Store

Dans certains cas, la désinstallation et la réinstallation de la même application Microsoft Store peuvent aider à restaurer des applications et des jeux perdus.
Voici les étapes pour désinstaller et réinstaller l'application à l'aide de PowerShell :
- Clique sur Win + X Pour ouvrir le menu de lien rapide.
- Sélectionner Windows PowerShell (administrateur) Options.
- Tapez la commande suivante et appuyez sur Entrer Pour désinstaller Microsoft Store :
Get-AppxPackage -allusers Microsoft.WindowsStore | Remove-AppxPackage
Attendez que le processus soit terminé, puis redémarrez votre ordinateur. À partir de là, réinstallez l'outil en suivant ces étapes :
- Ouvrez PowerShell selon les étapes précédentes.
- Copiez et collez la commande suivante dans la fenêtre PowerShell et appuyez sur Entrer:
Get-AppxPackage -allusers *Microsoft.WindowsStore* | Foreach {Add-AppxPackage -DisableDevelopmentMode -Register “$($_.InstallLocation)\AppXManifest.xml”} Attendez que le processus d'installation soit terminé, puis redémarrez votre appareil.
8. Mettez à jour Windows ou contactez le support Microsoft

Windows Update garantit que votre ordinateur fonctionne bien et ne rencontre pas de problèmes très souvent. Il peut également résoudre les problèmes de compatibilité que vous pourriez rencontrer avec certaines de vos applications. Alors, allez-y et mettez à jour votre ordinateur et voyez si cela résout le problème.
Si tout le reste échoue, demandez une assistance supplémentaire via Contacter l'assistance Microsoft. Départ Que faire si Microsoft Store ne s'ouvre pas sous Windows.
Vous avez récupéré avec succès vos applications Microsoft Store manquantes
C'est très ennuyeux lorsque le Microsoft Store décide soudainement de masquer vos applications achetées. Mais heureusement, vous pouvez remédier à ce problème en appliquant l'une des méthodes que nous avons couvertes.
Et une fois que l'application Store est opérationnelle, assurez-vous d'obtenir certaines applications Microsoft Store indispensables et populaires. Vous pouvez voir maintenant Comment augmenter la vitesse de téléchargement dans Microsoft Store.







