Le Microsoft Store est un magasin intégré qui héberge des millions d'applications et de jeux. Cependant, pendant le processus de téléchargement, vous pouvez rencontrer des problèmes inattendus.
Les jeux et les applications prennent trop de temps à télécharger dans le Microsoft Store ? Si c'est le cas, alors il n'y a plus besoin de souffrir ; Il existe de nombreuses façons d'accélérer vos téléchargements en attente d'utilisation.
Dans cet article, nous partagerons différentes choses que vous pouvez essayer pour augmenter vos vitesses de téléchargement dans le Microsoft Store. Vérifier Comment réparer le Microsoft Store qui ne télécharge pas les jeux.
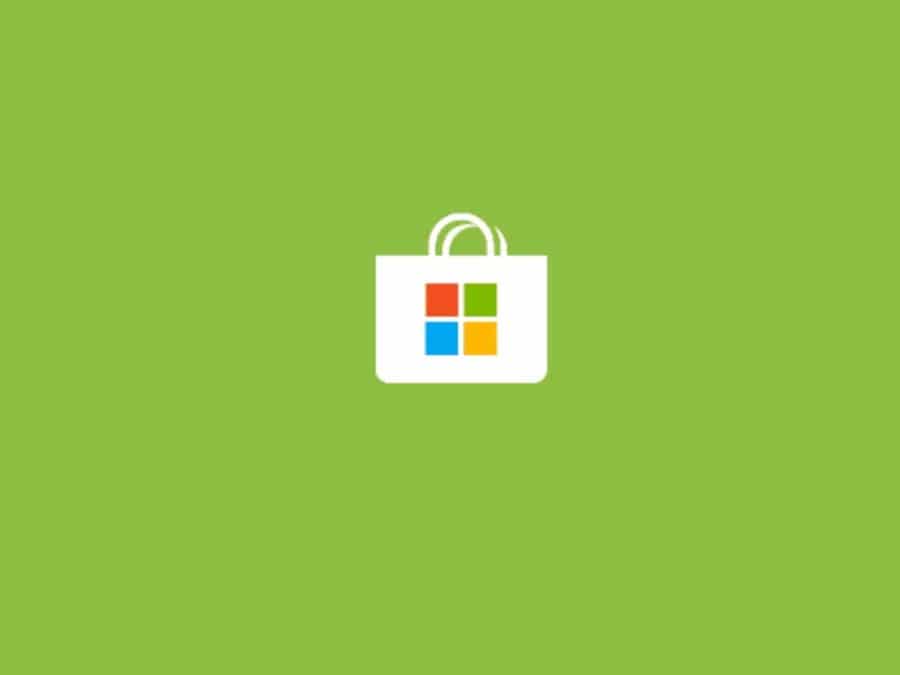
1. Vérifiez votre connexion Internet
Avant d'apporter des modifications majeures et avancées à vos paramètres Windows, assurez-vous que votre connexion Internet n'est pas responsable de la lenteur de la vitesse de téléchargement dans le Microsoft Store. Vous pouvez le confirmer en testant votre vitesse Internet avec un Les meilleurs sites de test de vitesse.
Si vous rencontrez des vitesses de téléchargement lentes sur toutes vos applications Internet, consultez notre guide sur Comment augmenter votre débit Internet. Si ce guide résout votre problème de téléchargement lent, vous êtes prêt à partir. Mais si vous rencontrez toujours le problème, contactez votre fournisseur d'accès Internet (FAI).
2. Fermez les applications consommatrices de bande passante
Pour obtenir la meilleure vitesse de téléchargement dans le Microsoft Store, vous devez fermer toutes les applications consommatrices de réseau exécutées en arrière-plan. Vous pouvez le faire en suivant ces instructions :
- Ouvrez le gestionnaire de tâches en appuyant sur les raccourcis clavier Ctrl + Maj + Echap.
- Dans l'onglet Processus, regardez dans la colonne Réseau et fermez toutes les applications inutiles qui consomment beaucoup de données.
De plus, assurez-vous que le Microsoft Store ne fonctionne pas en mode d'efficacité, ce qui en ferait une opération de moindre priorité. Pour supprimer Microsoft Store du mode efficace, procédez comme suit :
- Dans le gestionnaire de tâches, faites un clic droit sur Microsoft Store.
- Cliquez sur une option Mode efficacité dans le menu contextuel pour le désélectionner.
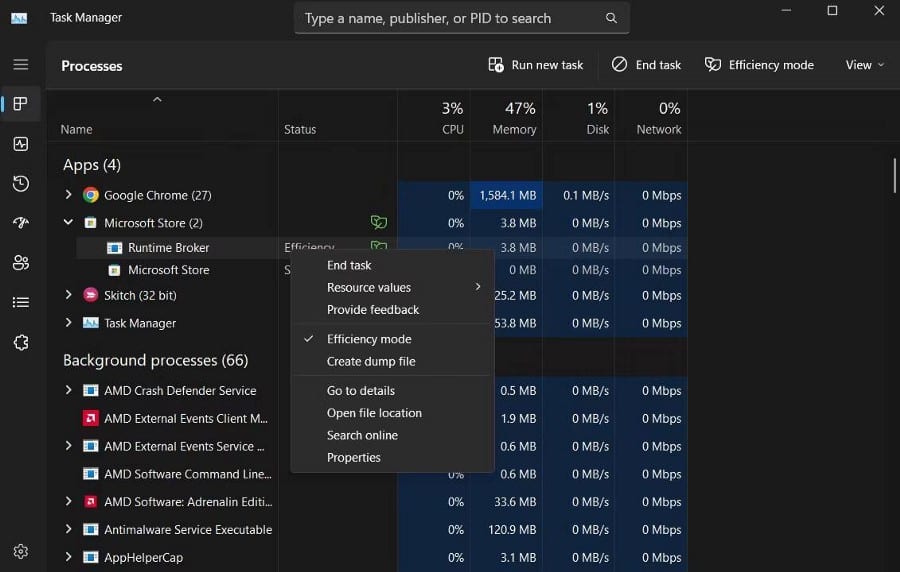
Après cela, redémarrez votre ordinateur et vérifiez s'il y a une amélioration de la vitesse de téléchargement.
3. Désactivez la connectivité limitée dans Windows
La fonctionnalité de connexion mesurée de Windows permet aux utilisateurs d'enregistrer des données. Cette fonctionnalité devient vraiment utile lorsque vous êtes sous un plafond de données, mais en revanche, elle peut limiter la façon dont les applications utilisent la bande passante disponible.
Vous devez désactiver la fonctionnalité de connexion limitée si vous avez un forfait de données illimité ou si vous ne souhaitez pas empêcher les applications d'utiliser une certaine quantité de bande passante. Voici comment procéder :
- Ouvrez le menu Paramètres en appuyant sur les touches de raccourci Win + I.
- Cliquez sur une option Réseau et internet Dans la barre latérale.
- Sélectionner Wi-Fi Sélectionnez ensuite votre connexion Wi-Fi.
- Désactivez la bascule à côté de Connectivité limitée.
Vérifier Comment limiter l'utilisation des données et la bande passante dans Windows.
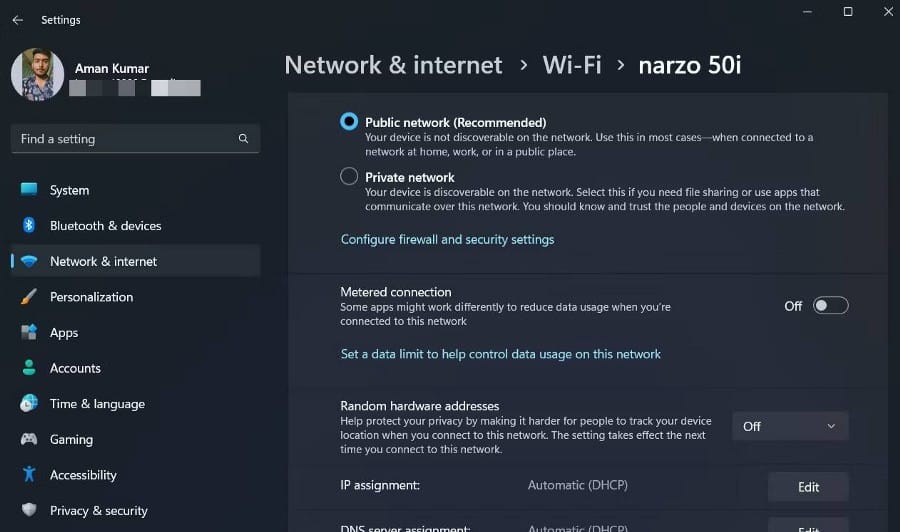
4. Modifier la bande passante de téléchargement en arrière-plan
La prochaine chose que vous pouvez essayer d'obtenir de meilleures vitesses de téléchargement dans le Microsoft Store est d'augmenter votre bande passante de téléchargement en arrière-plan. Voici comment:
- Ouvrez le menu Paramètres et sélectionnez Windows Update Depuis la barre latérale.
- Sélectionner Options avancées.
- Sous Options supplémentaires, choisissez Optimisation de la livraison.
- Sélectionner Options avancées.
- Sous Paramètres de téléchargement, sélectionnez l'option à côté de Pourcentage de bande passante mesuré (mesuré par rapport à la source des mises à jour).
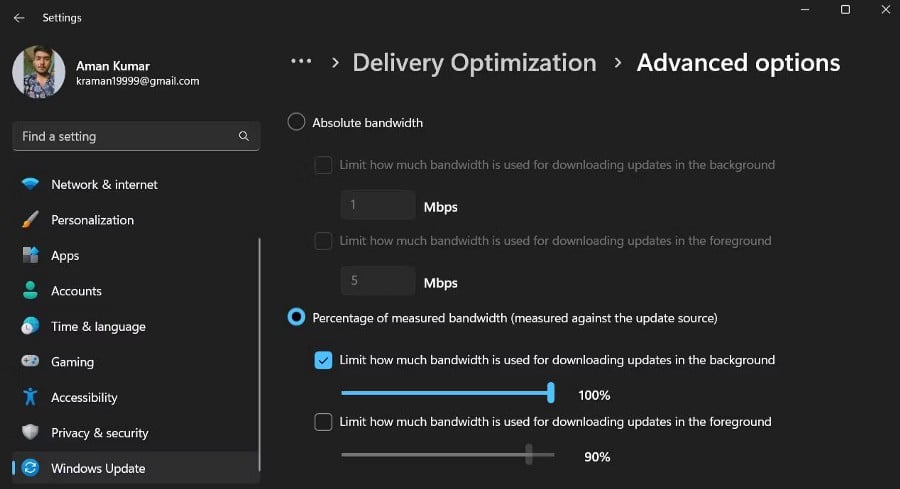
- Sélectionnez une option Déterminer la quantité de bande passante utilisée pour télécharger les mises à jour en arrière-plan , et faites glisser le curseur jusqu'à 100 %.
- Ensuite, sélectionnez une option Déterminer la quantité de bande passante utilisée pour télécharger les mises à jour au premier plan , et faites glisser le curseur jusqu'à 100 %.

c'est tout. Vérifiez s'il y a une amélioration de la vitesse de téléchargement.
5. Effacer les données de cache pour Microsoft Store
Le Microsoft Store stocke les données de cache pour offrir une meilleure expérience utilisateur. Mais si les données du cache sont corrompues, cela peut affecter négativement votre vitesse de téléchargement.
La solution, dans ce cas, consiste à effacer les données du cache du Microsoft Store. Suivez les étapes suivantes :
- Accéder au menu Démarrer en appuyant sur une touche Win.
- Dans la barre de recherche, saisissez cmd Et sélectionnez Exécuter comme administrateur du côté.
- Dans la fenêtre d'invite de commande avec les droits d'administrateur, tapez la commande suivante et appuyez sur Entrée pour l'exécuter.
wsreset
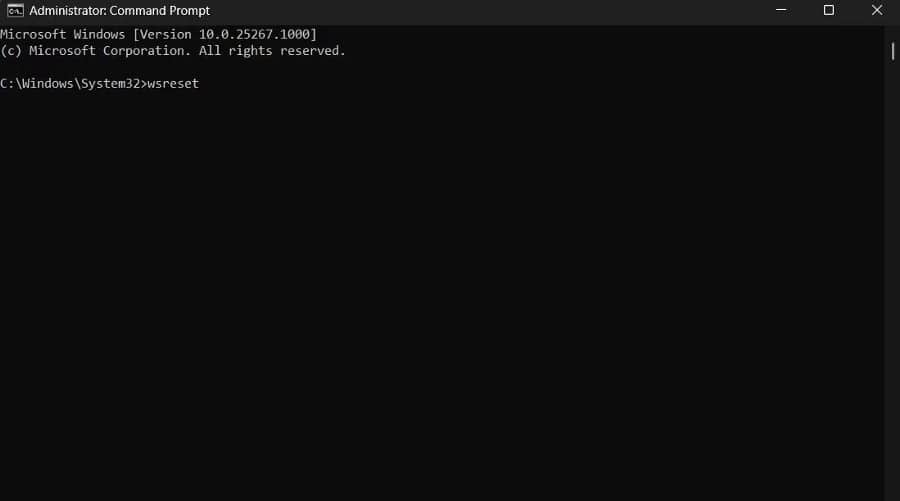
6. Passez au DNS public de Google
Par défaut, le serveur DNS est défini sur automatique, ce qui peut être la raison de la lenteur de la vitesse de téléchargement dans le Microsoft Store. Vous devrez passer à un serveur DNS open source comme Google Public DNS pour obtenir une meilleure vitesse de téléchargement. Voici comment procéder :
- Lancez le menu Démarrer et tapez Panneau de configuration Et presse Entrer.
- Dans le Panneau de configuration, remplacez Afficher par par الفئة.
- Choisis une option Réseau et internet.
- Cliquez Centre de réseau et de partage Et puis appuyez sur Changer les paramètres d'adaptation sur le côté.
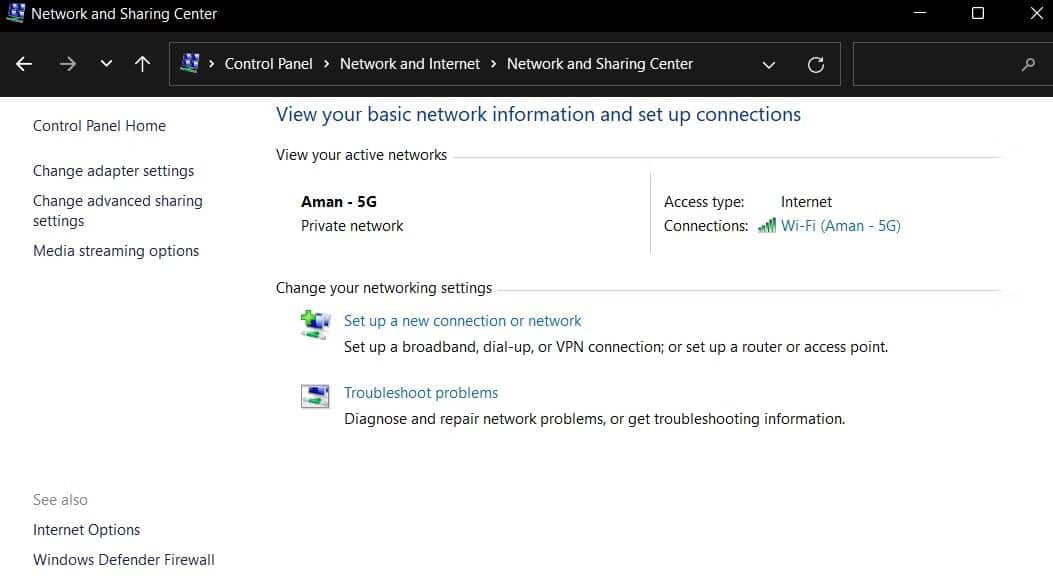
- Faites un clic droit sur le réseau connecté et sélectionnez Propriétés.
- Double-cliquez sur Internet Protocol Version 4 (TCP/IPv4) et sélectionnez Utiliser les adresses de serveur DNS suivantes :
- Type 8.8.8.8 Dans la case Serveur DNS préféré, 8.8.4.4 dans la zone Serveur DNS alternatif.
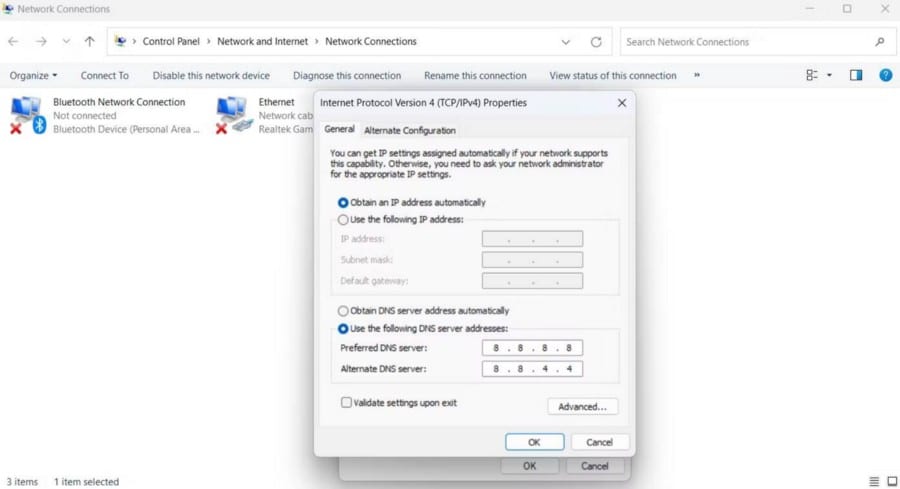
- Cliquez sur OK pour enregistrer les paramètres.
7. Réenregistrer le Microsoft Store
Parfois, un problème temporaire peut être à l'origine des téléchargements lents dans le Microsoft Store. Pour vous débarrasser de ce problème, vous devrez réenregistrer le Microsoft Store.
Vous ne pouvez pas désinstaller Microsoft Store à l'aide du Panneau de configuration ou de toute autre méthode utilisée pour désinstaller les applications standard. Au lieu de cela, vous devrez exécuter une commande dans une fenêtre PowerShell pour réenregistrer le Microsoft Store.
- Lancez le menu Démarrer et tapez PowerShell Et sélectionnez Exécuter comme administrateur du côté.
- Dans la fenêtre PowerShell, saisissez la commande suivante :
Get-AppXPackage *Microsoft.WindowsStore* | Foreach {Add-AppxPackage -DisableDevelopmentMode -Register “$($_.InstallLocation)\AppXManifest.xml”} - Clique sur Entrer Pour réinscrire le Microsoft Store.
Après cela, redémarrez votre ordinateur et vérifiez si la vitesse de téléchargement s'est améliorée. Si ce n'est pas le cas, vous devrez peut-être réinitialiser les paramètres réseau de votre ordinateur. Vérifier Comment désactiver ou activer Microsoft Store sur Windows.
8. Réinitialiser les paramètres réseau
Y a-t-il une amélioration de la vitesse de téléchargement dans le Microsoft Store ? Il se peut qu'il y ait un problème avec vos paramètres réseau actuels.
Pour résoudre ce problème, vous devrez réinitialiser les paramètres réseau, ce qui supprimera puis réinstallera les adaptateurs réseau et ramènera les autres composants réseau à leurs valeurs par défaut. Voici comment:
- Ouvrez le menu Paramètres et sélectionnez Réseau et internet Depuis la barre latérale.
- Sélectionner Paramètres réseau avancés Ensuite, sélectionnez Réinitialisation du réseau.
- Cliquez sur un bouton Réinitialiser maintenant.
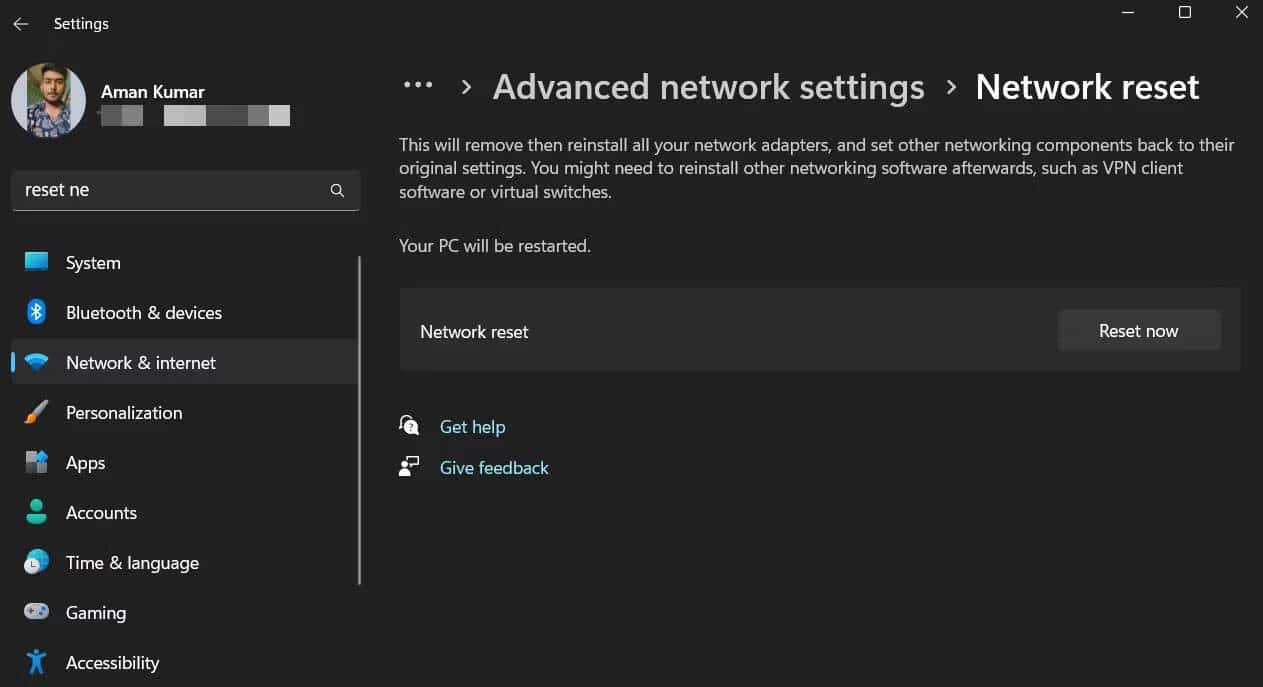
- Cliquez sur Oui dans la boîte de confirmation qui s'affiche.
Vérifier Que faire si Microsoft Store ne s'ouvre pas sous Windows.
Améliorer la vitesse de téléchargement dans le Microsoft Store
Le Microsoft Store est l'endroit où télécharger des jeux et des applications sur votre PC Windows. Mais parfois, des paramètres Windows mal configurés, des problèmes temporaires ou des applications exécutées en réseau en arrière-plan peuvent ralentir votre vitesse de téléchargement dans le Microsoft Store. Heureusement, vous pouvez résoudre ce problème rapidement en appliquant les correctifs ci-dessus. Vous pouvez voir maintenant Le téléchargement d'applications à partir du Microsoft Store est lent? La meilleure façon de l'améliorer.







