Cela peut prendre un certain temps pour s'habituer aux distributions Linux comme Ubuntu en continuant à les utiliser. Si vous Passer de Windows Ou un Mac, cela peut être ennuyeux. Après tout, en choisissant à la fois les environnements de bureau, les gestionnaires de fichiers et les méthodes d'installation des applications, cela peut devenir déroutant.
Pensez-vous que la courbe d'apprentissage est raide? Pensez encore. Bien qu'il y ait beaucoup à gagner avec Linux, vous pouvez devenir un utilisateur expérimenté en quelques minutes avec ces trucs et astuces Ubuntu.
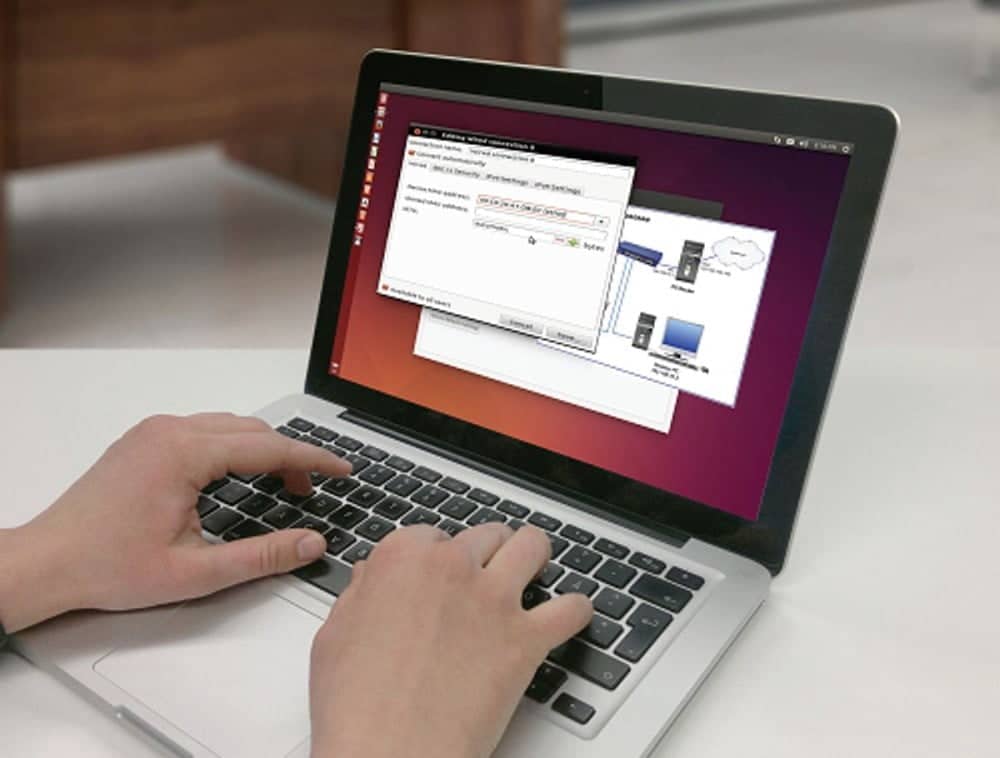
1. Utilisez rapidement la ligne de commande
Si vous êtes sous Linux, il est logique de se familiariser avec l'application de ligne de commande, Terminal. Il fournit un niveau d'accès plus profond à votre ordinateur Linux, tant que vous connaissez les commandes correctes.
Toutes sortes de choses peuvent être effectuées dans Terminal, par exemple modifier des fichiers texte, se connecter à un réseau Wi-Fi, etc. Lorsque vous travaillez sur la ligne de commande, les raccourcis clavier peuvent vous aider à raccourcir les étapes et à gagner du temps.
Linux propose une multitude de raccourcis de ligne de commande. Par exemple, vous pouvez utiliser les flèches haut et bas du clavier pour parcourir les commandes précédentes. Ou utilisez Tab pour compléter des commandes partielles et même des noms de fichiers et de chemins.
Vous pouvez même Installer le serveur FTP Utilisation de la ligne de commande Ubuntu.
2. Exécutez les applications Ubuntu à l'aide d'un raccourci clavier

L'un des meilleurs conseils Ubuntu que vous pouvez obtenir est de profiter de la puissance des raccourcis clavier.
Lorsque vous utilisez la souris pour cliquer rapidement sur une icône, cela peut ressembler à appuyer sur une touche Super Pour commencer à saisir le nom de l'application, il existe une option plus rapide.
Les neuf premières applications de Ubuntu Launcher (par défaut, dans le coin inférieur gauche du bureau) reçoivent des numéros. Vous pouvez ouvrir n'importe lequel d'entre eux avec Super + 1 à 9. De plus, si vous voulez une nouvelle fenêtre pour une application qui est déjà ouverte, utilisez Maj à côté du raccourci.
3.Faites en sorte qu'Ubuntu se souvienne de la dernière session
Ubuntu peut être configuré pour se souvenir des applications que vous avez ouvertes lors de votre dernière session avant de vous déconnecter. Si vous ne parvenez pas à mettre Ubuntu en veille ou en veille prolongée, il s'agit d'un raccourci pratique.
Cela dépend de la configuration de la session Gnome accessible dans l'éditeur dconf. Vous devrez l'installer en utilisant:
sudo apt install dconf-editor
En configurant les applications pour qu'elles se rouvrent automatiquement, vous pouvez gagner du temps lorsque vous vous reconnectez. Cependant, bien que vous puissiez enregistrer quelques clics de souris, le chargement de l'ordinateur prendra probablement un peu plus de temps.
Dans Terminal, entrez:
dconf-editor
Sur le bureau, l'éditeur dconf s'ouvre. Développer org -> gnome Et sélectionnez gnome-session. Ici, recherchez la session de sauvegarde automatique dans le volet gauche et cochez la case. Cliquez sur X Pour fermer la fenêtre.
Testez cela en laissant votre navigateur en marche et en vous déconnectant. Lorsque vous vous connectez à nouveau, l'application doit être en cours d'exécution. Associez-le à un navigateur prenant en charge la gestion de session pour reprendre la navigation pour de meilleurs résultats.
4. Créez une partition d'accueil séparée sur Ubuntu
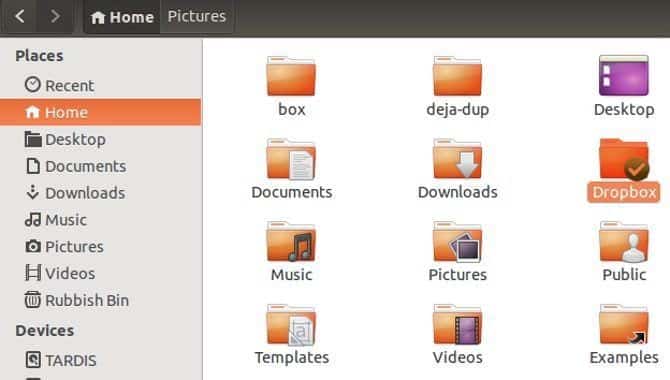
Les nouvelles versions d'Ubuntu arrivent tous les six mois. Bien que vous puissiez mettre à niveau vers la dernière version via le gestionnaire de mise à jour, la mise à niveau ne fonctionne parfois pas comme prévu. En tant que tel, il est sage d'envisager une nouvelle installation.
L'inconvénient de la mise à niveau est que vous pouvez perdre des données personnelles de votre répertoire personnel. L'archivage a du sens, mais une solution plus intelligente qui évite de sauvegarder et de restaurer des fichiers est une partition dédiée pour Home.
Vous pouvez le créer lors de l'installation d'Ubuntu pour la première fois. Il peut être dimensionné pour répondre à vos besoins, assurez-vous donc d'allouer suffisamment d'espace pour tous vos fichiers. Lorsque vous décidez de réinstaller Linux, sélectionnez simplement la partition comme Home (utilisez / home comme point de montage).
Tous vos fichiers et données seront conservés sur la partition d'accueil même après une nouvelle installation. Sachez aussi Comment mettre à niveau ou basculer entre les distributions Linux sans perdre de données.
5. Assurez-vous d'installer une mise à niveau complète
Vous savez peut-être qu'une façon de mettre à niveau une distribution Linux basée sur Debian comme Ubuntu est d'utiliser le améliorer. En dehors de Terminal, vous pouvez simplement attendre la mise à niveau via Update Manager.
Mais la plupart du temps, lorsque vous exécutez des mises à niveau, tout n'est pas mis à niveau. Certains packages sont laissés dans leurs versions, généralement si nécessaire pour l'exécution de certaines applications. Si vous souhaitez exécuter une mise à niveau complète qui supprime l'utilisation de ces packages, utilisez la commande suivante:
sudo apt full-upgrade
6. Tuez rapidement les processus qui ne répondent pas
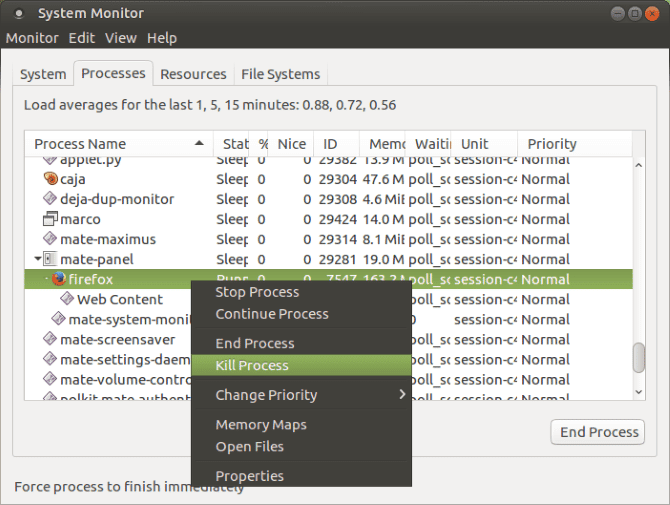
Tous les systèmes d'exploitation souffrent d'applications qui ne répondent pas. La solution intelligente consiste à fermer l'application et à réessayer.
Sous Linux, vous pouvez procéder de plusieurs manières. Il y a un bouton X Dans le coin de la fenêtre de l'application, Ubuntu dispose également d'un outil de surveillance système pour rechercher et tuer les processus. De plus, le terminal peut être utilisé pour mettre fin aux applications et processus qui ne répondent pas avec une sélection de commandes "kill".
Consultez notre guide Pour tuer les applications qui ne répondent pas sous Linux Jetez un œil aux options.
7. Utilisation du PPA pour des applications de pointe
L'application passe par différentes étapes avant d'être publiée dans les principaux référentiels Ubuntu. Les tests et les révisions augmentent la stabilité, mais vous n'obtenez les dernières applications publiées que si vous savez où chercher.
Avant d'ajouter l'application au référentiel, vous la trouverez dans les archives de packages personnels (PPA). Une fois que l'adresse PPA a été ajoutée à la liste des référentiels Ubuntu, les applications peuvent être installées à partir de celle-ci.
N'oubliez pas, cependant, que l'exécution de la dernière version bêta de l'application peut entraîner des erreurs inattendues. De plus, bien que le PPA soit un choix judicieux, il n'est pas sûr. Assurez-vous de supprimer le titre PPA après l'installation.
8. Les pouvoirs de la racine
Le compte root est désactivé par défaut sur Ubuntu, principalement pour vous éviter de faire des erreurs graves.
L'enracinement d'une mauvaise commande peut avoir des conséquences désastreuses. Par exemple, il est possible de supprimer toutes vos données par erreur. Sûr que vous ne ferez pas ça?
Le conseil du super utilisateur Ubuntu est d'activer le compte root. Il semble avoir été supprimé mais est simplement masqué. Pour activer l'enracinement dans Ubuntu, entrez:
sudo passwd
Cela vous oblige à créer un nouveau mot de passe qui peut ensuite être utilisé avec le compte root.
Notez, cependant, qu'il est beaucoup plus sûr à utiliser sudo Pour obtenir des autorisations plus élevées une par une. Entrez simplement votre mot de passe lorsque vous y êtes invité.
Si vous choisissez d'activer le root et de lui donner un mot de passe, vous pouvez le désactiver à nouveau en utilisant:
sudo passwd -l root
9. Utilisez les derniers pilotes graphiques
Une assistance est disponible pour la dernière Pilotes de carte graphique Pour Linux. L'utilisation du pilote approprié pour votre carte vidéo peut faire une grande différence pour les tâches gourmandes en graphiques et la façon dont vous les gérez. Peu importe que vous jouiez ou que vous fassiez du montage vidéo - les meilleurs pilotes graphiques sont essentiels.
Dans la plupart des cas, les utilisateurs Linux utilisent des pilotes pour la puce graphique Intel intégrée à la carte mère. Dans certains cas, il peut s'agir de la seule carte graphique disponible.
Mais si votre ordinateur est équipé d'une carte graphique AMD ou Nvidia, ou d'une carte graphique à part entière, vous aurez besoin des pilotes appropriés.
Les pilotes open source et propriétaires de cartes sont disponibles auprès des deux fabricants. Ubuntu facilite la recherche, la sélection et l'installation des meilleurs pilotes graphiques.
10. Découvrez différents environnements de bureau Ubuntu
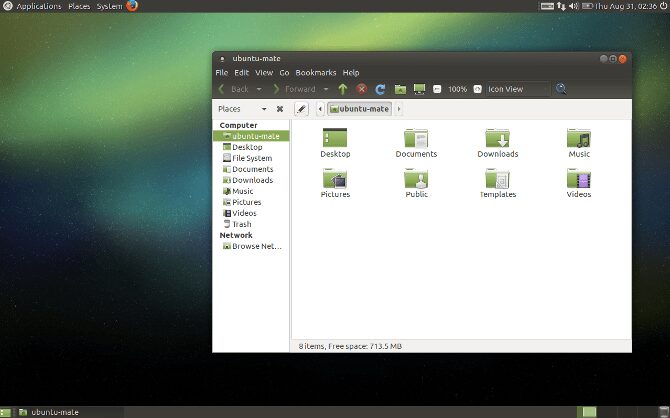
Contrairement à Windows 10 et macOS, les distributions Linux comme Ubuntu offrent une gamme de Environnements de bureau. Celles-ci sont généralement disponibles en tant qu'installations individuelles, bien que certaines distributions, telles qu'Ubuntu, puissent être installées avec d'autres environnements de bureau préinstallés.
Par exemple, venez Ubuntu En plusieurs saveurs:
- Ubuntu officiel (livré avec le bureau Gnome)
- Kubuntu (Ubuntu + KDE)
- Lubuntu (Ubuntu + LXQt)
- Ubuntu Budgie (ajoute Budgie au bureau)
- Ubuntu MATE (bureau Ubuntu classique simple)
- Xubuntu (Ubuntu + Xfce)
Par conséquent, vous pouvez soit installer une version alternative complète d'Ubuntu, soit ajouter un gestionnaire de bureau manuellement.
L'installation d'un nouvel environnement de bureau Linux est simple, mais nécessite parfois un package supplémentaire. Par exemple, pour installer Xfce sur Ubuntu, utilisez
sudo apt install xfce4
Après l'installation, vous serez invité à sélectionner l'option Nouvel environnement de bureau la prochaine fois que vous vous connecterez à Ubuntu.
11. Changer le gestionnaire de fichiers par défaut
Ubuntu utilise l'outil Fichiers GNOME pour parcourir les fichiers et les lecteurs de votre ordinateur. C'est ce que vous utilisez pour afficher les photos que vous avez téléchargées ou les documents que vous avez créés.
Aussi connu sous le nom de Nautilus, le gestionnaire de fichiers par défaut peut être basculé avec une alternative.
Diverses alternatives sont disponibles, certaines offrant des performances plus rapides et certaines fonctionnalités, et d'autres avec des fonctionnalités supplémentaires intégrées.
Les alternatives populaires aux fichiers GNOME incluent:
La plupart des gestionnaires de fichiers alternatifs fonctionneront sur Ubuntu sans aucun problème.
12. Assemblez votre noyau
Si vous recherchez un projet de week-end, pourquoi ne pas créer le noyau Linux spécifiquement pour répondre à vos besoins?
C'est honnêtement plus qu'une expérience d'apprentissage. Bien que certains puissent affirmer que cela vous permet uniquement d'utiliser les fonctionnalités et les pilotes dont vous avez besoin, cela n'est généralement pas nécessaire. Si tout fonctionne bien avec le noyau fourni et que vous n'avez aucun intérêt à essayer de changer cela, vous pouvez l'ignorer.
Cependant, si vous avez envie de vous salir les mains, consultez notre guide Outils pour créer facilement votre propre distribution Linux personnalisée.
13. Profitez de la section swap pour améliorer les performances
Une excellente astuce pour améliorer les performances d'Ubuntu consiste à utiliser le Section d'échange. Il s'agit d'une méthode de gestion de la mémoire pour utiliser votre espace disque de sauvegarde comme remplacement de la RAM. Cependant, il peut être personnalisé et modifié à votre avantage.
Si votre disque dur est assez grand, vous pouvez augmenter la valeur d'échange et utiliser le disque dur comme RAM. Le résultat est un système Linux plus rapide.
Notez que l'astuce de partition d'échange d'Ubuntu n'est pas une science exacte et ne fonctionne pas sur des disques durs plus lents. Il existe également un risque d'usure supplémentaire du disque dur.
14. Exécutez Windows sur une machine virtuelle
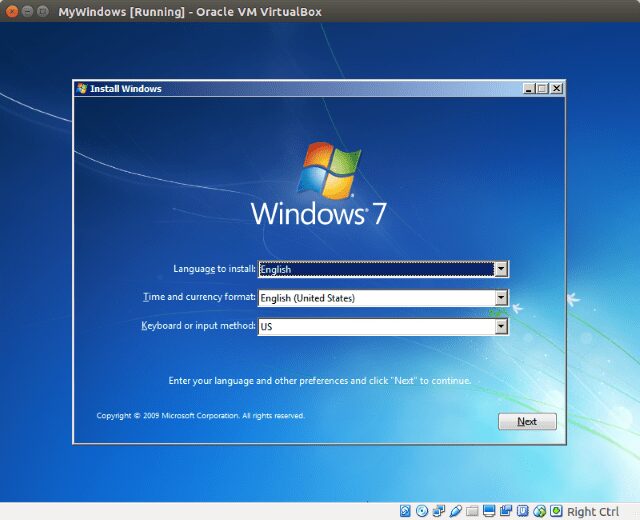
Windows manquant ou besoin d'utiliser une application qui n'a pas de version Linux? Vous pourriez être tenté de revenir du côté obscur, mais il existe une option plus simple: installer Windows sous Linux.
Ceci est possible grâce à l'environnement virtuel. Un PC virtuel peut être créé à l'aide d'une application telle que VMware ou Virtualbox. L'alternative est QEMU, bien qu'elle soit plus adaptée aux utilisateurs expérimentés car elle repose sur une configuration de ligne de commande détaillée.
Avec une machine virtuelle Windows installée sous Linux, vous pouvez simplement la lancer et utiliser l'application qui vous manque. Il fonctionne avec d'autres applications Linux, vous pouvez donc basculer vers le bureau Ubuntu à tout moment. reconnait moi Comment exécuter une machine virtuelle sous Linux: rubriques diverses.
15. Emportez Ubuntu partout avec une clé USB directe
La meilleure astuce pour un utilisateur avancé d'Ubuntu est peut-être de transporter le système d'exploitation dans votre poche.
Avec Live CD installé sur une clé USB amorçable, vous pouvez utiliser Ubuntu sur presque n'importe quel autre ordinateur. Tant que le port USB peut alimenter des disques en direct et que la clé USB est adéquate, vous devriez pouvoir lancer Ubuntu en quelques instants.
Vous pouvez également y installer vos applications mobiles préférées pour une productivité instantanée. Consultez notre guide Pour exécuter Ubuntu sur une clé USB en direct Pour apprendre à le faire.
Devenez un utilisateur Linux professionnel avec ces astuces Ubuntu
Vous devez maintenant connaître les meilleurs trucs et astuces Ubuntu qui peuvent vous transformer en un professionnel Linux.
De la ligne de commande à l'utilisation d'un gestionnaire de fichiers différent et même à la compilation de votre noyau Linux, les distributions Linux comme Ubuntu sont hautement personnalisables. Linux vous permet de faire ce que vous voulez - et plus encore.
Pour la personnalisation ultime, découvrez Meilleur système d'exploitation Linux à essayer dans une machine virtuelle.







