Windows contient À la télé Ctrl + Alt + Suppr Mac OS a un raccourci Commande + Option + Echap Pour forcer Applications qui ne répondent pas à l'arrêt. Linux a ses propres méthodes de travail sur "Il a été tuéOpérations qui ne se comportent pas bien, qu'il s'agisse de fenêtres graphiques ou Opérations en arrière-plan.
Les outils graphiques précis que vous pouvez utiliser dépendent Environnement de bureau Vous l'avez, comme chacun Environnement de bureau Divers outils sont fournis pour Distribution. Mais la plupart d'entre eux sont quelque peu similaires.
Applications Linux Suffisamment puissant pour fonctionner sans problème lors de l'exécution de diverses tâches, mais parfois il s'arrête même Meilleures applications. Au lieu d'attendre que le système entier plante, vous pouvez Tuez ces applications Cela ne répond pas et se termine. En fait, il existe de nombreuses façons de tuer les applications etOpérations Linux Cela peut vous faire l'embarras du choix!
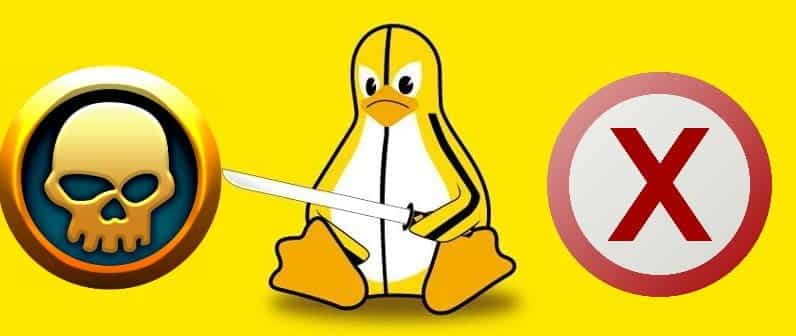
Si vous rencontrez des problèmes avec une application Linux, il existe plusieurs façons de la terminer sous Linux.
1. Fermez l'application Linux en cliquant sur le "X"
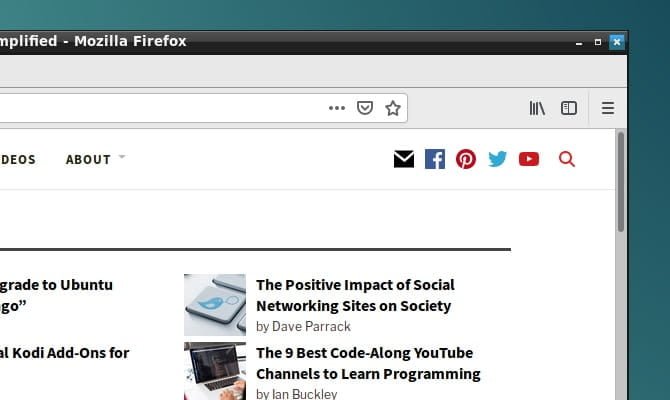
Peut-être que vous avez vraiment essayé de vous évader un peu pour une boisson chaude. Une fois que vous êtes revenu sur votre ordinateur, vous constatez que l'application est toujours suspendue et ne répond plus, car vous lui avez probablement donné suffisamment de temps pour recommencer à travailler. L'application qui ne répond pas contient généralement des boutons ou des options grises qui ne semblent pas fonctionner. Il est également possible que vous ne puissiez pas déplacer la fenêtre d'application autour de l'écran.
Quelle est la solution? Cliquez sur Bouton X Dans le coin supérieur (gauche ou droite, selon la distribution Linux). Cela devrait arrêter l'application qui ne répond pas. Vous pouvez voir une boîte de dialogue vous demandant d'attendre ou de forcer la fin pour y mettre fin maintenant.
Si tout se passe comme prévu, certaines distributions vous inviteront à envoyer un rapport d'erreur.
2. Utilisez le Moniteur système pour tuer le processus Linux
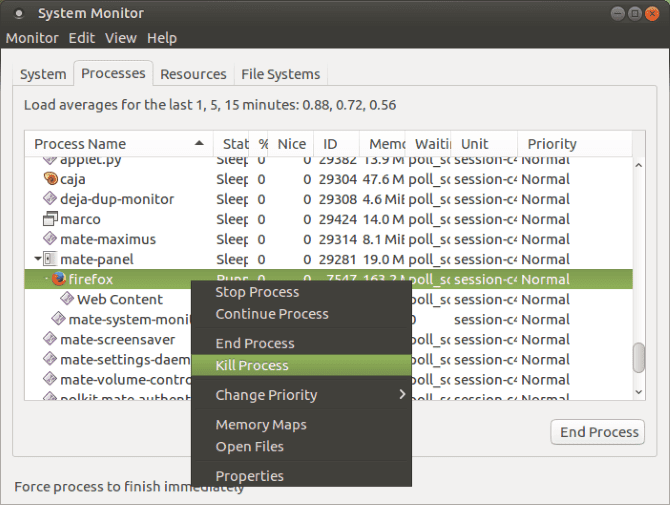
L'option suivante consiste à ouvrir l'utilitaire System Monitor Pour Linux. Qui se trouvent généralement dans le "Outils système"Une liste des processus en cours d'exécution est affichée sous le"Les opérations" .
Pour fermer une application qui ne répond pas ici, sélectionnez-la et faites un clic droit. Vous avez alors trois options:
- Arrêter le fonctionnement: Cela interrompt le processus, lui permettant de continuer plus tard. Cette option ne fonctionnera pas dans la plupart des cas.
- Fin du processus: La bonne façon de fermer le processus, il mettra fin en toute sécurité à l'application et nettoiera les fichiers temporaires.
- Processus de mise à mort: Il s'agit de l'option extrême et ne doit être utilisée que si l'option de fin du processus échoue.
Il est préférable d'utiliser ces options dans l'ordre. Cependant, si l'application est complètement suspendue, vous préférerez peut-être utiliser une commande dont vous savez qu'elle fonctionne.
3. Forcer les processus Linux à cesser d'utiliser "xkill"
Une autre option que vous pouvez utiliser est xkill. Il s'agit d'un outil d'application de pré-résiliation installé dans Ubuntu, Mais vous pouvez l'installer via Terminal sur d'autres distributions si nécessaire. Une fois connecté, vous xkill De la fermeture de tout processus de bureau. Installez-le avec la commande suivante:
sudo apt install xorg-xkill
Une fois que vous avez terminé, exécutez xkill Une fois que vous écrivez
xkill
Le pointeur de la souris affichera une croix (ou un crâne). Faites un clic gauche sur l'application qui ne répond pas pour la fermer
S'il n'est pas possible de fermer votre application qui ne répond à aucune de ces méthodes axées sur le bureau, la solution peut être la ligne de commande ...
4. Utilisez la commande "kill"
Si votre application ne répond pas et que les suggestions ci-dessus ne fonctionnent pas (l'interface graphique peut ne pas répondre), appuyez sur Ctrl + Alt + T Pour ouvrir le terminal.
Plusieurs options de ligne de commande sont disponibles pour vous aider à fermer les applications. Mieux encore, il peut être utilisé sur votre ordinateur ou sur Via une connexion SSH D'une autre machine.
La commande peut être utilisée tuer Ici, mais il faut d'abord des connaissances L'identifiant du processus. Vous pouvez le trouver en exécutant une commande en regardant dans l'application pour afficher son ID de processus:
ps aux | grep [process name]
Le résultat affichera l'ID du processus. Il peut ensuite être utilisé comme suit:
kill [process ID]
Notez que vous devrez peut-être ajouter la commande sudo.
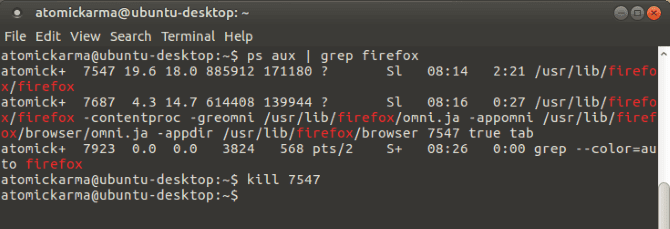
5. Utilisez "pgrep" et "pkill"
Que faire si vous ne connaissez pas ou ne trouvez pas l'ID de processus? C'est là que ça vient tuer. Au lieu de l'ID de processus, utilisez-le simplement tuer Avec le nom du processus:
pkill [process name]
Au lieu de cela, vous pouvez utiliser la commande pgrep Pour trouver l'ID de processus:
pgrep [process name]
... puis utilisez tuer Avec l'identifiant du processus.
pkill [process ID]
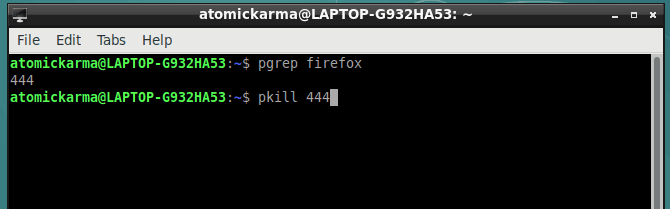
Comme pour une commande tuer , Cette commande devrait fermer le processus dans environ 5 secondes.
6. Mettez fin à tous les cas avec "killall"
Pas de chance avec tuer ou tuer? Il est temps d'utiliser l'option nucléaire: killall.
Heureusement, ce n'est pas aussi dévastateur que cela pourrait être causé par une application qui ne répond pas. Ce sera fini killall Toutes les instances de l'application spécifiée. Ainsi, au lieu de tuer la fenêtre Firefox, la commande suivante mettra fin à tout:
killall firefox
Tout ce dont vous avez besoin est le nom du processus et la commande killall (Peut-être avec sudo Si votre configuration l'exige).
killall [process name]
Bien sûr, vous ne devez utiliser cette commande que si nécessaire. Il ne convient pas à la plupart des cas d'applications qui ne répondent pas.
7. Créez un raccourci clavier pour forcer l'arrêt
Voulez-vous gagner du temps lors de la fermeture des applications qui ne répondent pas? La meilleure option est de créer Raccourci clavier. Cette option immédiate vous permet de fermer l'application, mais elle nécessite xkill Donc ça marche.
Dans Ubuntu, ouvrez Paramètres -> Clavier Et cliquez Raccourcis. Sélectionner Raccourcis personnalisés , Alors + Pour créer un nouveau raccourci. Entrez "xkillPour le nom et la commande, envoyez la demande. Cela vous ramènera au menu de raccourcis - Sélectionnez le raccourci Et appuyez sur Combinaison de clavier Requis que vous utiliserez pour l'activer.
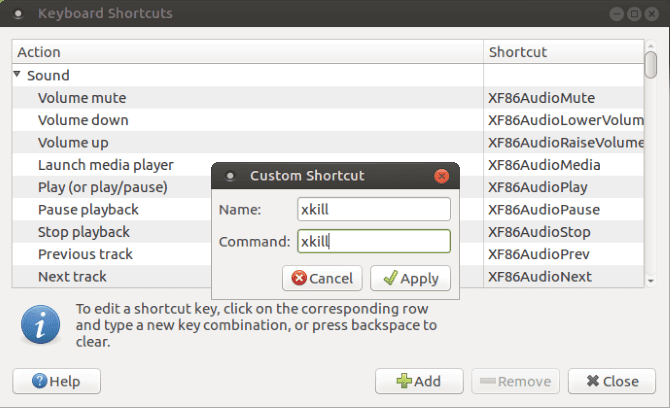
La prochaine fois que vous devrez fermer une application, utilisez simplement le raccourci clavier. Le pointeur de la souris affichera une marque X , Et vous pouvez cliquer n'importe où sur l'application que vous souhaitez fermer.
Évitez les applications qui ne répondent pas: mettez à niveau votre appareil
Les applications qui ne répondent pas vous causent-elles régulièrement? Vous pouvez bénéficier de certaines modifications sur votre ordinateur Linux.
Réinstaller RAM Extra est la première façon de donner plus de puissance à votre ordinateur et c'est peut-être ce dont vous avez besoin pour empêcher ces applications de mauvaise humeur de ne plus répondre à l'avenir.
Ainsi, la prochaine fois que l'application ou l'outil Linux cessera de fonctionner et que tout ne répond plus, il vous suffit d'appliquer l'une de ces solutions:
- Cliquez X Dans le coin.
- Utilisation System Monitor.
- Utilisation xkill.
- Employer une commande tuer.
- Fermer les applications en utilisant tuer.
- استخدام killall Pour fermer des applications.
- Créer Raccourci clavier.
Si aucune de ces solutions ne fonctionne et que vous rencontrez régulièrement des applications Linux qui ne répondent pas, envisagez de passer à Système d'exploitation Linux léger.







