Si vous installez Serveur Linux , Vous aurez besoin d'un accès FTP. Cela signifie d'abord installer un serveur FTP sur Linux. Cela devrait être l'une des premières choses à faire après l'installation du système d'exploitation de votre serveur.
De nombreux serveurs Linux exécutent Ubuntu. Alors, regardons comment configurer un serveur FTP sur un serveur Ubuntu.

Qu'est-ce qu'un serveur FTP?
FTP, ou File Transfer Protocol, est le système utilisé pour télécharger (Put) ou (Get) des fichiers à partir d'un serveur. Vous l'avez probablement utilisé sans vous en rendre compte dans le passé, lors de l'obtention de fichiers ou du téléchargement de photos sur le Web. Ou peut-être avez-vous utilisé un client FTP pour vous connecter directement au serveur de fichiers FTP.
Pour cela, l'application Serveur FTP doit être installée sur le serveur distant hébergeant les fichiers.
Que vous construisiez un serveur maître Linux, un serveur Web ou Serveur de jeux Quel que soit le serveur adapté à votre projet, FTP est le moyen le plus simple de transférer des données d'un système à un autre.
Installer le serveur sur Ubuntu
L'installation d'un serveur FTP sur Ubuntu est facile. La meilleure solution est sans doute d’utiliser vsftpd. Suivez les étapes ci-dessous pour installer et configurer un serveur FTP sur Ubuntu avec vsftpd.
1. Installez Vsftpd
Vous avez peut-être déjà installé vsftpd. Pour vérifier, ouvrez une fenêtre Terminal et entrez:
sudo apt list — installed
Vous devriez trouver vsftpd en bas de la liste. Sinon, installez-le simplement en utilisant:
sudo apt install vsftpd
Une fois installé, il est temps de configurer vsftpd. Commencez par faire une copie du fichier de configuration d'origine. Cela signifie qu'en cas de problème, la configuration par défaut peut être restaurée.
sudo cp /etc/vsftpd.conf /etc/vsftpd.conf_default
Ensuite, exécutez le service avec:
sudo systemctl start vsftpd
Assurez-vous que le serveur fonctionne avec la commande suivante:
sudo systemctl enable vsftpd
Avec vsftpd installé, vous pouvez commencer à configurer.
2. Créez un utilisateur FTP
La première chose dont vous avez besoin est un compte utilisateur FTP. Avec lui, vous pouvez utiliser n'importe quel client FTP pour accéder aux fichiers hébergés sur le serveur via vsftpd. Dans Terminal, entrez:
sudo useradd –m username
(Remplacez «nom d'utilisateur» par votre nom d'utilisateur prévu.)
sudo password username
Avec le nom d'utilisateur et le mot de passe définis, créez un fichier de test dans le dossier d'accueil du compte pour confirmer qu'il fonctionne:
cd /home/username
sudo nano testfile.txt
Lorsque vous vous connectez au serveur FTP d'Ubuntu pour la première fois, vous devriez voir fichiertest.txt.
3. Sécurisez le serveur FTP sur Ubuntu
Avant de configurer la connexion, vous devez vous assurer que les ports FTP sont ouverts dans Ubuntu. Par défaut, ils sont fermés pour des raisons de sécurité dans ufw (pare-feu simple).
Pour activer l'accès via le port 20, utilisez:
sudo ufw allow 20/tcp
Si votre distribution utilise un autre pare-feu ou en a installé une alternative, consultez la documentation pour ouvrir les ports.
Vous devrez également permettre aux utilisateurs de télécharger les fichiers. Vous pouvez le définir dans le fichier de configuration. Ouvrez-le pour le modifier:
sudo nano /etc/vsftpd.conf
Recherchez write_enabled et annulez le commentaire de l'entrée (remove #), en vous assurant qu'elle est définie sur "YES":
write_enable=YES
Clique sur Ctrl + X Pour sortir, et Y Sauver.
Pour les serveurs FTP accessibles au public, vous devrez restreindre l'accès de chaque utilisateur. Avec chroot, nous pouvons restreindre chaque utilisateur à son propre répertoire personnel. Dans vsftpd.conf, trouvez cette ligne et vous devez annuler le commentaire sur l'entrée (supprimer #):
chroot_local_user=YES
Encore une fois, utilisez Ctrl + X Pour sortir, et Y Sauver.
Pour de nombreux utilisateurs, conserver une liste est une option plus intelligente.
Tout d'abord, ouvrez vsftpd.chroot_list dans votre éditeur de texte.
sudo nano /etc/ vsftpd.chroot_list
Ici, listez les noms d'utilisateurs que vous souhaitez restreindre à leurs dossiers. Enregistrez et quittez, puis revenez à vsftpd.conf et assurez-vous que le commentaire a été annulé à côté de chroot_local_user = OUI:
#chroot_list_enable=YES
Au lieu de cela, vous devez annuler le commentaire sur l'entrée:
chroot_list_enable=YES
و
chroot_list_file=/etc/vsftpd.chroot_list
Le fichier de configuration devrait ressembler à:
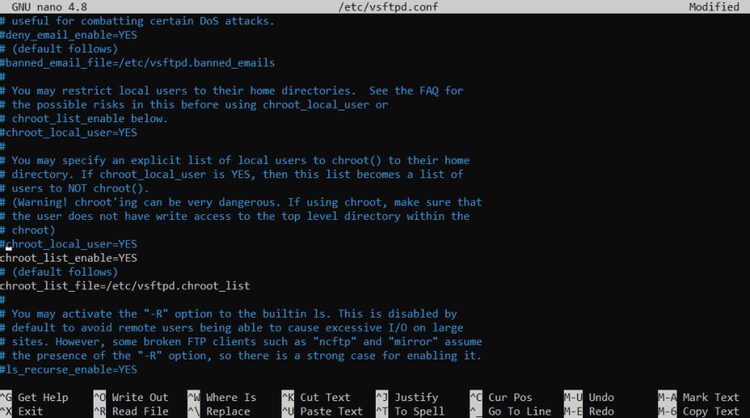
Encore une fois, enregistrez et quittez. Enfin, redémarrez le service FTP:
sudo systemctl restart vsftpd.service
Enfin, utilisez la commande nom d'hôte Pour vérifier le nom de votre serveur Ubuntu. Vous pouvez ensuite l'utiliser pour vous connecter au serveur FTP. Si vous préférez utiliser une adresse IP, entrez la commande ip Écris le.
4. Connexions cryptées: FTP + SSL = FTPS
Vous pouvez également appliquer le cryptage du trafic vers et depuis le serveur FTP Ubuntu à l'aide de SSL / TLS.
Dans le fichier vsftpd.conf, recherchez une référence pour les «connexions cryptées SSL» et ajoutez ce qui suit:
ssl_enable=YES rsa_cert_file=/etc/ssl/certs/ssl-cert-snakeoil.pem rsa_private_key_file=/etc/ssl/private/ssl-cert-snakeoil.key
Enregistrez et quittez le fichier. Vous pouvez maintenant sélectionner FTPS comme protocole de connexion dans votre client FTP.
5. Installez un client FTP sur Ubuntu
À partir d'un autre système d'exploitation, vous pouvez vous connecter à un serveur FTP Ubuntu à l'aide d'un outil de ligne de commande ou d'une application de bureau.
Sous Linux, vous pouvez accéder au serveur dans Terminal en utilisant:
sudo ftp hostname
Assurez-vous de remplacer «hostname» par le nom d'hôte de votre serveur. Vous pouvez également utiliser une adresse IP:
sudo ftp ipaddress
Lorsque vous y êtes invité, entrez le nom d'utilisateur et le mot de passe que vous avez définis précédemment. Vous pouvez ensuite utiliser le obtenez et mettre Pour transférer des données.
Vous voulez quelque chose de plus intuitif ou accéder à un serveur FTP depuis un autre système d'exploitation? Vous aurez besoin d'un client FTP et sans doute le meilleur est Filezilla. Une solution open source, elle est disponible pour Windows (ainsi qu'un serveur), macOS, et il existe des versions 32 bits et 64 bits de Linux. Malheureusement, il n'y a pas de serveur FTP FileZilla pour Ubuntu ou d'autres distributions Linux.
Télécharger: Filezilla (Gratuit)
Pour utiliser le client FileZilla pour vous connecter à un serveur FTP Ubuntu, installez et exécutez l'application. Puis:
- Cliquez Fichier -> Gestionnaire de site.
- Ici, cliquez Nouveau site.
- Dans le volet gauche, sélectionnez Ftp.
- Si vous utilisez FTPS, sélectionnez TLS pour le cryptage.
- Ensuite, entrez le nom d'hôte ou l'adresse IP dans l'hôte et ajoutez le port.
- Pour le type de connexion, entrez les informations d'identification et le mot de passe de votre compte utilisateur.
- Cliquez اتصال.

Vous pouvez ensuite télécharger et télécharger (placer et récupérer) les données du serveur FTP Ubuntu. Faites simplement glisser et déposez les fichiers que vous souhaitez transférer.
Utilisez-vous une autre application FTP? Les étapes devraient être assez similaires, mais consultez la documentation de l'application pour plus de précisions.
J'ai créé un serveur FTP sur Ubuntu
Que vous utilisiez la version bureau ou serveur d'Ubuntu, il exécute maintenant un serveur FTP. Il peut être utilisé à plusieurs fins, du chargement de pages Web à la fourniture d'un accès facile aux données importantes. Avec FTP, vous pouvez obtenir des données chaque fois que vous en avez besoin sans accès physique à la machine serveur. Sachez aussi Comment envoyer et recevoir rapidement des fichiers d'un Mac via FTP.







