Google Docs Est un traitement de texte très commun. La façon dont les gens écrivent, écrivent des notes et collaborent dans un seul document a changé à jamais. C'était Microsoft Word Toujours là mais de manière très limitée. En plus, ce n'était jamais gratuit. Google propose une suite d'applications bureautiques gratuites. Quoi de plus? Non calculé Les documents Ce que vous créez même dans le 15 gratuit que vous obtenez Google Drive. Doux. Où Google Docs s'illumine vraiment dans le volet de collaboration. Les gens utilisent de plus en plus le chat pour communiquer directement dans Docs au lieu d'utiliser une application de conversation tierce telle que Skype ou Hangouts Ou d’autres applications de chat professionnel telles que Slack.

Pourquoi bonne question. Voyons pourquoi les gens utilisent, Surtout les adolescents ، Google Docs De plus en plus, discutez avec les autres et découvrez comment vous pouvez le faire aussi de manière fructueuse, rapide et facile.
Commençons.
Pourquoi utiliser Google Documents pour discuter
Imagine ça. Vous travaillez dans un projet d'école ou de bureau, dans un document. Tu as besoin d'aide. Demandez à votre collègue ou ami de vous rejoindre à Google Docs. Pour ce faire, envoyez-lui rapidement une invitation par courrier électronique, qui est maintenant en ligne. Vous travaillez tous les deux sur le même document, mais votre chaîne d'idées n'est pas identique. Au lieu d'utiliser Slack ou d'autres applications de discussion que vous devrez ouvrir dans une nouvelle fenêtre, vous pouvez discuter Google Docs Se connecter dans le même onglet.
Imaginez que ce temps soit économisé et que les utilisateurs puissent être plus rapides et plus productifs sans quitter le document. Attirez plus facilement l'attention sur différentes parties de votre document. Vous pouvez choisir des mots ou des phrases et ajouter un commentaire que les autres pourront lire. Les commentaires, ainsi que le chat en direct, font Google Docs Une des meilleures applications pour le chat et la collaboration.
Discuter avec Google Docs
Ouvrez le document Google si vous n'avez pas encore de compte ouvert. Quel que soit le nombre d'utilisateurs collaborant sur votre document, vous pouvez envoyer un message de discussion à tout le monde à la fois. Peut être utilisé Google Docs Pour une communication de groupe ouverte qui la rend très puissante.
Pour démarrer une conversation, cliquez simplement sur le nom d'une personne pour ouvrir une nouvelle fenêtre de conversation.
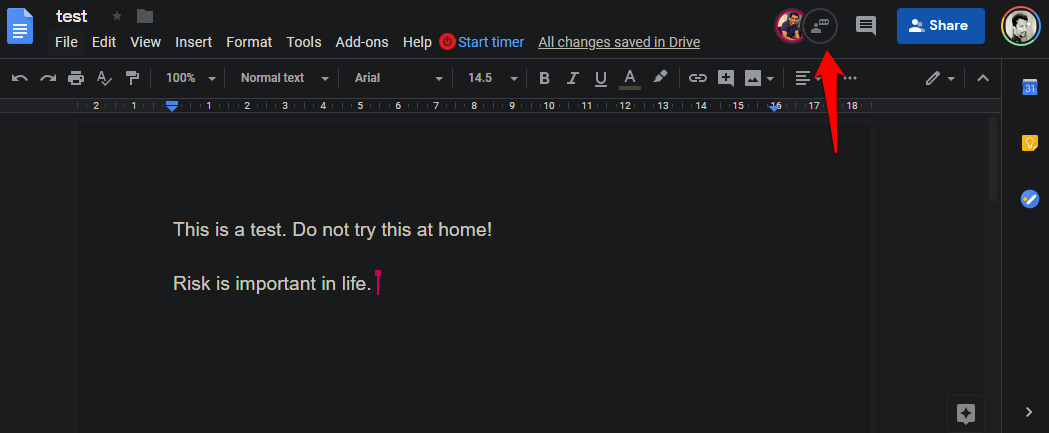
Vous pouvez maintenant Chat Avec la personne directement sans quitter le document du tout. Comme vous pouvez le constater, cela permet de gagner du temps en temps réel et d’éviter de recourir à une application de discussion ou à une autre application de messagerie personnalisée.
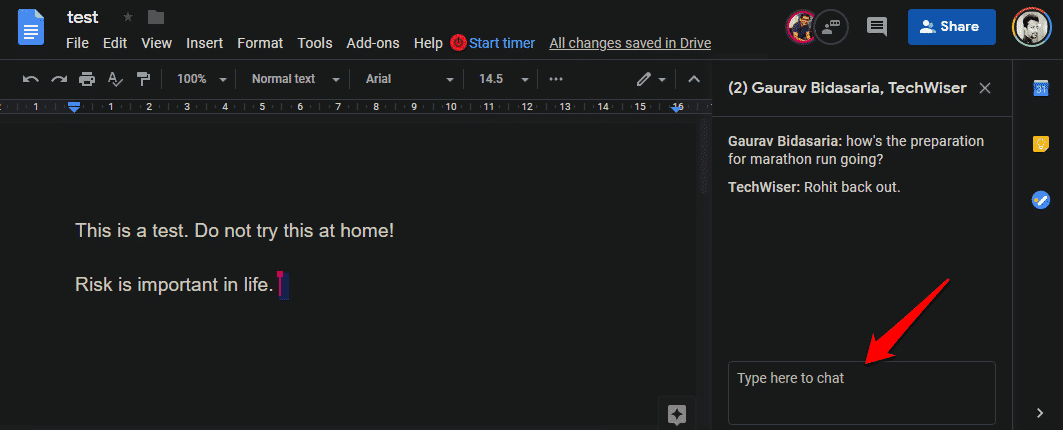
Voici quelques points à connaître Fonction de chat Dans Google Docs.
- Vous ne pouvez voir l’option de discussion que s’il ya plus d’une personne active dans le document. Sinon, la fonctionnalité de discussion restera invisible.
- Vous pouvez discuter en temps réel, mais vous ne pouvez pas envoyer ou joindre de fichiers à l'aide de cette fonctionnalité. Je pense que Google veut que vous utilisiez Drive pour cela. Je pense que c’était bien si vous pouviez joindre des fichiers à l’aide de la fonctionnalité de discussion qui sera partagée entre les serveurs de Drive. De cette façon, il fait toujours partie de l'écosystème de Google. Cette fonctionnalité peut être ajoutée dans le futur.
- Même si vous fermez la fenêtre de discussion, vous continuerez à recevoir des messages en arrière-plan d'autres utilisateurs qui partagent encore. Vous le verrez en ouvrant la fenêtre de discussion.
- Vous verrez un point rouge près de la bulle de discussion en haut s'il y a des messages non lus. Ce point rouge apparaîtra même dans le document ouvert mais la fenêtre de discussion est fermée.
- Vous resterez dans le chat tant que vous ferez partie du document lui-même. Google vous traite comme un seul. Ainsi, lorsque vous acceptez l'invitation à un document Google, vous serez ajouté au chat s'il y a une invitation ouverte.
- Si un document Google est partagé publiquement, tout le monde peut recevoir une invitation par courrier électronique pour afficher et partager votre chat. Notez que les caractères anonymes (utilisateurs) qui peuvent consulter le document parce qu'ils ont reçu un lien public vers le document mais qu'ils n'ont pas été invités personnellement par courrier électronique ne pourront pas voir la fenêtre de discussion ou les messages qui y sont contenus.
- Si vous vous déconnectez ou fermez un document Google, vous ne recevrez plus de messages de discussion. Tous les messages envoyés après votre déconnexion ne vous seront pas visibles lorsque vous vous reconnecterez. Cela signifie que les messages de discussion ne sont enregistrés nulle part, mais en temps réel.
- Il n’existe aucun moyen d’exporter des sessions de discussion ou d’enregistrer des messages pour des références futures. La seule façon de les sauvegarder est de prendre des captures d'écran où cela peut être un peu lourd, pour le moins qu'on puisse dire. Ou vous pouvez sélectionner la fenêtre de discussion, appuyez sur Ctrl + A sur le clavier pour sélectionner et copier tous les messages texte. Vous pouvez ensuite l'enregistrer n'importe où, par exemple dans un fichier Notepad.
- La discussion dans Google Documents est également disponible pour les utilisateurs mobiles. Il n'y a pas d'étapes supplémentaires impliquées ici.
- Le chat est uniquement disponible pour les utilisateurs âgés de 13 âgés ou plus. Ceci sera déterminé par Google à partir de votre compte Gmail ou Google.
- Si vous ne pouvez pas voir la fenêtre de discussion, il est également possible que l'administrateur ait supprimé le document ou complètement désactivé la fonctionnalité de discussion des paramètres. Ceci n'est possible que pour les utilisateurs de GSuite à ce stade.
- Il s'agit d'une fonctionnalité de discussion de groupe, ce qui signifie que vous ne pouvez pas discuter avec des collaborateurs individuels dans des fenêtres de discussion distinctes.
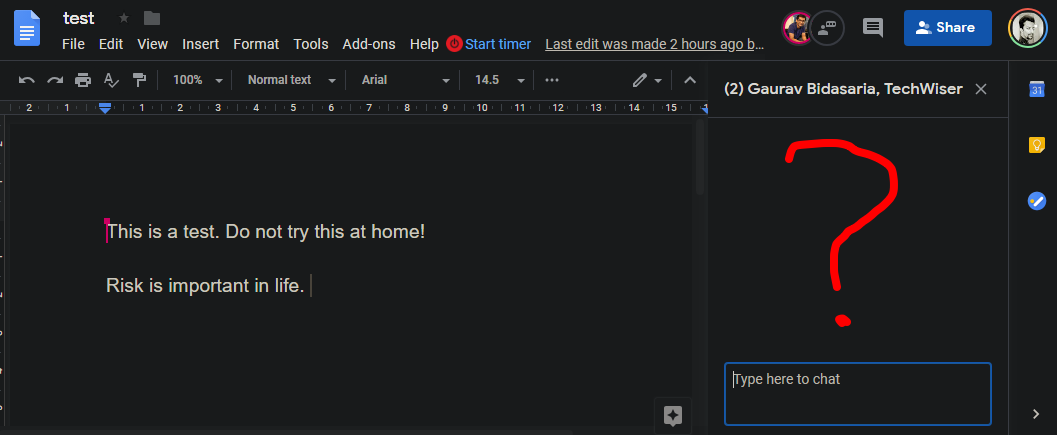
Comme vous pouvez le voir sur l'image ci-dessus, le chat a disparu au moment où mon collègue s'est déconnecté et est revenu. Ceci est l'une des limites inhérentes En chat Dans Google Docs.
Utiliser la conversion parole vers texte dans Google Documents pour le chat
Une autre fonctionnalité fournie avec Google Documents est Convertir la parole en texte. Vous pouvez utiliser votre voix pour envoyer des messages et communiquer. Cela peut vous faire gagner du temps si vos mains sont occupées à faire autre chose. Tels que le parrainage de recherche. Voici quelques points à garder à l’esprit avant de voir comment activer et utiliser cette fonctionnalité.
- ميزة Convertir la parole en texte Disponible uniquement pour les utilisateurs d'ordinateurs portables ou de bureau. Bien que les téléphones intelligents prennent en charge cette fonctionnalité et même Assistant Google Les commandes vocales vous permettent, d'une certaine manière, de discuter dans Google Docs sur des appareils mobiles en ignorant cette fonctionnalité.
- Vous aurez besoin d'un microphone qui fonctionne pour utiliser cette fonctionnalité.
Comment activer la saisie vocale?
Ouvrez Google Documents dans le navigateur de votre choix. Je préfère Chrome. Ouvrez le document avec lequel vous souhaitez discuter. Assurez-vous qu'il y a au moins un collaborateur en ligne avant de commencer le chat. Sinon, cela ne fonctionnera pas comme décrit précédemment. Maintenant, sélectionnez Outils dans la liste ci-dessus et cliquez sur Type de voix.
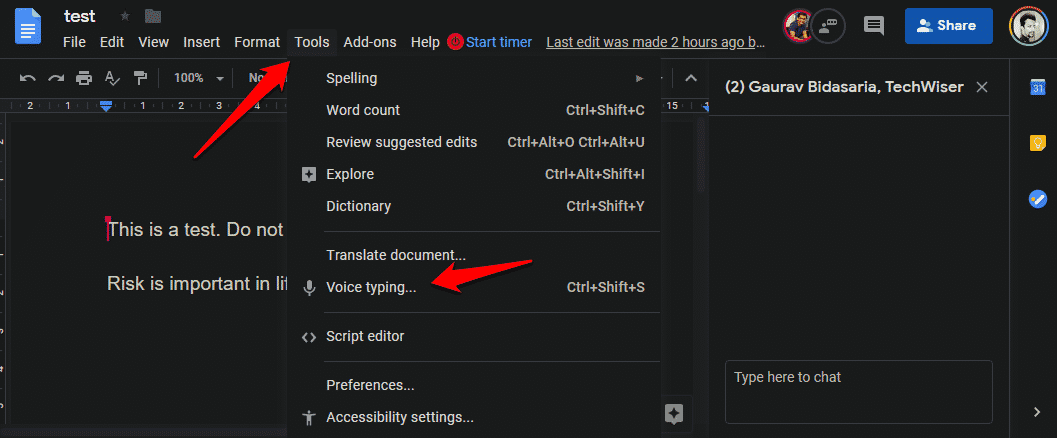
Vous pouvez également utiliser le raccourci clavier Ctrl + Maj + S Pour les activer ou les désactiver. Vous devriez maintenant voir l’icône du microphone à gauche. Vous allez cliquer dessus maintenant avant de parler.
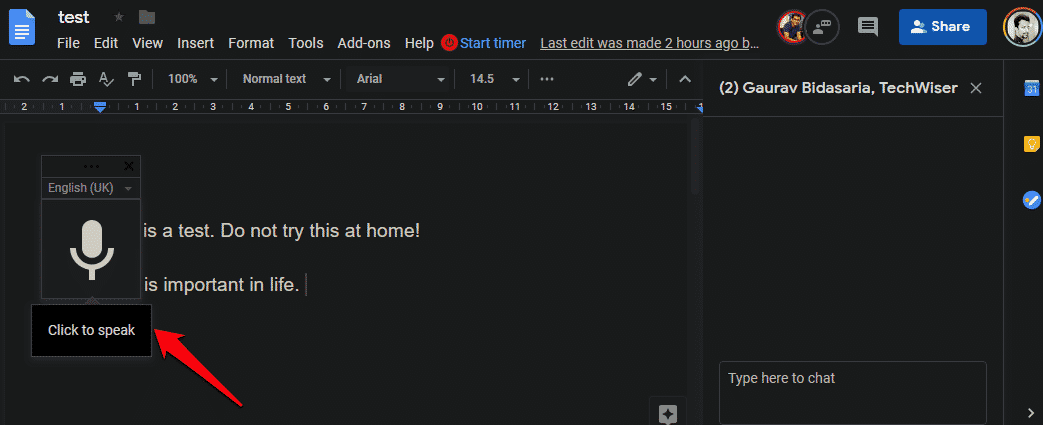
Vous pouvez ajuster votre langue préférée en utilisant le menu déroulant au-dessus de l’icône du microphone. Cela convertira votre discours en utilisant le ton correct, car il existe des différences subtiles entre l'anglais américain et le Royaume-Uni. La fenêtre contextuelle du microphone peut être déplacée n'importe où sur l'écran si vous pensez que cela gêne le document.
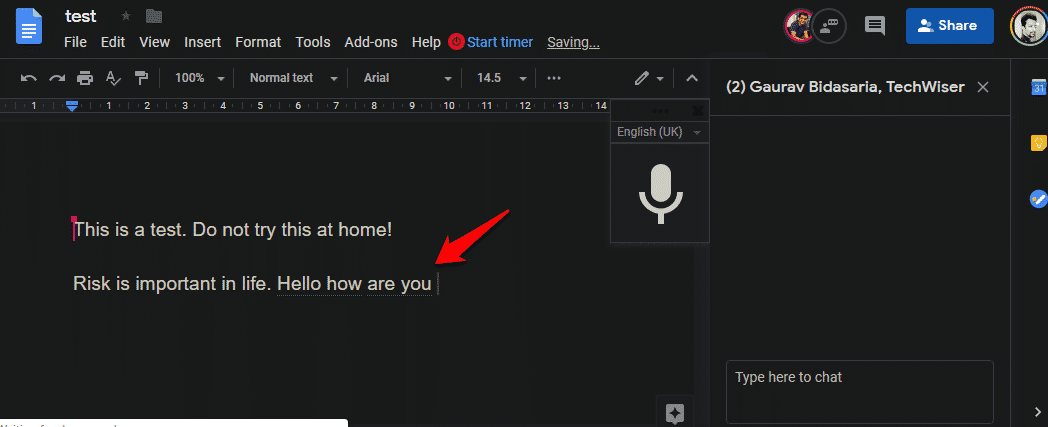
Remarquez la ligne en pointillé sous la nouvelle phrase? Cela indique que la phrase a été écrite en utilisant l'écriture phonétique, afin de la distinguer du texte écrit en utilisant le clavier. Avez-vous remarqué qu'il n'y a pas de ponctuation? Vous devrez le dire aussi. Par exemple, une "virgule" se produit si vous souhaitez l'insérer.
Voici quelques commandes de ponctuation courantes que vous pouvez utiliser. Cette liste n'est pas exhaustive.
- Virgule
- point d'interrogation
- Nouveau paragraphe
- Point
- Nouvelle ligne
Celles-ci devraient être suffisantes pour commencer. Vous pouvez accéder à l'aide de Voice Writing en parlant de la même manière.
Fonctionnalité Google Docs
La fonctionnalité de discussion Google Docs est une fonctionnalité inhabituelle qui ressort clairement du nombre de fonctionnalités perdues dans le grille-pain. Il n’existe aucun moyen de joindre des fichiers et d’exporter des conversations, et si vous quittez la fenêtre de discussion, vous ne verrez plus les messages précédents. Cependant, ils sont d'une grande valeur pour ceux qui collaborent sur un document. Discuter en temps réel tout en travaillant ensemble peut éliminer la possibilité d’erreurs de l’équation. Mon seul inconvénient est que je ne peux pas partager de fichiers même si ces documents font partie du système Environmental Drive.







