Il y a de bonnes chances que vous ne soyez plus utilisé Microsoft Word. Dans 2016, vous êtes plus susceptible de collaborer dans un café indépendant, travaillant à partir du cloud et collaborant pour éditer des documents avec des collègues. Peut-être que vous utilisez Google Docs pour le faire.
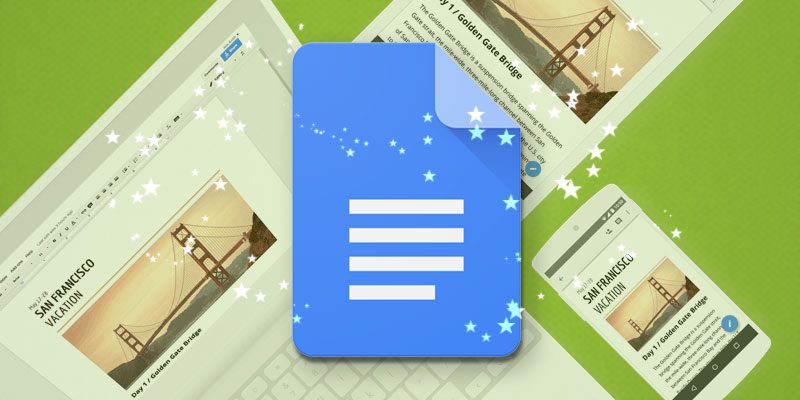
Mais tirez-vous le meilleur parti d'un éditeur de documents et savez-vous vraiment de quoi il est vraiment capable? Si vous n'êtes pas sûr, voici cinq conseils et astuces qui faciliteront votre travail basé sur Word dans le cloud.
1. Modifiez des documents Microsoft Word sans les convertir en Google Docs
Google Docs fonctionne bien avec les documents Word (.doc et .docx), les convertissant bien au format «.gdoc» et vous permettant de continuer à travailler dessus.
Mais il est souvent plus pratique de conserver le document Word dans son format d'origine, par exemple si vous devez envoyer le document à quelqu'un qui utilise uniquement Word. Pour ce faire, vous pouvez télécharger le plugin Office Editing for Docs, Sheets & Slides, qui vous permet de travailler sur des documents «doc» comme s'il s'agissait de Google Docs.
Installez simplement l'extension, ouvrez le document Word dans Google Docs et travaillez dessus comme vous le feriez normalement. Le plugin sera automatiquement enregistré dans le format Word d'origine.
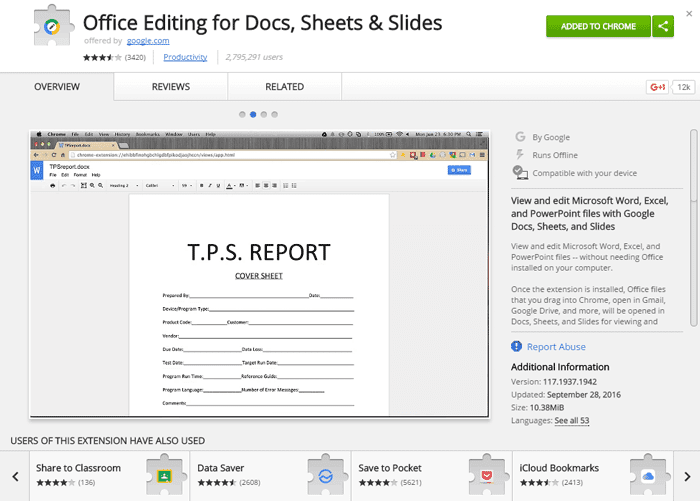
2. Travaillez sur vos documents hors ligne
Ce n'est plus un secret pour personne que Google Docs vous permet de travailler hors ligne aussi efficacement qu'Internet, mais il est facile de ne pas savoir exactement comment le faire.
Pour ce faire, vous devez accéder à drive.google.com au lieu de docs.google.com. Une fois que vous êtes là, cliquez sur l'icône en forme de roue dentée en haut à gauche, sélectionnez Paramètres, puis sélectionnez la case "Synchroniser Google Docs" dans la section "Hors connexion".
c'est ça! Gardez à l'esprit que vous ne pouvez pas sélectionner des documents individuels à modifier hors connexion. Veillez donc à disposer d'un espace disque suffisant pour tous les documents lors de la synchronisation pour une utilisation hors connexion.
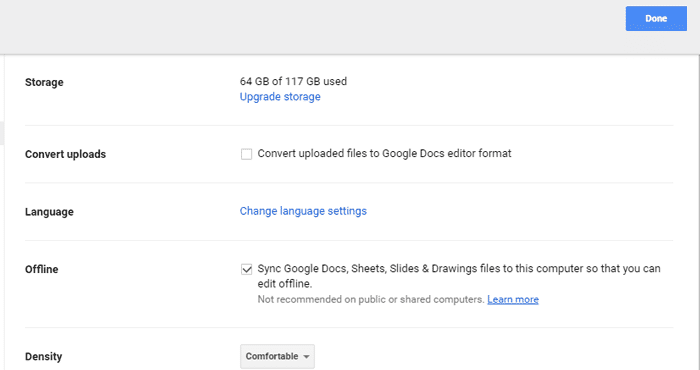
3. Rechercher et insérer des images autorisées à être utilisées
Lorsque vous travaillez dans l'édition en ligne, vous pouvez apprécier l'importance d'utiliser des images qui vous permettent de les publier légalement, ou il peut y avoir un problème lorsque le propriétaire de la photo vient frapper à votre porte avec une bande d'avocats!
Google Docs fournit une excellente solution à ce problème en utilisant la fonction pratique «Explorer». Mettez simplement en surbrillance le mot ou la phrase du document pour lequel vous souhaitez rechercher une image, puis cliquez sur "Outils -> Explorer".
Cela ouvrira un volet à gauche du document qui affiche un ensemble complet d'informations sur le Web liées au texte mis en surbrillance. Une de ces sections affichera des images provenant de Google images, qui ont toutes été classées pour être réutilisées, ce qui rend leur utilisation judicieuse. Cliquez sur "Plus" à côté de "Photos" pour voir plus, puis cliquez sur une image à insérer dans votre document.
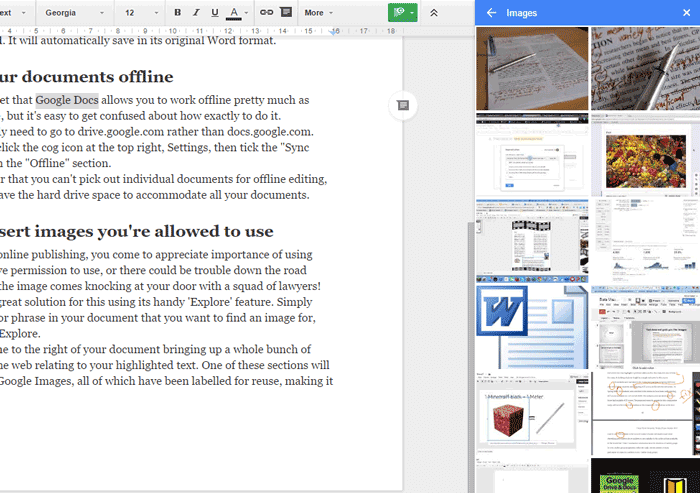
4. Proposer des modifications
Si vous collaborez sur un document, ou même si vous travaillez en solo et que vous voulez seulement savoir si un texte fonctionne mieux dans votre document qu'auparavant, il est très utile de pouvoir noter les modifications proposées, que l'auteur peut accepter Ou les rejeter comme ils le souhaitent.
Faire cela est facile. Dans Google Docs, cliquez sur l'icône en forme de crayon en haut à gauche (avec le mot "Modifier" à côté), puis sur "Suggestion". Toutes les modifications que vous effectuez dans ce mode s'afficheront sous la forme d'un commentaire à droite du document. Les autres personnes (ou vous-même) peuvent alors répondre à la suggestion, laisser des commentaires ou utiliser des codes ou des codes croisés pour accepter ou rejeter la proposition.
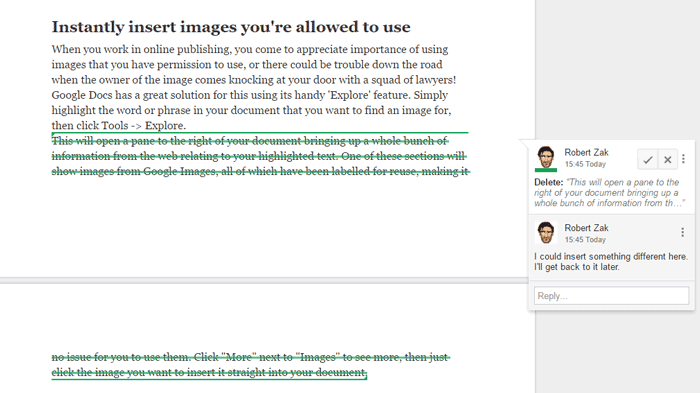
5. Ajoutez des symboles spéciaux à vos documents
Les codes spéciaux sont la malédiction de tous ceux qui essaient d'écrire les leurs, et c'est toujours une façon d'éviter de les insérer. Mais il existe deux façons de suivre Google Docs.
Une chose que vous pouvez faire est d'aller dans «Insérer -> Caractères spéciaux» où vous pouvez rechercher le symbole que vous voulez soit en tapant ce qui est appelé, soit en le dessinant dans la case de droite.
Sinon, allez dans "Outils -> Préférences", et vous pouvez taper des raccourcis clavier qui se convertissent en symboles, par défaut (c) conversion en ©, (r) conversion en ® et ainsi de suite. Vous pouvez insérer n'importe quel symbole dans la zone Avec, puis tapez votre abréviation préférée dans la zone Remplacer.
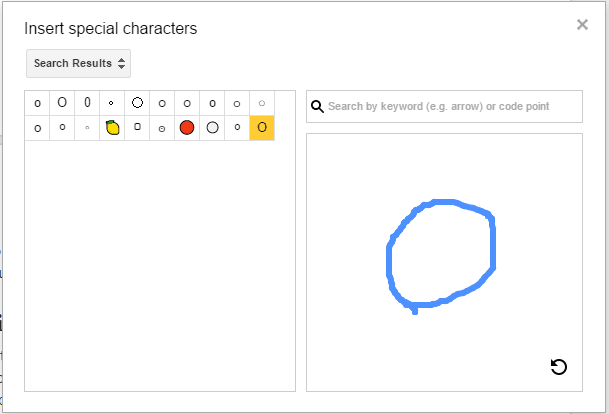
Conclusion
Google Docs aura toujours l'impression d'être un nouveau territoire pour beaucoup de gens, et il est indéniable que Microsoft Word dispose d'une boîte à outils beaucoup plus grande pour vos besoins de traitement de texte. Mais Docs ne cesse de croître et de s'améliorer, et ces conseils prouvent qu'il peut faire certaines des choses que même un grand Word ne peut pas faire!






