Parfois, lors de la collaboration sur un document Word avec des collègues ou des rédacteurs, le nombre de copies, de modifications et de modifications peut augmenter rapidement. C'est pourquoi il est utile de pouvoir combiner deux documents distincts dans Word, car une copie et une version modifiée seront non seulement fusionnées, mais vous aurez également la possibilité de classer les modifications apportées par un auteur spécifique et à quel moment.
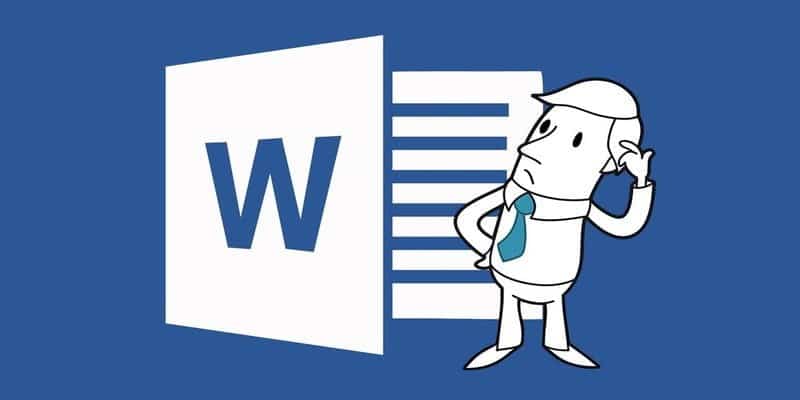
Découvrez comment fusionner facilement deux documents dans Microsoft Word.
Fusionner deux documents
Pour commencer, ouvrez le premier document que vous voulez avoir comme document de base. Ensuite, à l'aide de la barre d'outils supérieure, cliquez sur l'onglet Révision et recherchez le bouton intitulé "Comparer".

À partir de là, cliquez sur l’option "Combiner ..." dans le menu déroulant.
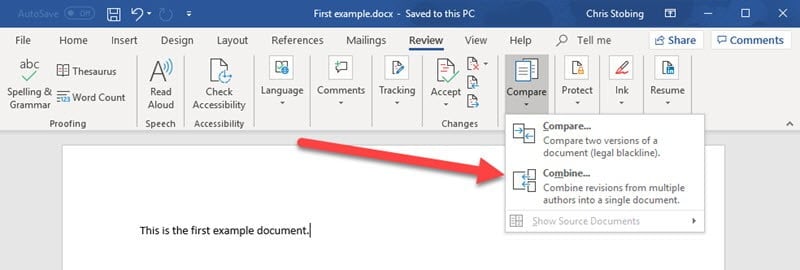
Cela ouvrira une boîte secondaire dans laquelle vous devrez sélectionner les documents que vous souhaitez fusionner dans une liste déroulante.
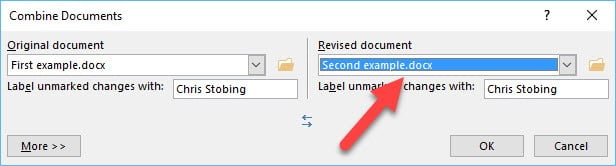
Choisissez le premier document que vous souhaitez utiliser comme clé. En général, vous devez être la version originale, tandis que le deuxième document doit être une copie sans modifications de la part d'autres personnes. Veillez également à utiliser la zone "Etiquettes non marquées" pour identifier les utilisateurs qui ont apporté des modifications aux côtés du document.
Si vous cliquez sur Plus, vous pouvez également contrôler où ces modifications apparaissent, que ce soit dans le document d'origine, dans le document recyclé ou dans le nouveau document.
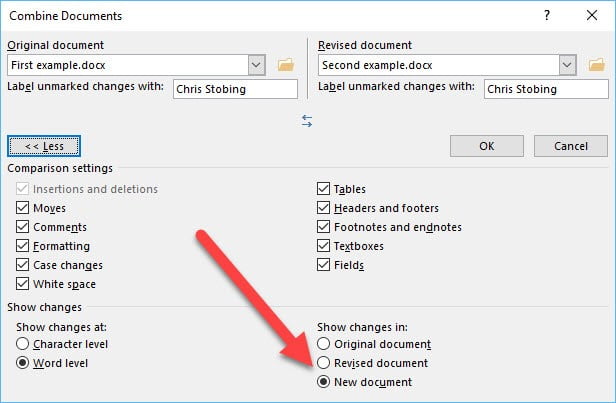
Gérer le document partagé
Une fois le document fusionné, il s’ouvrira à la fenêtre suivante.
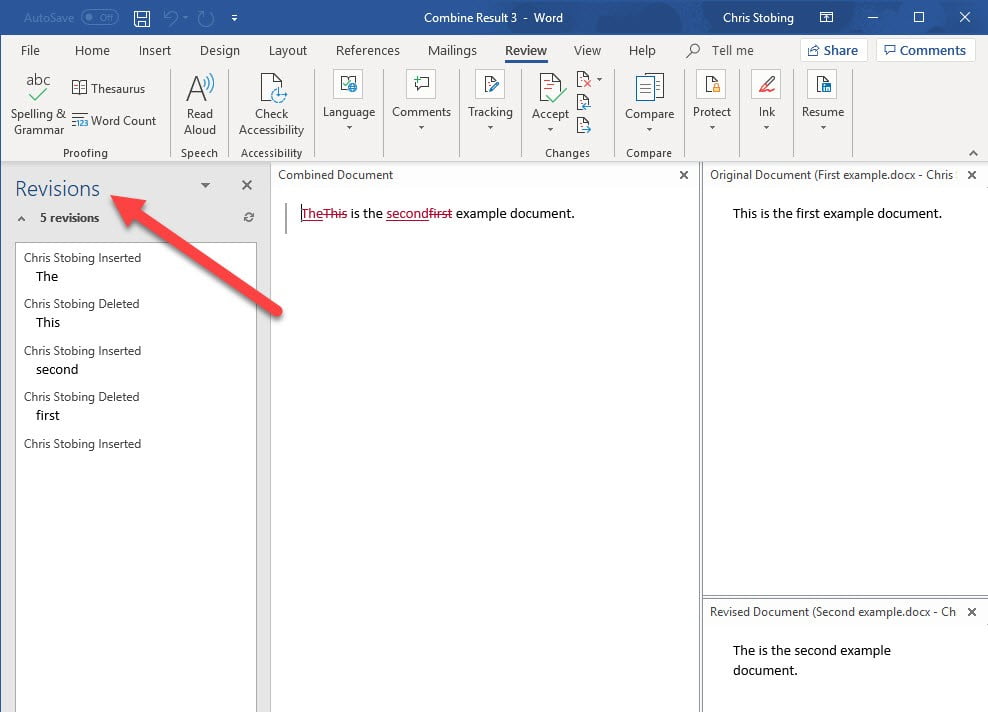
Vous verrez ici trois sections distinctes: la gauche indiquant les "révisions" du document, le centre du document fusionné et le volet de droite affichant le document original et le document modifié simultanément.
Si cette quantité d'informations est quelque peu déroutante, vous pouvez cliquer à nouveau sur le bouton Comparer et faire défiler l'écran vers le bas pour trouver l'option intitulée Masquer les documents source.
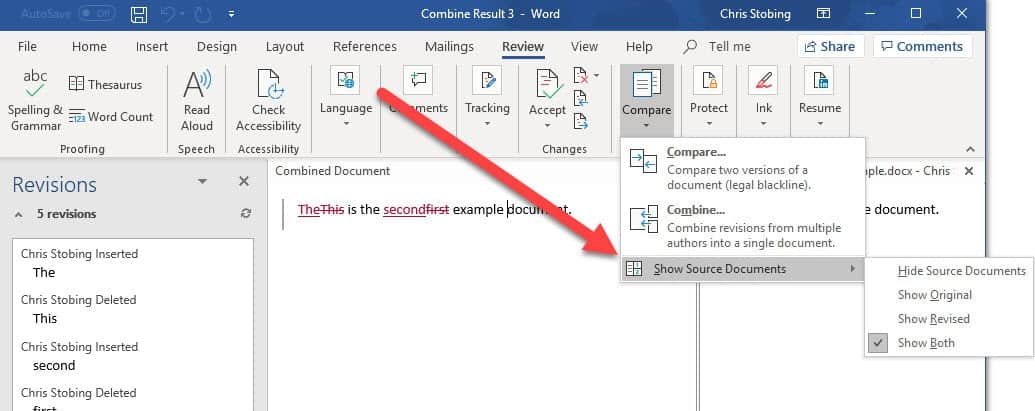
Cliquez dessus et réduisez les trois sections à deux.
Fusionner en copies supplémentaires
Si vous souhaitez ajouter davantage de copies (comme dans l'exemple de plusieurs modifications par document), répétez simplement le même processus que ci-dessus, mais utilisez le document modifié en tant qu'original, puis recherchez les sous-documents à ajouter à partir de la même liste. Vous l'avez utilisé pour l'importation initiale.
copier et coller
Bien sûr, si vous souhaitez réduire toutes les procédures complexes énumérées ci-dessus, il existe toujours un processus garanti dès que vous cliquez sur Ctrl + C et Ctrl + V.
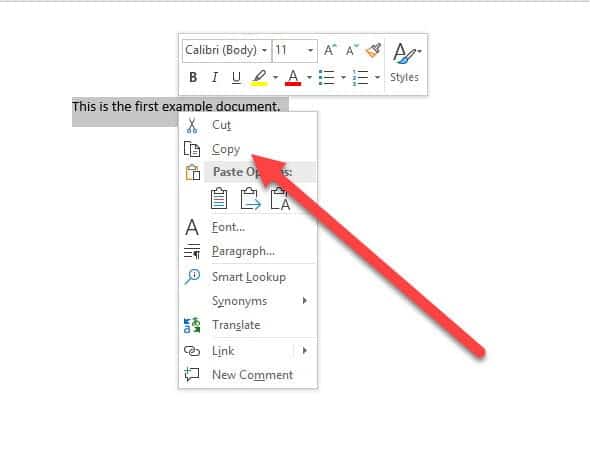
Pour utiliser cette option, recherchez le texte source que vous souhaitez importer dans le nouveau document et sélectionnez tout ce que vous souhaitez apporter avec votre souris.
Ensuite, faites un clic droit sur le texte et choisissez Copier dans le menu déroulant ou utilisez simplement la touche de commande ci-dessus pour couper et coller le texte dans le nouveau document à modifier.
La couverture
La manière dont vous choisissez de fusionner les documents dépend en fin de compte du degré de contrôle souhaité sur ce qui est importé, ainsi que du nombre d'ajustements apportés au cours du processus de révision. Heureusement, Word inclut plusieurs options de fusion de documents différentes. Vous pouvez donc l'utiliser, mais choisissez celle qui convient le mieux à votre situation personnelle!







