VMware Workstation Player fait partie des meilleures applications de virtualisation disponibles aujourd'hui. Il vous aide à créer des machines virtuelles et à y installer des systèmes d'exploitation en douceur. Les machines virtuelles vous permettent de contourner le problème de l'effacement de votre disque dur chaque fois que vous voulez essayer un nouveau système d'exploitation. Cependant, ce n'est pas le seul cas d'utilisation pour des tiers comme VMware.
Bien que les machines virtuelles fonctionnent généralement correctement, vous pouvez parfois rencontrer un écran bleu d'erreur de mort lors de l'exécution ou de l'utilisation d'une machine virtuelle dans VMware Workstation. Par conséquent, nous allons énumérer les raisons possibles de l'écran bleu de la mort lors de l'utilisation de VMware ainsi que différentes façons de résoudre le problème. Vérifier Comment installer Linux dans Windows à l'aide de la machine virtuelle de VMware.
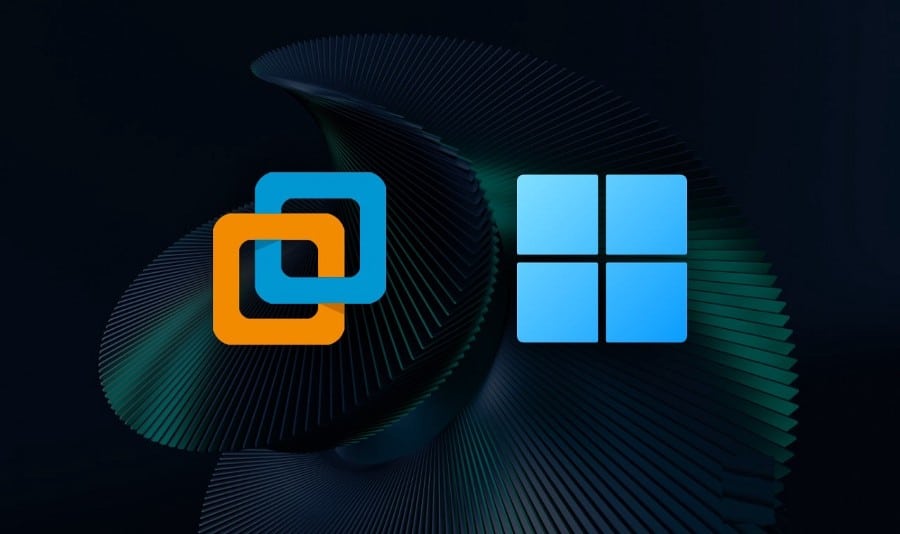
Causes de l'écran bleu de la mort lors de l'utilisation de VMware sur Windows 11
Voici quelques causes possibles de l'erreur VMware BSOD sous Windows :
- Les services de virtualisation intégrés tels que WHP fonctionnent main dans la main avec VMware.
- Vous utilisez une ancienne version de Windows.
- VMware est en conflit avec une autre application ou un service d'arrière-plan.
- La machine virtuelle consomme plus de ressources que le système ne peut en fournir.
Comment corriger l'erreur d'écran bleu de la mort lors de l'utilisation de VMware sur Windows 11
Maintenant, vous connaissez les causes possibles de l'écran bleu de la mort lors de l'utilisation de VMware. Essayez les méthodes suivantes pour résoudre le problème.
1. Redémarrez VMware
Avant de passer à des correctifs plus complexes, redémarrez VMware sur votre ordinateur Windows 11. Fermez l'application et terminez tous ses processus à partir du gestionnaire de tâches. Maintenant, redémarrez VMware et allumez la machine virtuelle. Laissez l'appareil fonctionner pendant un certain temps et soyez conscient de l'écran bleu des erreurs de mort.
2. Mettre à jour VMware
Une ancienne version de VMware peut mal se comporter avec les nouvelles mises à jour du système. Vous devez donc le mettre à jour pour appliquer les correctifs publiés par le développeur pour les bogues nouvellement découverts. Voici comment procéder :
- Exécutez VMware sur votre système.
- Allez en haut et cliquez sur le bouton lanceur.
- Ensuite, allez à Aide -> Mises à jour logicielles.
- Cliquez sur le bouton Vérifier les mises à jour. Attendez que l'application recherche la dernière mise à jour disponible, le cas échéant.
- Si une mise à jour est disponible, cliquez sur le bouton Téléchargez et installez. Attendez que la mise à jour s'installe.
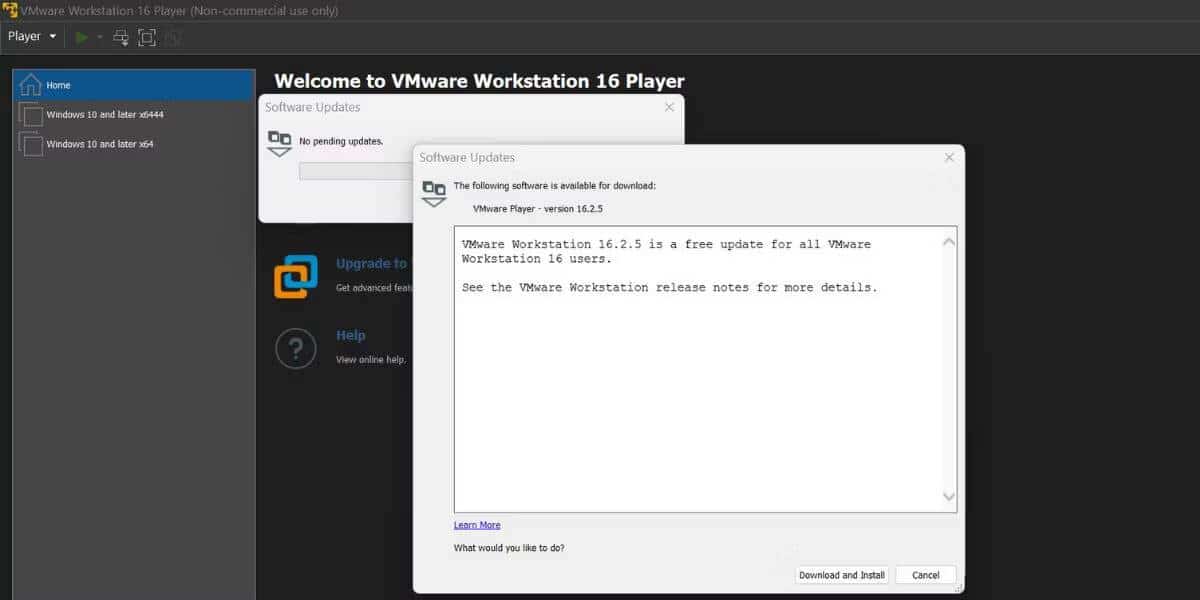
- La fenêtre UAC apparaîtra. Cliquez sur le bouton Oui pour lancer l'installation de la mise à jour.
- Fermez VMware. Suivez les instructions à l'écran pour installer la mise à jour sur votre système.
- Cliquez sur le bouton Terminer une fois l'installation terminée avec succès.
- Redémarrez votre système. Lancez VMware et démarrez une machine virtuelle. Vérifiez si l'application produit l'écran bleu de l'erreur de mort.
Vérifier Conseils pour vous aider à corriger l'erreur BSoD dans Windows.
3. Désactivez Hyper-V et les autres fonctionnalités de Windows
Les applications de virtualisation tierces ne se lancent pas ou ne fonctionnent pas correctement lorsque Hyper-V ou d'autres fonctionnalités de virtualisation telles que la plate-forme d'hyperviseur Windows, la plate-forme de machine virtuelle, etc. sont activées. Vous devez désactiver toutes ces fonctionnalités avant d'utiliser VMware sur votre système Windows 11.
Répétez les étapes suivantes pour désactiver les fonctionnalités Windows :
- Clique sur Win + R Pour lancer la boîte de dialogue "Exécuter". Taper appwiz.cpl Et presse Entrer.
- L'utilitaire va fonctionner.Programmes et fonctionnalités". Cliquez sur une option Activer ou désactiver les fonctionnalités Windows.
- Faites défiler vers le bas et décochez la fonctionnalité Hyper-V dans la liste. De même, décochez à la fois la plate-forme de l'hyperviseur Windows, la plate-forme de la machine virtuelle et le sous-système Windows pour Linux.
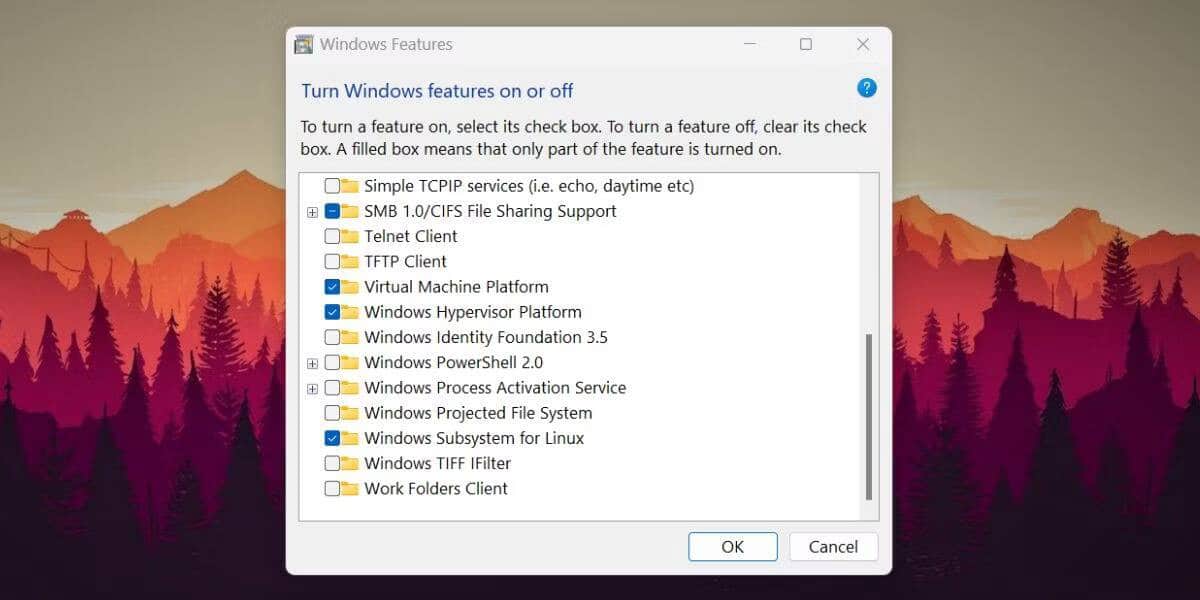
- Windows désinstallera toutes ces fonctionnalités de votre système et le redémarrera automatiquement pour appliquer les modifications. Il faudra un certain temps pour supprimer toutes ces fonctionnalités.
- Connectez-vous et exécutez à nouveau VMware. Maintenant, lancez une machine virtuelle et vérifiez si l'erreur d'écran bleu de la mort apparaît.
Vérifier Comment créer une machine virtuelle à l'aide d'Hyper-V sous Windows.
4. Reconfigurez les ressources de la machine virtuelle
Si votre machine virtuelle tombe en panne et affiche un écran bleu d'erreur de mort, elle consomme probablement plus de ressources que votre système hôte ne peut en fournir. Idéalement, vous ne devez pas allouer plus de 50 % de tout composant (CPU, RAM ou espace disque) à une machine virtuelle. Laissez toujours suffisamment pour que le système hôte fonctionne correctement, puis allouez le reste à la machine virtuelle.
Voici comment reconfigurer les ressources des machines virtuelles dans VMware.
- Exécutez VMware sur votre système. Cliquez sur n'importe quel périphérique virtuel dans la liste et sélectionnez une option Modifier les paramètres par défaut de l'appareil.
- Dans un onglet Appareils , Cliquez sur une option Mémoire. Réglez le curseur sur la taille de mémoire recommandée.
- Aller à une option Processeurs Et développez la liste déroulante du nombre de cœurs de processeur. Localiser Quatre Et cliquez sur le bouton Ok.
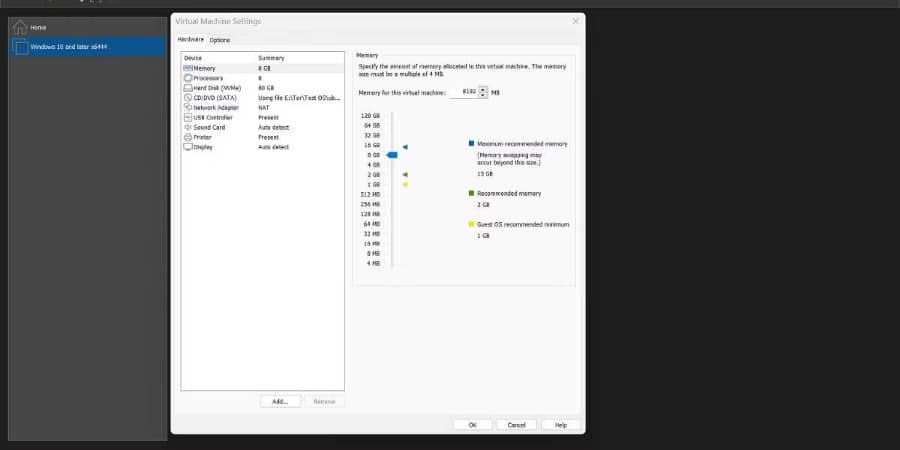
- Ces paramètres matériels diffèrent pour chaque système d'exploitation. Assurez-vous d'allouer uniquement la quantité minimale de ressources spécifiée par le développeur du système d'exploitation.
- Maintenant, allumez la machine virtuelle et utilisez-la pendant un certain temps. Si vous êtes toujours confronté à l'écran bleu de l'erreur de mort, passez à la méthode suivante.
Vérifier Comment résoudre les erreurs BSOD avec WinDbg et BlueScreenView.
5. Windows Update
Une ancienne version de Windows peut contenir des bogues et peut ne pas fonctionner correctement avec les nouvelles applications et logiciels. Alors, mettez à jour votre Windows à l'aide de l'application Paramètres. Répétez les étapes suivantes pour mettre à jour Windows :
- Clique sur Win + I Pour lancer l'application Paramètres.
- Allez dans la section latérale et cliquez sur l'icône Windows Update.
- Cliquez sur le bouton Vérifier les mises à jour. Attendez que l'utilitaire recherche de nouvelles mises à jour pour votre appareil.
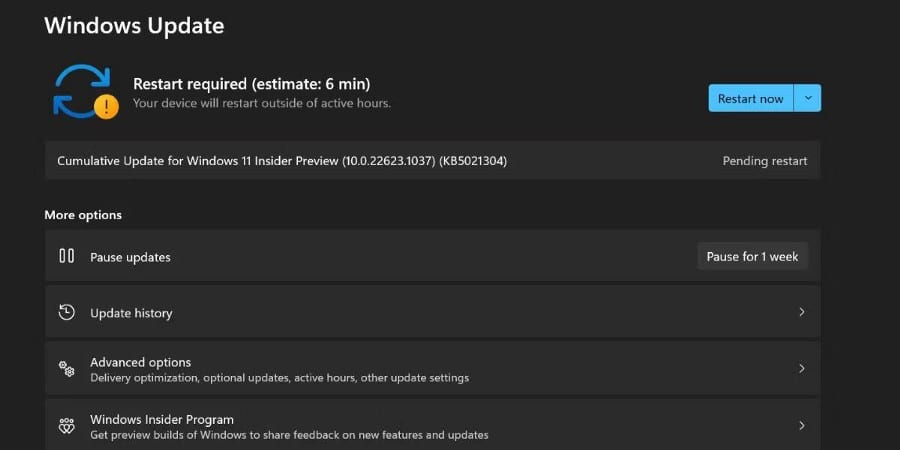
- Téléchargez et installez la mise à jour. Redémarrez le système pour appliquer la mise à jour.
- Exécutez VMware sur votre système et démarrez la machine virtuelle.
6. Performances de démarrage propre
L'application d'arrière-plan peut interférer avec le travail de base de VMware. Un démarrage minimal doit être effectué pour isoler et déterminer la cause première du problème. Un démarrage propre démarrera Windows avec uniquement les pilotes et applications essentiels.
Pour effectuer un démarrage minimal sur votre ordinateur Windows, répétez les étapes suivantes :
- Clique sur Win + R Pour lancer la boîte de dialogue Exécuter.
- Type msconfig Et appuyez sur une touche Entrer. La configuration du système sera lancée.
- Passez à l'onglet Services et cliquez sur une option Masquer tous les services Microsoft.
- Cliquez sur le bouton Désactiver tout Passez ensuite à l'onglet de démarrage. Cliquez sur une option Ouvrez le gestionnaire de tâches.
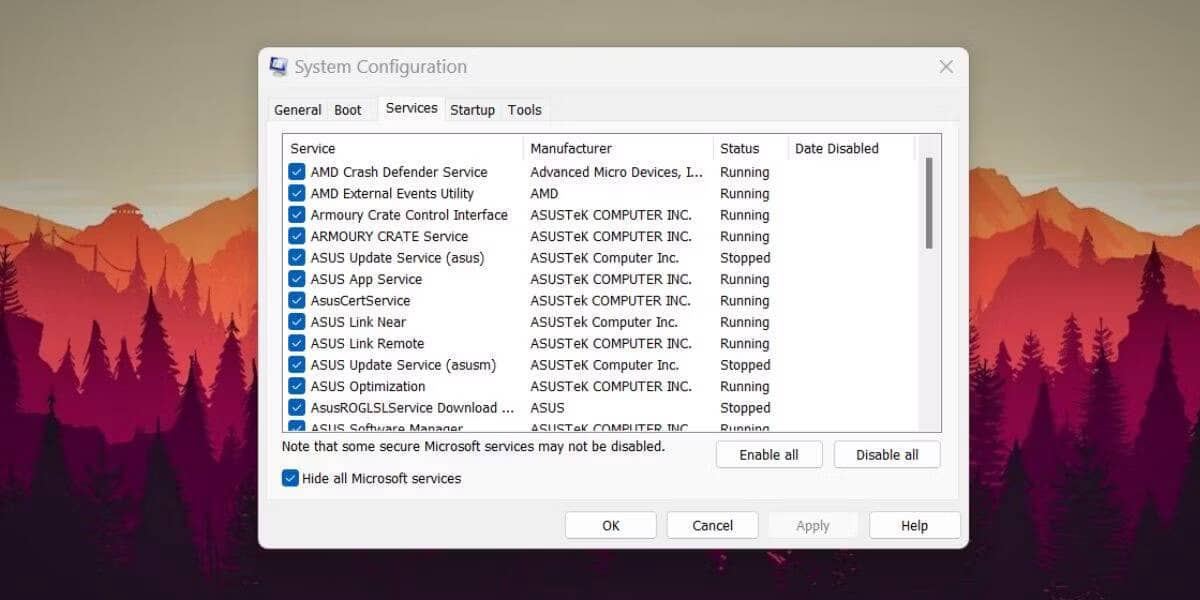
- Le gestionnaire de tâches va démarrer. Faites un clic droit sur l'application de démarrage et sélectionnez une option Désactiver. Répétez cette procédure pour toutes les applications.
- Fermez le gestionnaire de tâches et cliquez sur le bouton Ok.
- Redémarrez votre système et démarrez VMware. Si cela fonctionne correctement, ouvrez la configuration du système, activez certains services et réessayez.
- Essayez d'identifier l'application à l'origine de l'erreur et désinstallez-la ou désactivez ses services au démarrage.
7. Utilisez un autre fichier ISO
Un fichier ISO corrompu peut également provoquer l'erreur d'écran bleu de la mort lors de l'installation du système d'exploitation sur une machine virtuelle. Si vous utilisez un ancien fichier ISO éventuellement corrompu, téléchargez sa dernière version et ajoutez-le à la machine virtuelle.
Démarrez la machine virtuelle et démarrez à partir du fichier ISO à l'aide des options du menu de démarrage. Démarrez le processus d'installation et vérifiez si le processus s'est terminé sans problème.
8. Utilisez une autre application de virtualisation
Le dernier recours consiste à utiliser une application de virtualisation différente pour le moment. Essayez une application de virtualisation de niveau 1 telle que Hyper-V ou utilisez une application de virtualisation de niveau 2 telle que VirtualBox ou QEMU. Signalez le problème au développeur VMware et attendez qu'il publie un correctif pour le problème de l'écran bleu de la mort.
VirtualBox a rencontré un problème similaire lorsqu'il n'était pas compatible avec Windows 11. Il a fallu un certain temps à Oracle pour publier une version compatible, obligeant les utilisateurs à trouver un remplaçant temporaire en attendant un correctif. Vérifier Meilleure machine virtuelle Linux : comparaison entre KVM, VirtualBox, QEMU et Hyper-V.
VMware ne vous dérangera plus avec l'écran bleu de la mort
VMware peut facilement exécuter tous les systèmes d'exploitation populaires à l'intérieur d'une machine virtuelle. Mais l'écran bleu de l'erreur de mort rend l'application inutilisable. Essayez les méthodes de dépannage de base et mettez à jour VMware et Windows. Ensuite, désactivez Hyper-V et les autres fonctionnalités de virtualisation sous Windows et reconfigurez les ressources de la machine virtuelle. Vous pouvez voir maintenant Comment déclencher manuellement une erreur d'écran bleu de la mort dans Windows (et pourquoi vous voudriez).







