La fenêtre "Applications et fonctionnalités" correspond aux paramètres équivalents pour "Programmes et fonctionnalités" du panneau de configuration traditionnel. La version Paramètres est similaire à l'utilitaire de désinstallation principal, où vous pouvez supprimer à la fois les applications UWP (installées à partir du Microsoft Store) et les applications de bureau classiques. L'outil comprend également des options de réinitialisation et de dépannage pour les applications UWP.
L'outil de désinstallation dans les paramètres est très nécessaire car vous ne pouvez pas supprimer les applications UWP via les programmes et fonctionnalités. Ainsi, Apps and Features est un utilitaire important que de nombreux utilisateurs auront au moins besoin d'ouvrir et d'accéder à l'occasion. Vérifier Le téléchargement d'applications à partir du Microsoft Store est lent? La meilleure façon de l'améliorer.
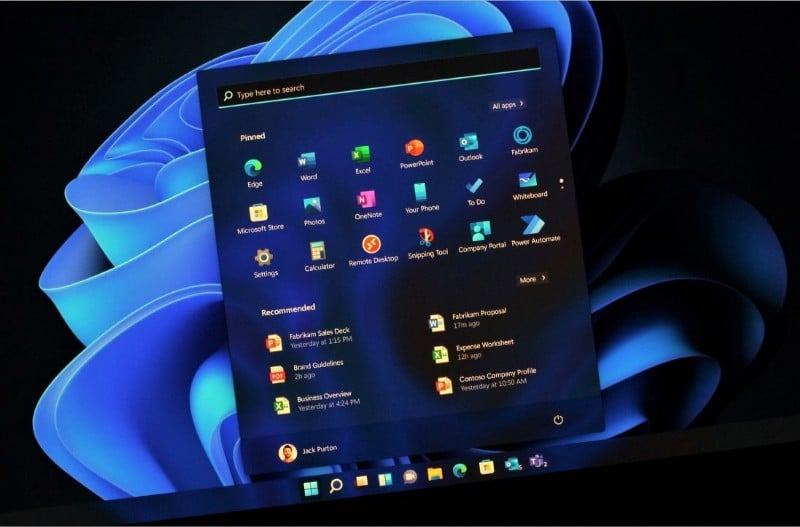
Voici différentes manières d'ouvrir des applications et des fonctionnalités dans Windows 11.
1. Comment ouvrir "Applications et fonctionnalités" via "Paramètres"
La première méthode est un moyen lent d'accéder à la fenêtre Applications et fonctionnalités, mais c'est simple. Cela implique de naviguer manuellement dans les paramètres pour accéder à l'outil. Bien que ce ne soit pas la meilleure méthode, voici comment vous pouvez ouvrir les applications et fonctionnalités dans les paramètres :
- Cliquez sur le bouton du menu Démarrer et cliquez sur l'icône Paramètres (engrenage) sur le côté gauche du menu pour ouvrir les paramètres.
- Cliquez sur l'onglet Applications sur le côté gauche de la fenêtre.
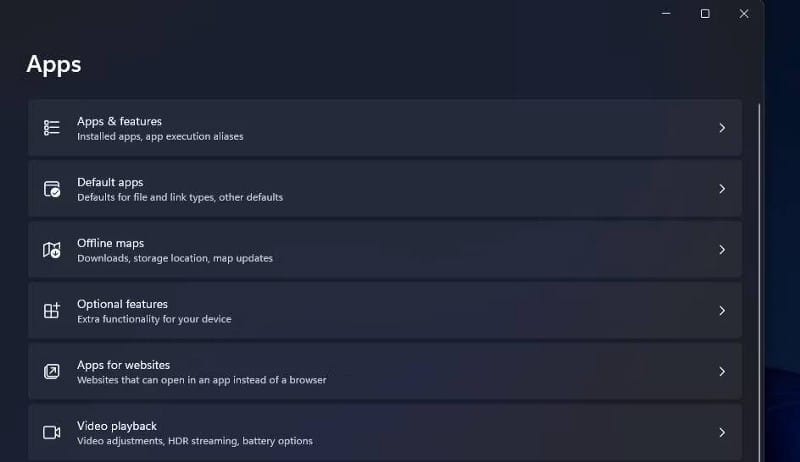
- Sélectionner Applications et fonctionnalités Pour accéder à ce programme de désinstallation.
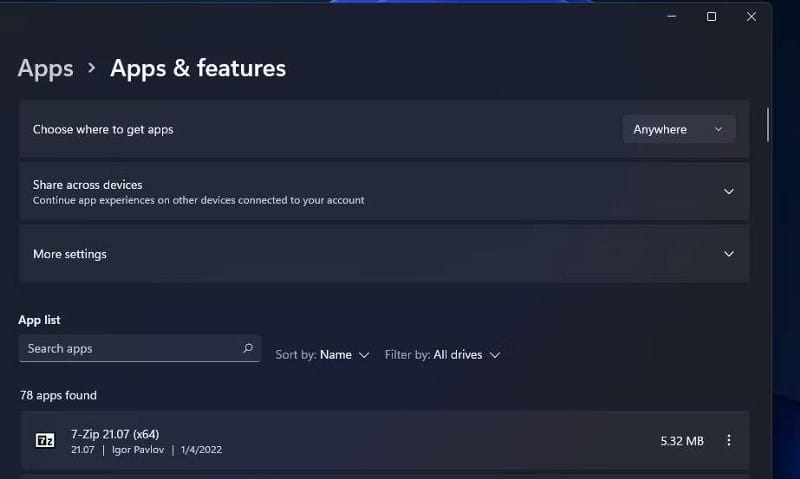
2. Comment ouvrir "Applications et fonctionnalités" à l'aide de la recherche Windows
L'outil de recherche de Windows 11 est comme un lanceur d'applications dans lequel vous pouvez rechercher et ouvrir des applications, des paramètres et des outils du Panneau de configuration. En tant que tel, cet outil nous donne un moyen plus direct de déverrouiller des applications et des fonctionnalités. Vous pouvez l'ouvrir à l'aide du champ de recherche en suivant ces étapes :
- Appuyez sur la touche de raccourci Win + S pour ouvrir la recherche Windows.
- Type applications et fonctionnalités À l'intérieur de la zone de recherche pour trouver l'outil de désinstallation.
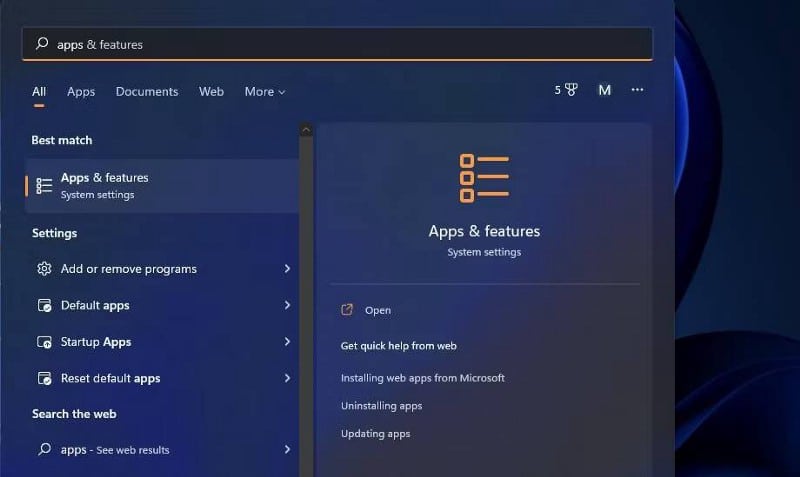
- Cliquez sur le résultat correspondant pour "Applications et fonctionnalités" dans l'utilitaire de recherche.
3. Comment ouvrir "Applications et fonctionnalités" à l'aide de la boîte de dialogue Exécuter
Vous pouvez ouvrir diverses pages de paramètres en entrant leurs URL dans la boîte de dialogue Exécuter. L'URI est un identifiant de ressource uniforme, qui est une sorte de commande spéciale pour chaque page de paramètres. Voici comment ouvrir l'outil à l'aide de la boîte de dialogue Exécuter en saisissant son URI :
- Pour accéder rapidement à la boîte de dialogue Exécuter, appuyez sur la touche de raccourci Win + R répartiteur.
- Vous devez entrer la commande suivante dans la case ouvrir:
ms-settings:appsfeatures
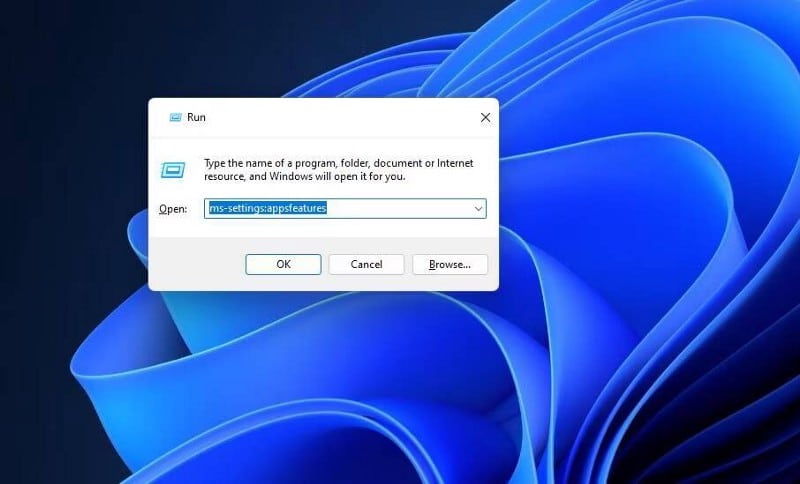
- Cliquez sur l'option OK pour afficher les applications et les fonctionnalités dans les paramètres.
4. Comment ouvrir "Applications et fonctionnalités" à l'aide de l'explorateur de fichiers
L'explorateur de fichiers n'intègre aucun lien de navigation que vous pouvez sélectionner pour accéder aux applications et fonctionnalités. Cependant, vous pouvez toujours ouvrir l'outil de désinstallation dans les paramètres à partir de là en utilisant la barre d'adresse en suivant les étapes suivantes :
- Cliquez sur le raccourci de l'explorateur de fichiers (icône de dossier) dans la barre des tâches ou en appuyant sur le raccourci Win + E Pour l'atteindre.
- Supprimez le chemin actuel dans la barre d'adresse de l'explorateur de fichiers.
- Vous devez saisir la commande suivante dans la barre d'adresse du chemin du dossier :
ms-settings:appsfeatures
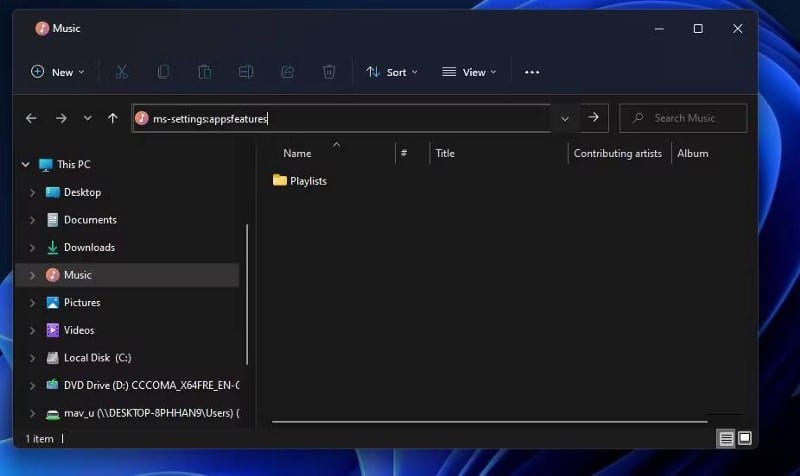
- Clique sur Entrer Pour ouvrir "Applications et fonctionnalités".
Vérifier Comment simplifier et nettoyer l'encombrement du stockage cloud.
5. Comment ouvrir "Applications et fonctionnalités" avec Terminal
Windows dispose d'une invite de commande et d'un lanceur de commandes PowerShell avec lesquels vous pouvez ouvrir des applications et des fonctionnalités de la même manière. Vous pouvez utiliser les deux interfaces dans Windows Terminal. Voici comment ouvrir les applications et les fonctionnalités à l'aide de PowerShell ou de l'invite de commande dans le terminal Windows :
- Clique sur Win + X Pour ouvrir le menu de lien rapide.
- Sélectionnez le raccourci du terminal Windows.
- Clique sur Ctrl + Maj + 1 Pour afficher PowerShell ou Ctrl + Maj + 2 Affiche une invite de commande dans Windows Terminal. Tapez cette commande dans PowerShell ou l'invite de commande :
start ms-settings: appsfeatures
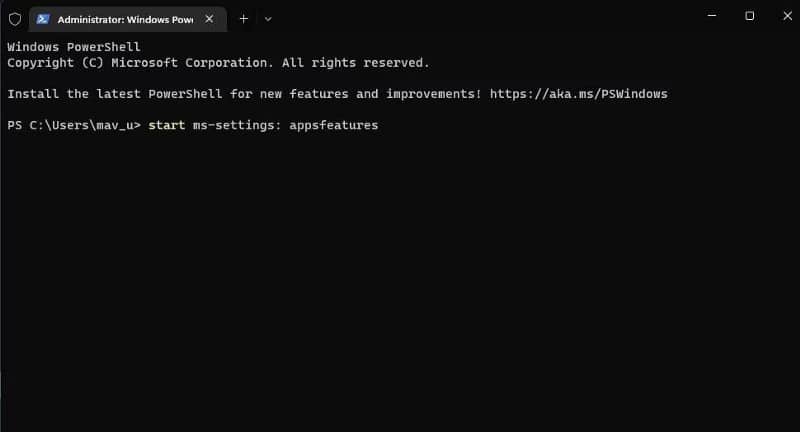
- Clique sur Entrer Pour exécuter la commande pour ouvrir "Applications et fonctionnalités".
6. Comment ouvrir "Applications et fonctionnalités" via le menu de liens rapides
Le menu Quick Link de Windows 11 comprend environ 15 raccourcis utiles, dont l'un ouvre les applications et les fonctionnalités. Pour accéder à ce menu, appuyez sur le raccourci Win + X. Sélectionnez ensuite l'option Applications et fonctionnalités dans ce menu.
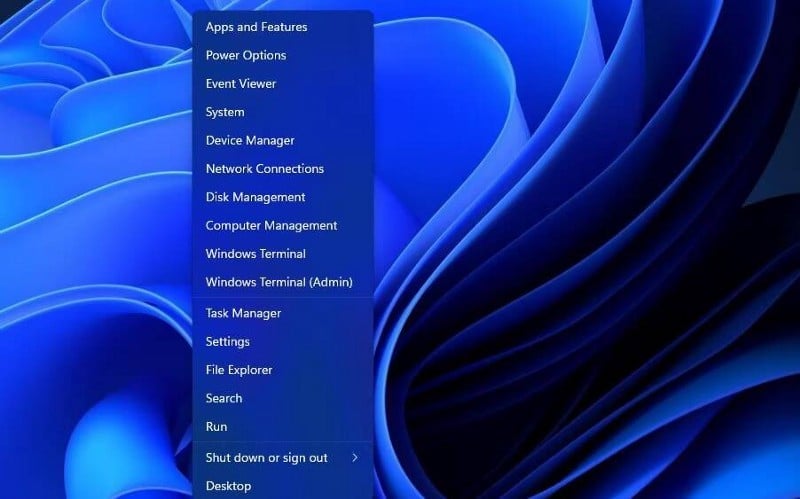
7. Comment ouvrir "Applications et fonctionnalités" à l'aide d'un raccourci sur le bureau
Étant donné que les applications et les fonctionnalités sont un outil si important, il est logique d'ajouter un raccourci sur le bureau pour l'ouvrir facilement. Un raccourci y rendra la page des paramètres accessible presque instantanément. Vous pouvez créer un raccourci vers "Applications et fonctionnalités" sur le bureau en utilisant l'URI comme suit :
- Cliquez n'importe où sur la zone du bureau Windows avec le bouton droit de la souris et sélectionnez Nouveau.
- Sélectionner اختصار pour ouvrir la fenêtre de l'assistant.
- Tapez ce qui suit dans la zone Créer un emplacement d'élément pour l'assistant de raccourci et cliquez sur Suivant :
explorer.exe ms-settings:appsfeatures
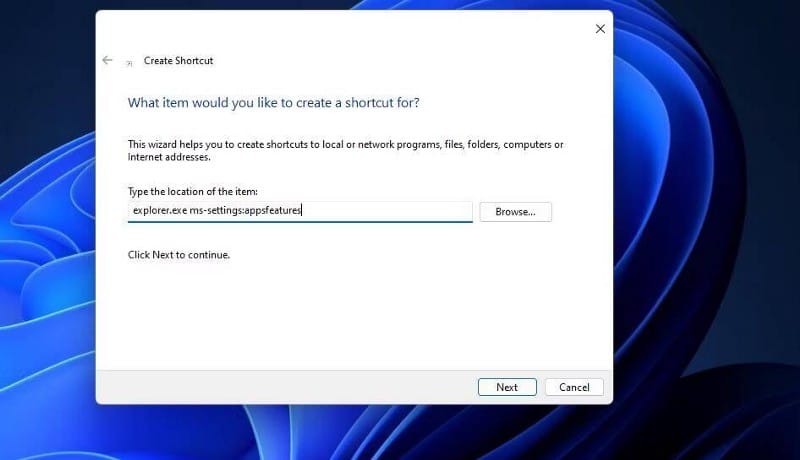
- Supprimez le titre par défaut du raccourci et entrez Applications et fonctionnalités dans la zone de texte.
- Sélectionner Terminer Pour ajouter un raccourci vers des applications et des fonctionnalités.
- Double-cliquez sur le raccourci Applications et fonctionnalités sur le bureau pour afficher l'outil de désinstallation.
Le raccourci "Applications et fonctionnalités" aura une icône de dossier par défaut. Pour choisir une meilleure alternative, cliquez avec le bouton droit sur le raccourci Applications et fonctionnalités sur le bureau et sélectionnez Propriétés -> Changer d'icône. Tapez ce chemin dans la zone de recherche d'icônes et appuyez sur Entrer:
%SystemRoot%\System32\SHELL32.dll
Ensuite, vous pouvez choisir une icône différente parmi une variété d'alternatives système. Sélectionnez une icône ici et cliquez sur le bouton OK. Cliquez sur Appliquer pour enregistrer la nouvelle icône.
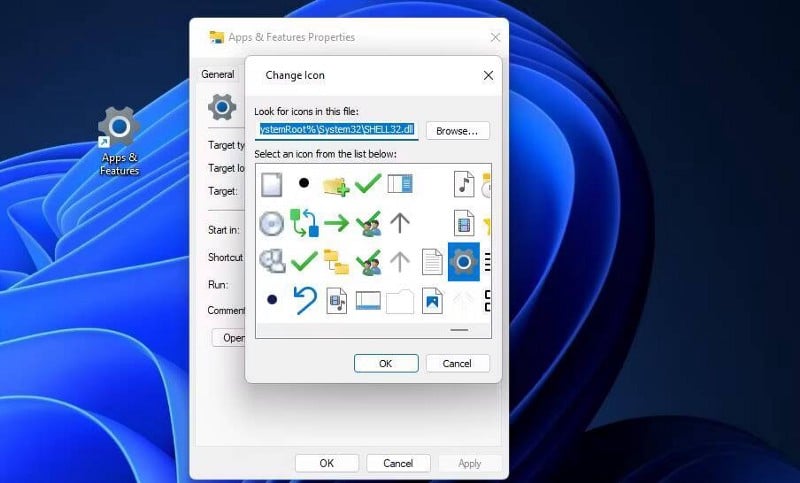
8. Comment ouvrir "Applications et fonctionnalités" à l'aide de la barre des tâches et du "Menu Démarrer"
La barre des tâches est mieux utilisée avec les raccourcis importants car elle reste visible avec les fenêtres ouvertes au-dessus du bureau. Vous pouvez également ouvrir les applications et les fonctionnalités à partir de la barre des tâches en y ajoutant un raccourci. Créez un raccourci sur le bureau comme indiqué dans la méthode XNUMX. Faites ensuite un clic droit sur ce raccourci pour sélectionner Afficher plus d'options -> Épingler à la barre des tâches.
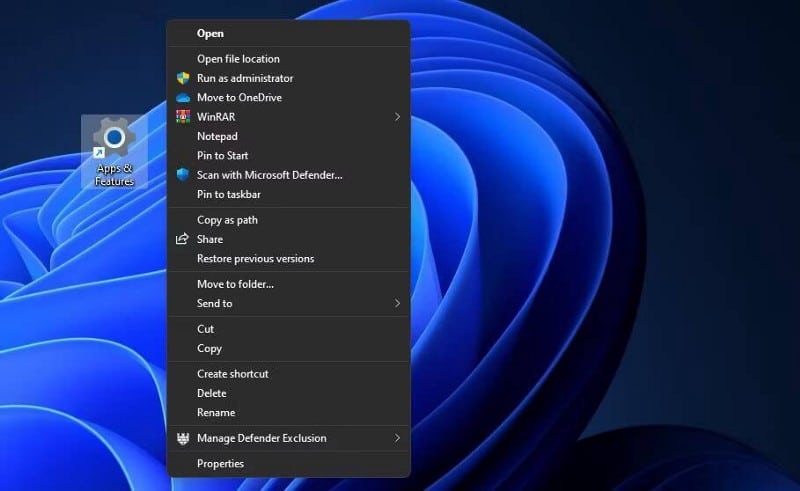
Vous remarquerez également l'option de menu Installer dans le menu Classique. Sélectionnez Épingler pour démarrer si vous préférez avoir un raccourci vers "Applications et fonctionnalités" ici. Ensuite, vous pouvez ouvrir cet outil en cliquant sur le raccourci épinglé en haut de la liste. Vérifier Comment personnaliser la barre des tâches de Windows : le guide complet.
9. Comment ouvrir "Applications et fonctionnalités" avec un raccourci clavier
Le raccourci clavier pour "Applications et fonctionnalités" mettra ce programme de désinstallation à portée de main. Vous pouvez facilement configurer un raccourci clavier personnalisé pour ouvrir cet outil sans applications supplémentaires. Voici les étapes de configuration des raccourcis clavier :
- Ajoutez le raccourci "Applications et fonctionnalités" sur le bureau comme indiqué dans la méthode XNUMX.
- Faites un clic droit sur l'icône "Applications et fonctionnalités" sur le bureau et sélectionnez l'option de menu contextuel Propriétés.
- Cliquez sur la zone de raccourci pour activer le curseur de texte.
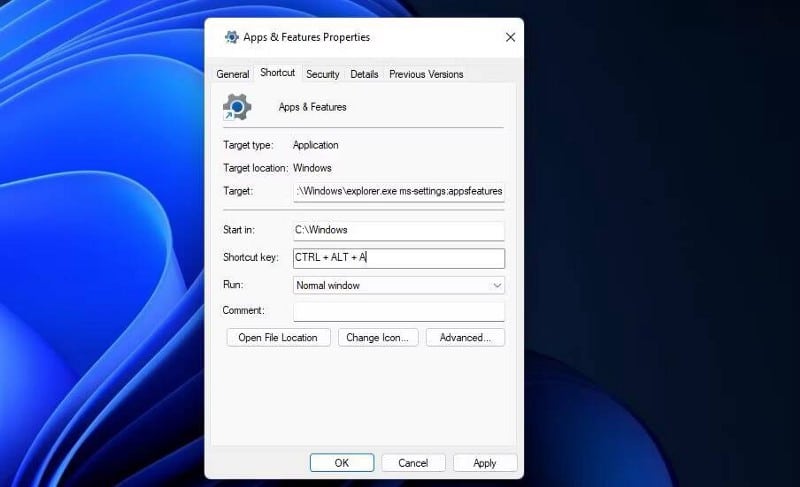
- Appuyez sur A (pour les applications) pour créer une combinaison de touches Ctrl + Maj + A.
- Sélectionner Ok Pour enregistrer votre touche de raccourci.
- ط§ظ „ط ¢ ظ † ط§ط¶ط ؛ ط · ط¹ظ„ ظ Ctrl + Maj + A Pour ouvrir "Applications et fonctionnalités" avec le nouveau raccourci clavier. Ce raccourci clavier fonctionnera toujours tant que vous n'effacez pas son raccourci sur le bureau.
Vérifier Comment déplacer des applications et des programmes installés dans Windows.
Ouvrez "Applications et fonctionnalités" pour gérer vos applications
La fenêtre Applications et fonctionnalités est probablement l'outil de paramètres le plus important qui s'ouvre dans Windows 11. Vous pouvez accéder à cette page de plusieurs manières à l'aide de la boîte de dialogue Exécuter, des paramètres, du menu de liens rapides, de l'outil de recherche, de l'explorateur de fichiers, du terminal Windows et des raccourcis personnalisés. L'ouverture de la page Applications et fonctionnalités dans un raccourci personnalisé est le moyen le plus direct d'accéder à ce programme de désinstallation. Vous pouvez maintenant ouvrir les applications et les fonctionnalités de la manière qui vous convient. Vous pouvez désormais visualiser Comment fermer les applications qui ne répondent pas dans Windows.







