La plupart du temps, nous voulons que nos ordinateurs ne se bloquent pas, mais il y a ces rares moments où nous voulons vraiment que notre système d'exploitation s'affiche. Erreur BSOD (BSoD). Si vous vous trouvez dans cette situation, ne vous inquiétez pas; Il existe un moyen rapide et facile de déclencher manuellement l'écran bleu de la mort dans Windows 10.
Explorons comment configurer et utiliser manuellement l'écran bleu de la mort et ce qui pourrait motiver quelqu'un à vouloir le faire.
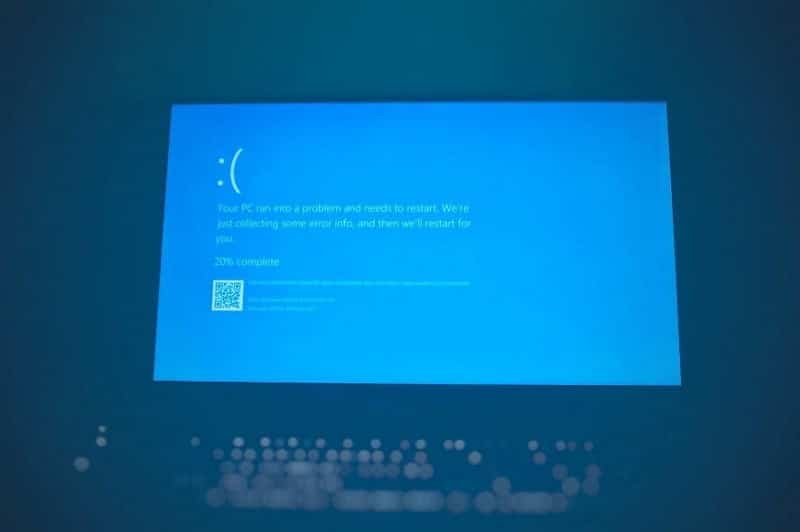
Comment configurer manuellement l'écran bleu de la mort dans Windows 10
Pour commencer, nous devrons faire un peu de configuration pour activer cette fonctionnalité. Microsoft a caché l'option dans le registre, probablement pour que les gens ne la lancent pas accidentellement!
Pour commencer, vous devez ouvrir le registre. appuyez sur une touche Windows + R Et puis tapez regedit Et presse Entrer.
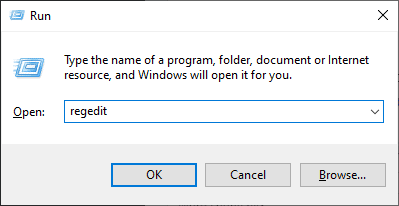
Vous devez maintenant ajouter un paramètre à un emplacement spécifique de votre registre. L'emplacement dépend du type de clavier que vous utilisez sur votre ordinateur.
Si vous utilisez un clavier PS / 2, consultez ce guide:
HKEY_LOCAL_MACHINE\System\CurrentControlSet\Services\i8042prt\Parameters
Si vous avez un clavier USB, allez ici:
HKEY_LOCAL_MACHINE\System\CurrentControlSet\Services\kbdhid\Parameters
Enfin, si vous utilisez le clavier Hyper-V, vous devrez vous rendre ici:
HKEY_LOCAL_MACHINE\System\CurrentControlSet\Services\hyperkbd\Parameters
Si vous n'êtes pas sûr du type de clavier, vous pouvez ajouter en toute sécurité le paramètre à ces trois guides pour couvrir chaque règle. Rien de mal ne se produit si vous faites cela.
Lorsque vous êtes dans le répertoire que vous avez choisi, cliquez avec le bouton droit de la souris dans l'espace blanc vide à droite de la fenêtre. Passez le pointeur de votre souris sur Nouveau , Puis appuyez sur Valeur DWORD (bit 32).
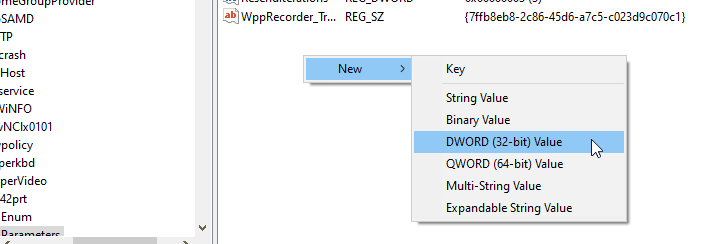
Vous serez alors invité à nommer le nouveau fichier. Vous devez donner au fichier un certain nom pour que votre ordinateur sache ce qu'il fait. Dans ce cas, il a été appelé CrashOnCtrlScroll. Vérifiez votre orthographe pour vous assurer de ne pas les fautes.
Cliquez avec le bouton droit sur ce nouveau fichier et cliquez sur Modifier. Dans la fenêtre qui apparaît, définissez la valeur sur 1.
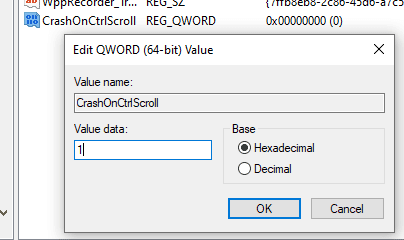
Une fois terminé, fermez l'éditeur de registre. Vous devrez maintenant redémarrer votre ordinateur pour que la fonction de désactivation manuelle se charge.
Comment activer manuellement l'écran bleu de la mort dans Windows 10
Maintenant que vous avez correctement configuré votre BSOD, il est temps d'exécuter l'erreur. Pour ce faire, vous devez maintenir enfoncées deux touches dont vous ne vous souvenez probablement pas du tout de les avoir utilisées: CTRL Right et Scroll Lock.
Tout d'abord, maintenez la touche CTRL droite de votre clavier enfoncée. Notez que votre ordinateur n'activera pas l'écran bleu de la mort si vous maintenez la touche CTRL gauche enfoncée - ce devrait être celui de droite.
Appuyez ensuite deux fois sur SCROLL LOCK. Si vous utilisez un ordinateur portable qui n'a pas de touche de verrouillage de défilement, vous pouvez généralement l'activer en appuyant sur la touche Fn et en la maintenant enfoncée, puis en double-cliquant sur la touche C, K, S ou F6.
Si vous avez saisi correctement la clé, l'écran bleu de la mort s'affichera instantanément sur votre ordinateur. Vous pouvez faire la différence entre un BSOD manuel et un système déclenché par le système, car une erreur BSOD manuelle contiendra un code d'erreur "MANUALLY_INITIATED_CRASH. Si l'erreur montre ce code, vous savez que c'était votre acte et non une étrange coïncidence.
Pourquoi voudriez-vous afficher un écran bleu d'erreur de mort?
Maintenant que vous savez comment activer l'écran bleu de la mort, la question demeure; Pourquoi feriez-vous une telle chose? En fait, il y a au moins deux bonnes raisons pour lesquelles vous pourriez vouloir cela.
Premièrement, l'erreur BSOD manuelle est un excellent moyen pour les développeurs de savoir ce qui arrive à leurs applications lors d'un crash. Si une application écrit quelque chose sur le disque lorsque l'écran bleu de la mort se produit, cela peut causer de graves dommages. En exécutant manuellement l'écran bleu d'erreur de mort, les développeurs peuvent s'assurer que leurs applications ne planteront pas après un crash inattendu.
Deuxièmement, c'est un bon moyen de voir si votre ordinateur peut créer des décharges de crash. Lorsque l'écran bleu de la mort se produit, l'ordinateur crée un journal des erreurs qui se sont produites afin que vous puissiez mieux diagnostiquer le problème. Vous pouvez activer ces vidages en activant une fonctionnalité dans Windows 10.
Si vous souhaitez vérifier que le vidage sur incident s'affiche correctement ou qu'une erreur s'est produite lors du processus de création du registre, vous pouvez utiliser manuellement l'écran bleu de l'erreur de mort pour tester les choses.
Donner du sens à BSOD
Les pannes informatiques sont généralement quelque chose que nous voulons éviter, mais il existe un cas rare où nous voulons que l'erreur BSOD se déclenche. Quelles que soient vos intentions, vous savez maintenant comment activer l'écran bleu de la mort à tout moment.
Si vous voulez être un pro dans le diagnostic des erreurs d'écran bleu de la mort, assurez-vous de télécharger les deux WinDbg et BlueScreenView. Ces applications aident à démanteler le vidage sur incident, vous n'avez donc pas besoin de le faire.







