Voulez-vous vraiment essayer Linux sans l'installer sur votre ordinateur? Si vous avez entendu de mauvaises choses sur le double démarrage et les problèmes constants qui l'accompagnent, la réponse pourrait être d'utiliser Machine virtuelle.
L'installation de Linux sur Windows dans une machine virtuelle est facile. Voici comment installer Linux sur VMware Workstation, étape par étape.

Utilisez un ordinateur prenant en charge la virtualisation
J'ai donc essayé la distribution Linux de CD Live. Vous souhaitez maintenant l'installer, mais vous ne savez pas si vous souhaitez utiliser le mode double démarrage. Une option raisonnable serait d'installer le système d'exploitation Linux de votre choix dans une machine virtuelle (VM).
La virtualisation est un environnement logiciel qui reproduit les mêmes conditions qu'un environnement matériel: un ordinateur personnel. L'environnement dépend des spécifications du matériel informatique réel et se limite uniquement aux composants qu'il contient. Par exemple, vous ne pouvez pas avoir un processeur quad core virtuel alors qu'en réalité vous avez un processeur single core.
Cependant, alors que la virtualisation peut être réalisée sur de nombreux systèmes, les résultats seront bien meilleurs sur les ordinateurs dotés d'un processeur qui la prend en charge.
Plusieurs outils VM facilitent l'installation des systèmes d'exploitation Linux (OS). Qui produit les applications de virtualisation les plus complètes. Voyons comment installer Linux dans Windows à l'aide de VMware Workstation Player.
Installez VMware Workstation Player
Pour commencer, dirigez-vous vers Le site Web VMware Téléchargez la dernière version de Workstation Player. Pour ce didacticiel, VMware Workstation 15 Player, d'une taille d'environ 150 Mo, sera utilisé pour le téléchargement.
Télécharger: Lecteur VMware Workstation 15 (Gratuit)
VMware Workstation Player est gratuit et disponible pour un usage non commercial, personnel et domestique. Les étudiants et les associations peuvent également profiter de la version gratuite. En termes de fonctionnalités, VMware Workstation Player comprend tout ce dont vous pourriez avoir besoin pour les tâches de machine virtuelle standard.
Cependant, VMware propose une large gamme de solutions de virtualisation ciblant les entreprises de tous niveaux. Vous pouvez en savoir plus sur les solutions disponibles sur Page produit du site Web.
Une fois que vous avez téléchargé VMware Workstation Player, exécutez le programme d'installation et suivez l'assistant d'installation. Vous verrez l'option d'installer un pilote de clavier optimisé - même si vous n'en aurez pas besoin au début, cela en vaut la peine.
Suivez l'assistant d'installation et redémarrez Windows lorsque vous y êtes invité.
Choisissez votre système d'exploitation Linux préféré
Vous savez peut-être quel système d'exploitation Linux vous souhaitez essayer. Tandis que certaines distributions Linux sont particulièrement adaptées à une exécution dans une VM, d'autres ne le sont pas. Toutes les distributions 32 bits et 64 bits s'exécutent sur une machine virtuelle. Cependant, vous ne pouvez pas exécuter les distributions Linux d'architecture ARM (telles que le système d'exploitation Raspberry Pi) dans VMware.
Si vous souhaitez émuler un environnement ARM sous Windows, donnez QEMU.
Si vous ne savez pas quel OS choisir, vous trouverez ici notre liste régulièrement mise à jour des meilleurs Distributions Linux que vous pouvez essayer dans une VM.
Créer une machine Linux virtuelle
Après avoir téléchargé le fichier ISO Linux, il est temps de commencer à configurer votre machine virtuelle. Démarrez VMware Workstation Player. Lorsque vous êtes prêt à créer une machine virtuelle:
- Cliquez Créez une nouvelle machine virtuelle.
- Sélectionnez l'option par défaut, Fichier image du disque d'installation (iso).
- Cliquez “Review”Pour trouver un fichier ISO.
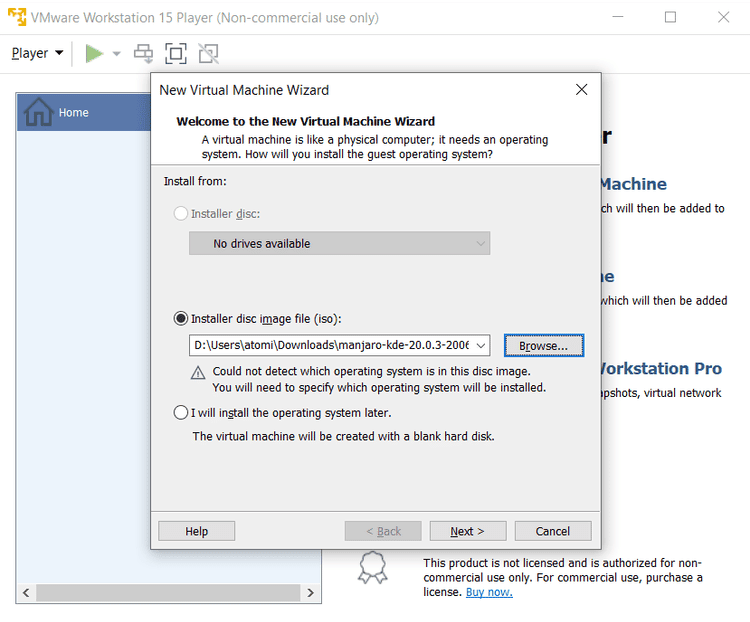
- Avec le système d'exploitation sélectionné "L'invitéCliquez sur Suivant.
- Sélectionnez Linux comme type de système d'exploitation invité.
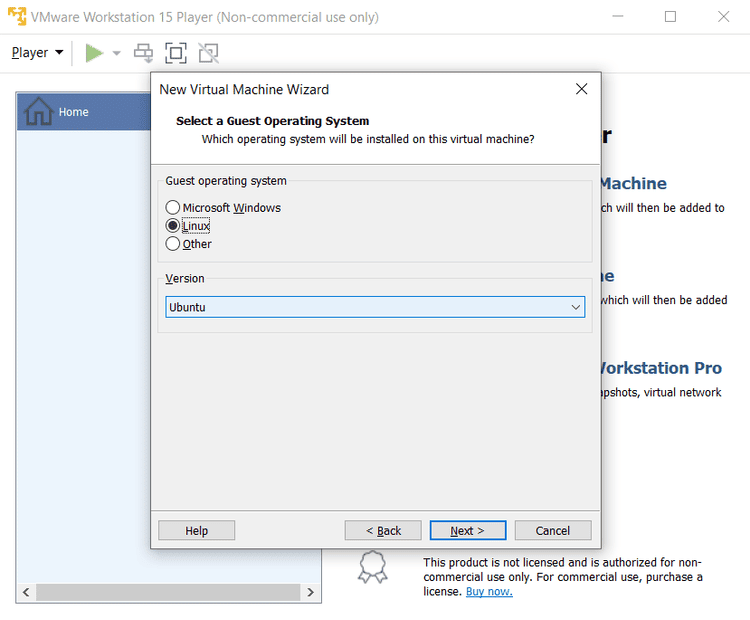
- Sous Release, faites défiler la liste et sélectionnez Distro.
- Cliquez “Suivant”Pour continuer et, si nécessaire, entrez le nom de la machine virtuelle.
- Confirmez l'emplacement de stockage et modifiez-le si nécessaire.
Avec le système d'exploitation sélectionné et configuré, il était temps de créer la machine virtuelle.
- Sous Définir la capacité du disque, ajustez la taille maximale du disque si nécessaire (la taille par défaut devrait suffire).
- Sélectionnez pour diviser le disque virtuel en plusieurs fichiers car cela facilite le déplacement de la machine virtuelle vers un nouvel ordinateur.
- Cliquez Suivant Ensuite, confirmez les détails sur l'écran suivant.
- Si quelque chose ne va pas, appuyez sur Retour Sinon, cliquez sur Terminer.
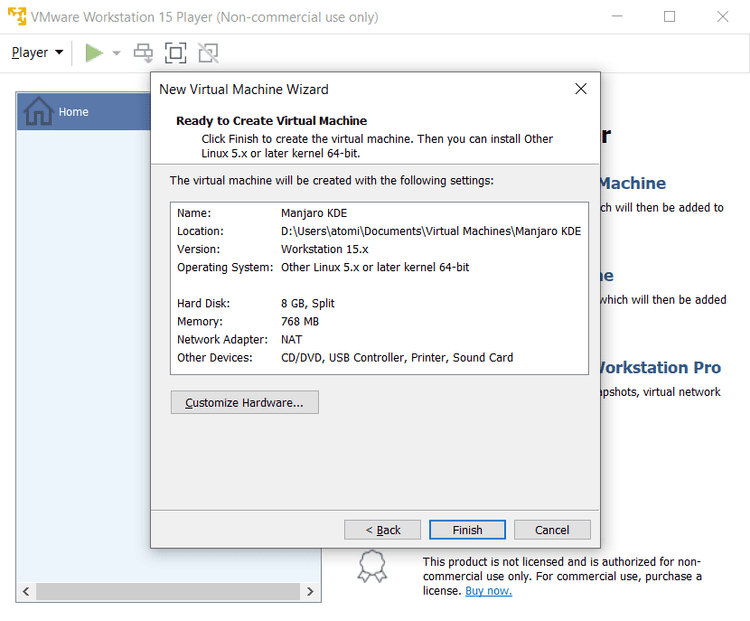
Votre machine virtuelle Linux sera ajoutée à VMware Workstation Player.
Personnalisez vos machines virtuelles
Dans certains cas, vous devrez peut-être personnaliser la machine par défaut avant d'installer Linux. Sinon, le système d'exploitation peut être installé mais quelque chose manque.
Pour résoudre ce problème, cliquez avec le bouton droit sur votre machine virtuelle dans VMware Workstation Player et sélectionnez Paramètres.
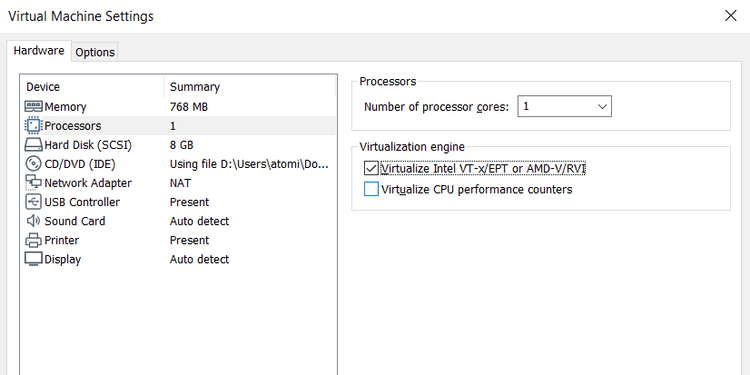
Ici, vous pouvez modifier la machine virtuelle autrement que par les paramètres du disque dur. Vous disposez d'options pour la mémoire, les processeurs, la configuration de la carte réseau, etc.
Cela vaut la peine de jeter un œil à l'écran des processeurs. Dans le volet de droite, vous découvrirez une référence à Moteur de virtualisation. Par défaut, cela fonctionne automatiquement, mais pour le dépannage, définissez Intel VT-x ou AMD-V, en fonction de votre processeur.
Vous pouvez résoudre les problèmes de performances dans l'écran de mémoire. Vous trouverez ici une illustration de la taille de RAM suggérée, ainsi que les options recommandées pour votre machine virtuelle. C'est une bonne idée de respecter ces recommandations. Aller à très petit affectera l'expérience de performance que vous obtenez dans la virtualisation, tandis que définir la RAM à très haut affectera les performances réelles de l'ordinateur, ralentissant tout, des tâches système standard à l'exécution d'une application VM!
Enfin, prenez un moment pour vérifier vos paramètres d'affichage. Les paramètres par défaut devraient convenir, mais en cas de problème d'affichage, vous pouvez désactiver ou activer Accélération 3D. Il est possible d'utiliser plusieurs moniteurs et de définir une résolution personnalisée, mais notez que certains modes entreront en conflit avec certains périphériques de bureau.
Cliquez “OkPour confirmer les modifications, sélectionnez l'appareil par défaut et cliquez sur le boutonCourir"Pour commencer.
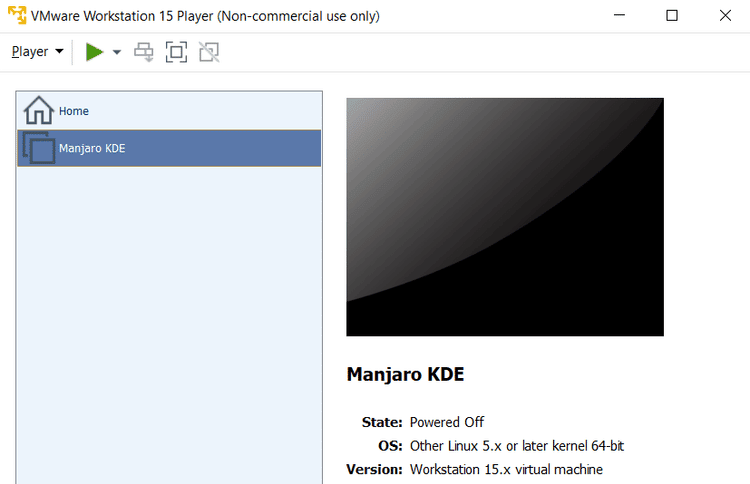
Téléchargez et installez VMware Tools
Lors du premier démarrage de votre machine virtuelle, vous serez invité à télécharger et installer VMware Tools pour Linux. Acceptez cela, puis attendez qu'il se télécharge.
VMware Tools améliorera les performances des machines virtuelles tout en activant les dossiers partagés des hôtes et des invités.
Comment installer Linux dans VMware
Lorsque le fichier ISO est lu sur la machine virtuelle, il sera lu dans l'environnement en direct. Il s'agit d'un système Linux temporaire qui n'est présent que sur le support de démarrage et dans la mémoire système. Pour vous assurer que l'environnement continue, utilisez l'option Installer sur le bureau.
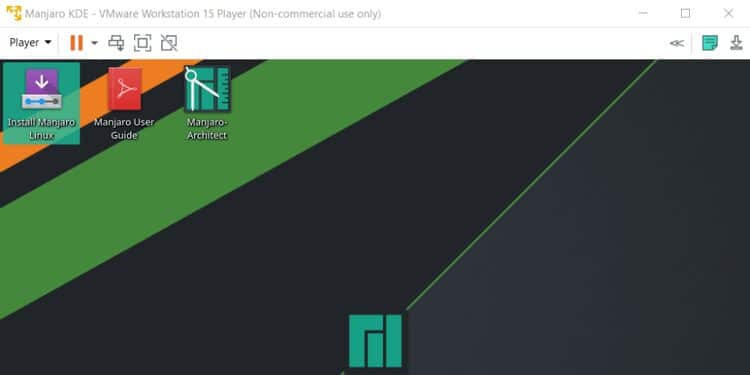
À partir de ce moment, l'installation se poursuivra comme si vous aviez installé un système d'exploitation sur une machine physique. Appliquez via l'assistant d'installation, et vous devrez créer un compte d'utilisateur et définir d'autres options lorsque vous y serez invité.
Une fois l'installation terminée, vous pourrez vous connecter à la machine virtuelle Linux et commencer à utiliser le système d'exploitation invité. Simplement!
Comment exécuter Linux dans une machine virtuelle
Vous pouvez maintenant démarrer votre machine virtuelle Linux à tout moment avec un bouton Jouez Dans VMware Workstation Player.
Vous recherchez des applications à installer?
Les distributions Linux sont souvent livrées avec un certain nombre d'applications préinstallées, mais si vous voulez autre chose, consultez le Meilleures applications Linux.
Au fait, si vous voulez simplement entrer dans Terminal Linux, les choses sont beaucoup plus simples que d'installer VMware. Vérifiez comment arriver à Bash Shell sous Windows.
Installez n'importe quelle distribution Linux dans une machine virtuelle sous Windows!
Si vous voulez un accès facile à Linux, la meilleure option est de l'installer sur une machine virtuelle sous Windows. VMware Workstation Player fournit les meilleurs outils pour ce faire.
L'installation de Linux dans VMware est simple. Reprenons les étapes:
- Téléchargement gratuit de VMware Workstation Player.
- Installez-le et redémarrez Windows.
- Créez et configurez votre machine virtuelle.
- Installez Linux sur la machine virtuelle.
- Redémarrez la machine virtuelle et utilisez Linux
Vraiment aussi simple que ça. Vous n'avez même pas à choisir un seul système d'exploitation. Choisissez parmi des centaines (voire des milliers) de distributions Linux, que vous pouvez installer sur une machine virtuelle VMware.







