Toutes les images que vous voyez en ligne ne correspondent pas au look que vous souhaitez ou peut-être souhaitez-vous y ajouter votre propre touche artistique. Le plus triste est que pour éditer une image à partir du Web, vous devez d'abord la télécharger. Cependant, cela ne s'applique pas au navigateur Microsoft Edge.
Edge vous permet de modifier rapidement n'importe quelle image avant de la télécharger, ce qui facilite le travail avec les images. De plus, vous n'aurez pas besoin d'utiliser un autre outil de retouche photo plus tard, sauf si vous souhaitez apporter des modifications majeures qui ne sont pas disponibles dans l'outil de retouche intégré de Microsoft Edge. Vérifier Microsoft Edge continue-t-il de s'ouvrir sur Windows ? Essayez ces correctifs.
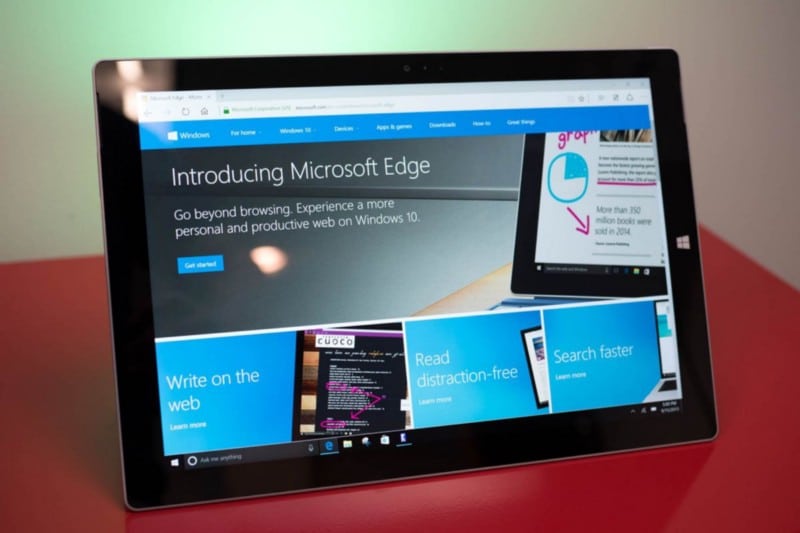
Comment accéder à l'éditeur d'images intégré dans Microsoft Edge
La version publique de Microsoft Edge ne dispose pas d'un éditeur d'images au moment de la rédaction. Vous devrez donc télécharger la version d'essai du navigateur.
Vous pouvez télécharger la version d'essai en allant sur Page des canaux Microsoft Edge Insider , puis choisissez l'une des options disponibles et appuyez sur "Télécharger". Nous vous recommandons de télécharger Edge à partir de la chaîne Canary car c'est la seule version qui possède la fonctionnalité au moment de la rédaction.
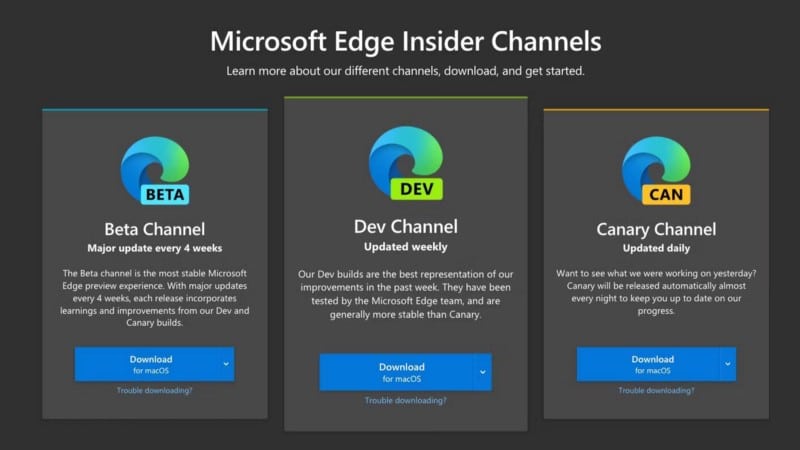
La fenêtre contextuelle affichera différentes options en fonction de votre système d'exploitation. Sélectionnez l'option appropriée, puis cliquez sur Accepter et télécharger À la page suivante. Le téléchargement commencera sous peu. Une fois cela fait, installez et ouvrez l'application.
Comment modifier une image avant de la télécharger dans Edge
La mise en route est facile avec l'installation d'Edge. Voici comment:
- Faites un clic droit sur l'image que vous souhaitez modifier. Sur macOS, vous devez double-cliquer sur le pavé tactile. Dans le menu contextuel, sélectionnez Éditer l'image.
- Edge ouvrira une fenêtre d'édition dans laquelle vous pourrez configurer l'image à votre guise. Il y a quatre onglets, Rogner, Ajuster, Filtrer et Annoter. Donc, si vous avez besoin d'en faire plus, vous devrez utiliser l'un des meilleurs Applications de retouche photo.
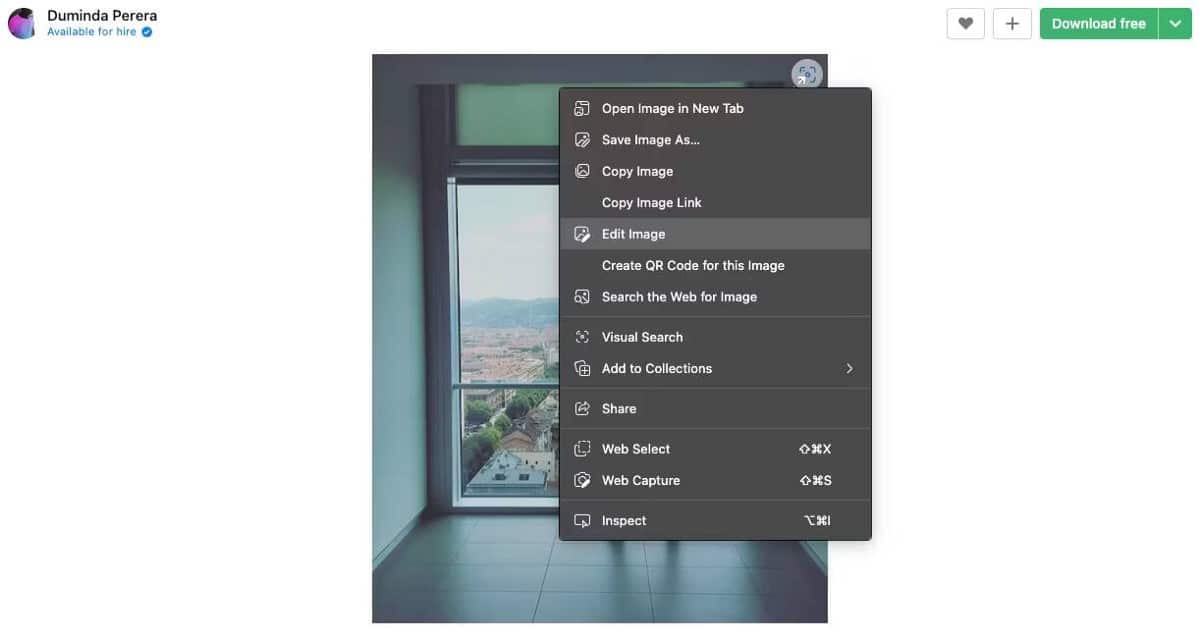
- Commencez par recadrer votre image à votre taille préférée. Pour plus de précision, sélectionnez Gratuit en bas, puis choisissez votre format d'image préféré. sous onglet Recadrage , vous pouvez également faire pivoter ou retourner l'image. Pour de meilleurs résultats, il est important de garder à l'esprit Conseils de base pour recadrer une photo.
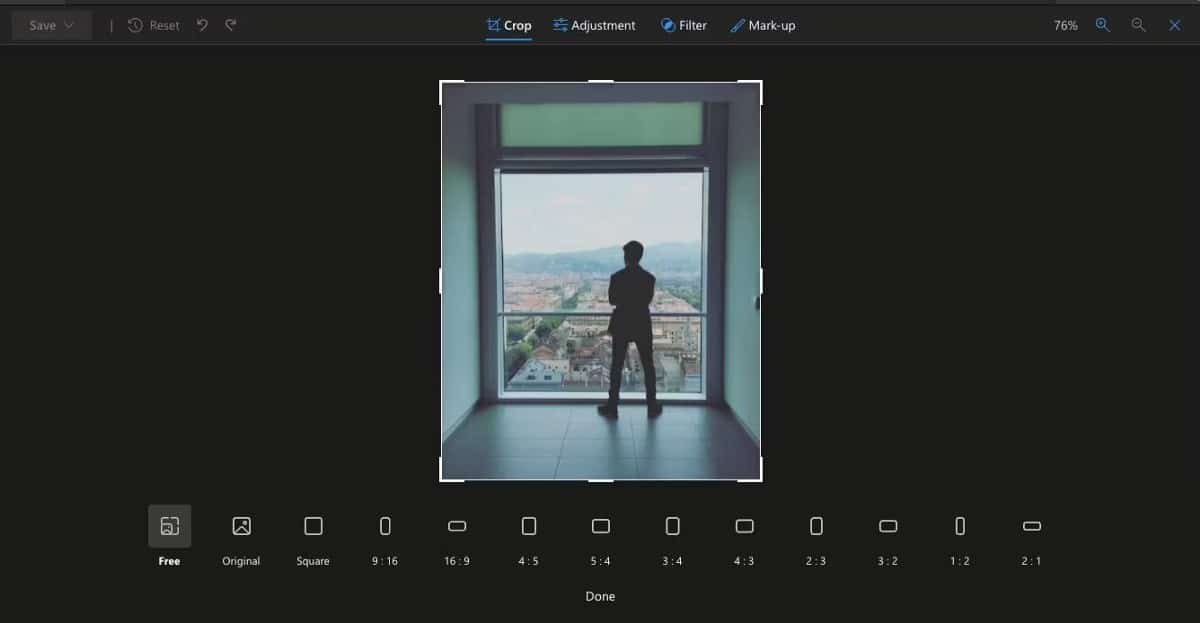
- Une fois que vous êtes satisfait du résultat, accédez à l'onglet Ajuster, où vous pouvez régler la luminosité, l'exposition, le contraste, les hautes lumières, les ombres, la couleur, etc. N'oubliez pas que vous pouvez cliquer et maintenir l'image à tout moment pour afficher l'original.
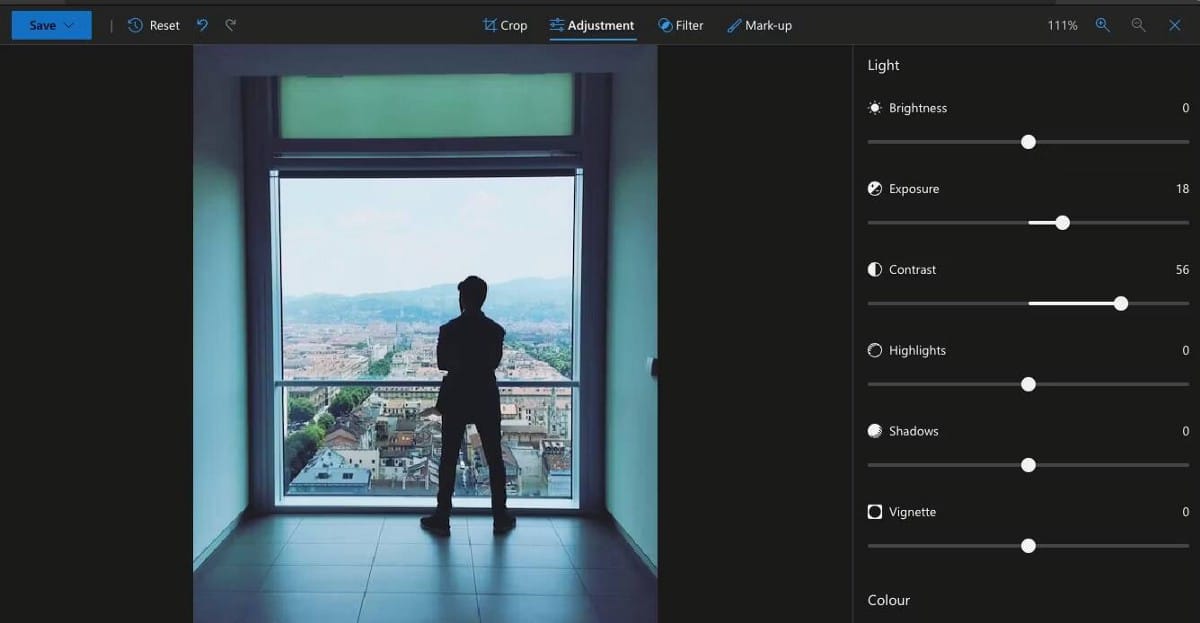
- Pour des ajustements rapides, nous vous recommandons d'utiliser l'onglet Filtre, qui fournit des effets prédéfinis que vous pouvez appliquer à l'image. L'outil vous permet également de régler l'intensité des effets de filtre.
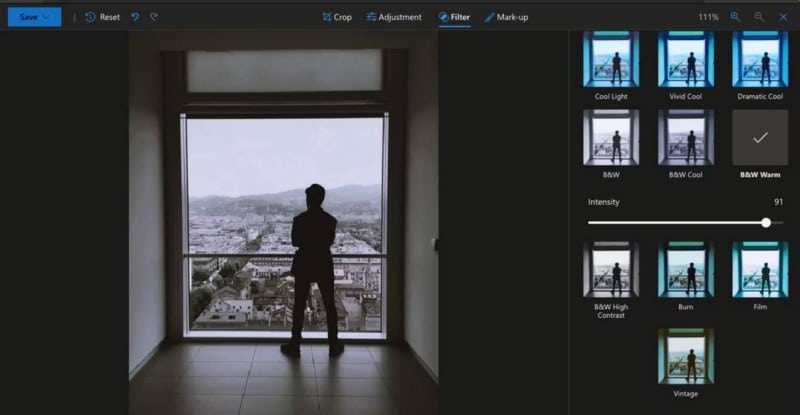
- Ensuite, cliquez sur l'onglet Marquage si vous souhaitez annoter l'image.
- Une fois l'édition terminée, cliquez sur le bouton Sauvegarder Et sélectionnez Téléchargez Téléchargez l'image ou enregistrez-la dans le presse-papiers si vous souhaitez copier et coller l'image ailleurs.
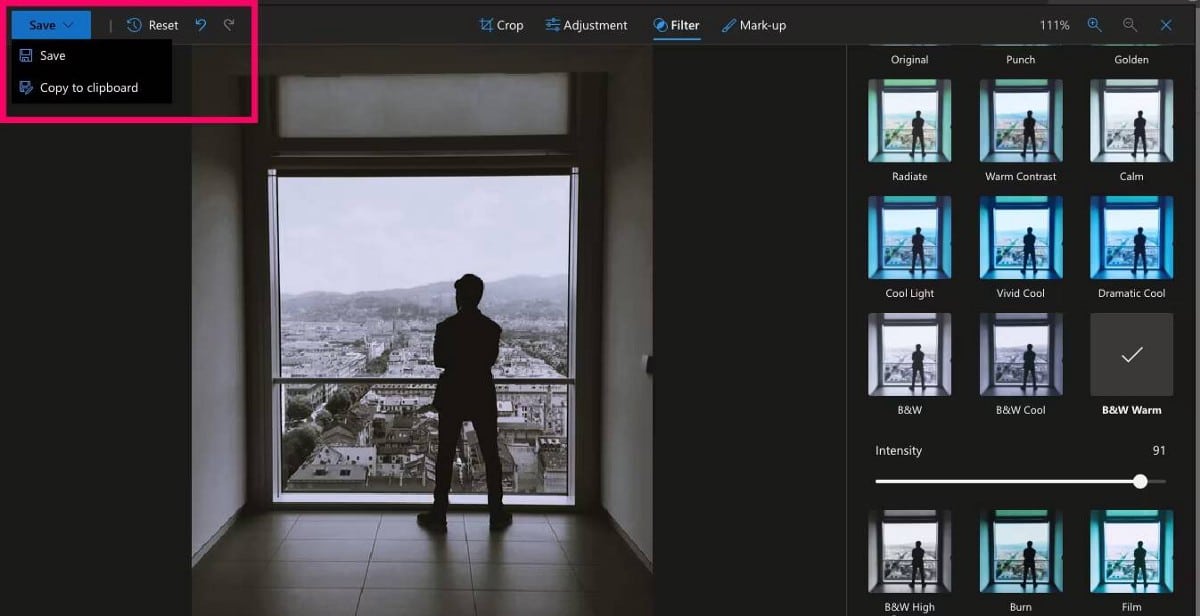
- Cliquez sur le bouton X en haut à droite et sélectionnez "Quitter" pour fermer l'éditeur.
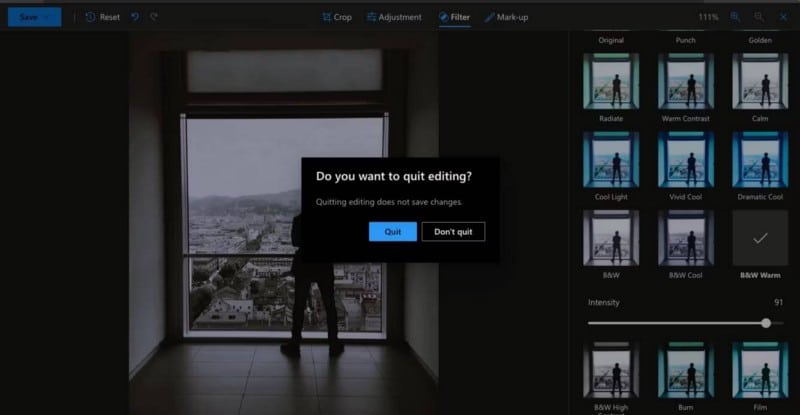
Si à tout moment vous souhaitez annuler ou rétablir une action, utilisez le bouton . Annuler et refaire près du bouton Réinitialiser. Le bouton de réinitialisation est votre solution de choix si vous souhaitez recommencer. Vérifier Microsoft Edge continue de vous déconnecter des sites Web ? Voici le correctif.
Vous n'avez pas besoin de télécharger les images avant de les éditer
L'éditeur d'images intégré à Microsoft Edge change la donne en vous permettant d'effectuer des ajustements rapides sur une image avant de la télécharger. C'est assez simple, avec une courbe d'apprentissage facile.
Même si vous êtes fidèle à votre autre navigateur préféré, l'éditeur intégré est quelque chose qui devrait au moins vous convaincre d'utiliser le navigateur chaque fois que vous souhaitez modifier une image avant de la télécharger. Vérifier Comment flouter des parties d'une image gratuitement en ligne : les meilleurs outils.







