La popularité de Microsoft Edge a grimpé en flèche après sa sortie avec la sortie de Windows 10. Une récente enquête de StatCounter a montré qu'Edge a dépassé Safari en popularité. C'est aujourd'hui le deuxième navigateur web le plus utilisé au monde. Mais Microsoft Edge a sa juste part d'erreurs que l'utilisateur peut rencontrer de manière inattendue. La première est qu'Edge continue de déconnecter les utilisateurs des sites Web après chaque session.
Nous utilisons de nombreux sites Web chaque jour et il est difficile de se connecter à chacun d'entre eux à chaque fois. Si vous rencontrez un problème similaire où Edge continue de vous déconnecter des sites Web, ne vous inquiétez pas. Nous énumérerons les solutions possibles pour l'empêcher de faire cela. Vérifier Comment résoudre le problème d'écran noir de Microsoft Edge sous Windows.
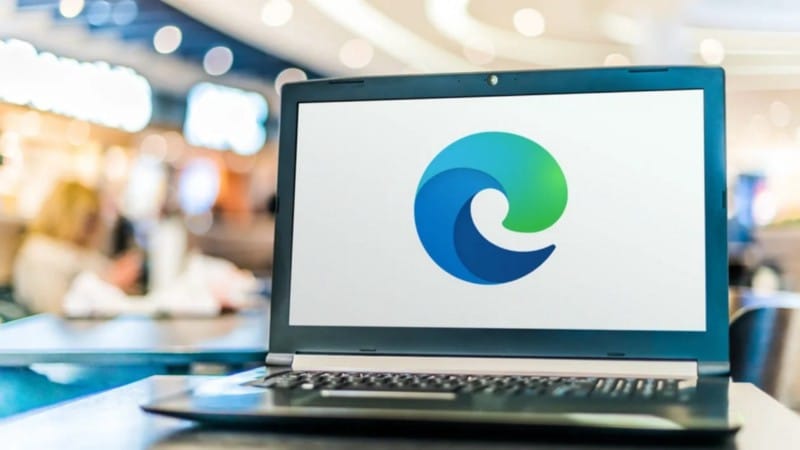
1. Arrêtez de supprimer les cookies et les mots de passe à la caisse
Edge propose un paramètre pour effacer automatiquement les cookies et les mots de passe après votre déconnexion. Si vous avez configuré Edge pour supprimer automatiquement les cookies et les données du site Web, vous devrez vous reconnecter aux sites Web. Par conséquent, vous devez reconfigurer Edge pour l'empêcher de supprimer automatiquement ces données.
Pour empêcher Edge d'effacer les cookies et les mots de passe, procédez comme suit :
- Lancez le navigateur Edge sur un PC Windows. Maintenant, recherchez le bouton Plus (…) situé dans le coin supérieur droit. Cliquez dessus pour faire apparaître le menu contextuel.
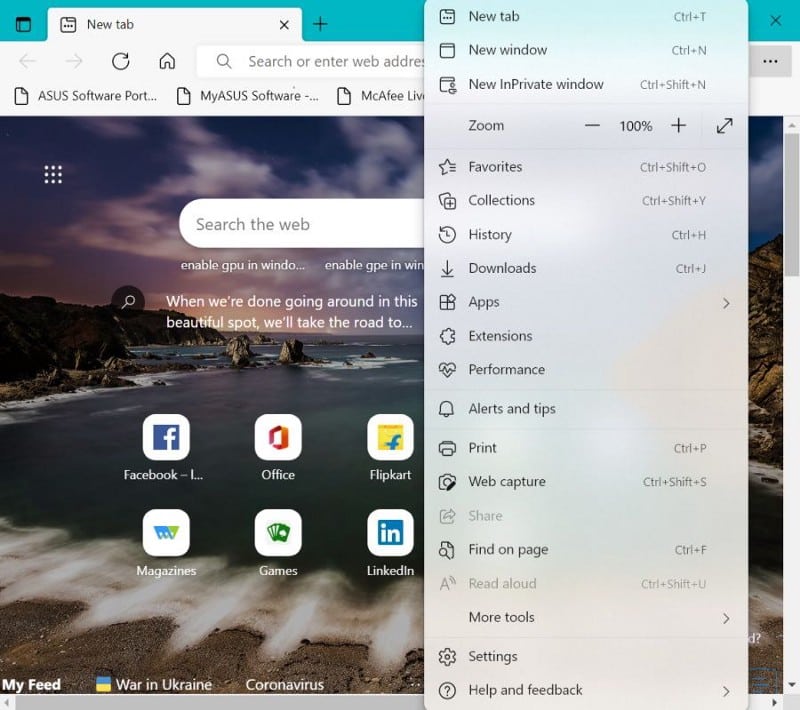
- Trouvez l'option "Paramètres" dans le menu contextuel et cliquez dessus. Allez dans le menu sur le côté gauche et cliquez sur Option Confidentialité, recherche et services.
- Faites défiler vers le bas dans la section Confidentialité, recherche et services et trouvez la section Effacer les données de navigation. Cliquez ensuite sur Choisissez ce que vous souhaitez supprimer chaque fois que vous fermez votre navigateur.
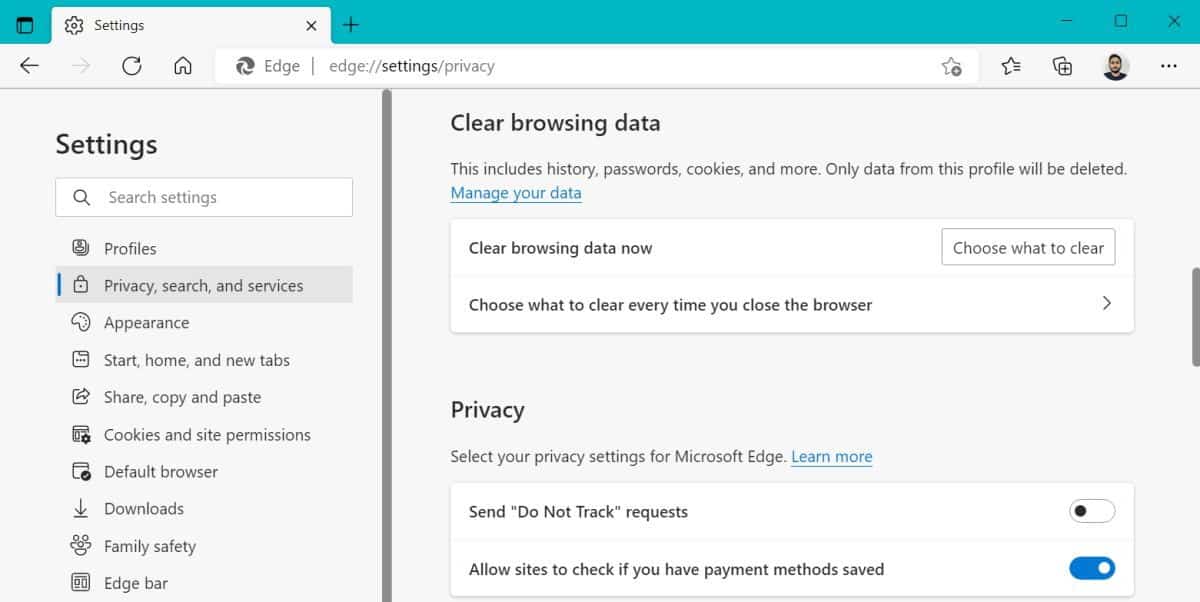
- Vous pouvez choisir d'interdire l'option de suppression automatique lors de la fermeture du navigateur Edge. Les bascules seront désactivées à côté de toutes les options sélectionnées.
- Désactivez tous les commutateurs en cliquant dessus. Assurez-vous de désactiver les cookies et les autres options de données et de mot de passe du site Web. Ces deux options stockent les données de session et les identifiants de connexion.
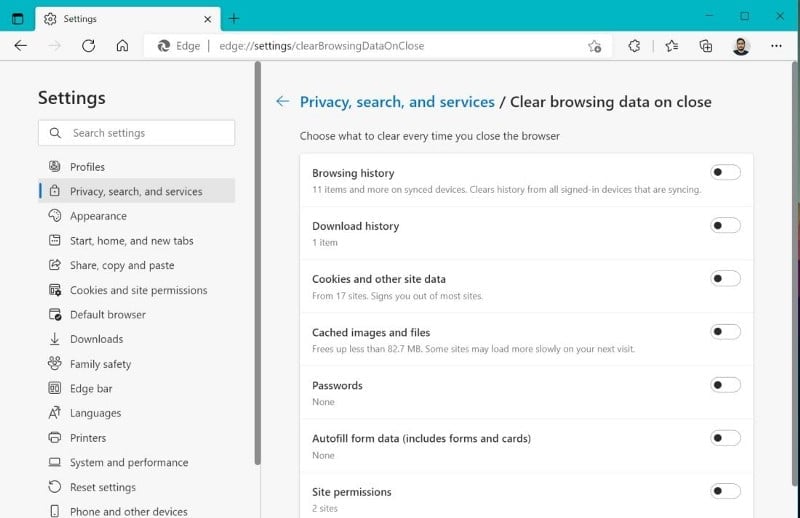
- Redémarrez le navigateur Edge et vérifiez s'il enregistre vos données de session et vos mots de passe.
Vérifier Qu'est-ce que le mode Super Duper Secure dans Microsoft Edge ?
2. Autoriser les sites Web à enregistrer des cookies dans Edge
Les cookies sont nécessaires pour vous offrir une expérience de navigation fluide. Les navigateurs Web stockent ces cookies, qui contiennent également des informations de connexion. Si Edge n'est pas autorisé à enregistrer des cookies, vous devrez vous reconnecter au site Web à chaque fois. Par conséquent, l'activation du navigateur pour enregistrer les cookies peut résoudre les problèmes de déconnexion.
Pour permettre à Edge d'enregistrer des cookies, procédez comme suit :
- Ouvrez le navigateur Edge et accédez au coin supérieur droit. Ensuite, cliquez sur le bouton Plus (…) pour afficher le menu contextuel.
- Trouvez l'option "Paramètres" et cliquez dessus. Allez dans le menu sur le côté gauche et trouvez une option Cookies et autorisations de site Web.
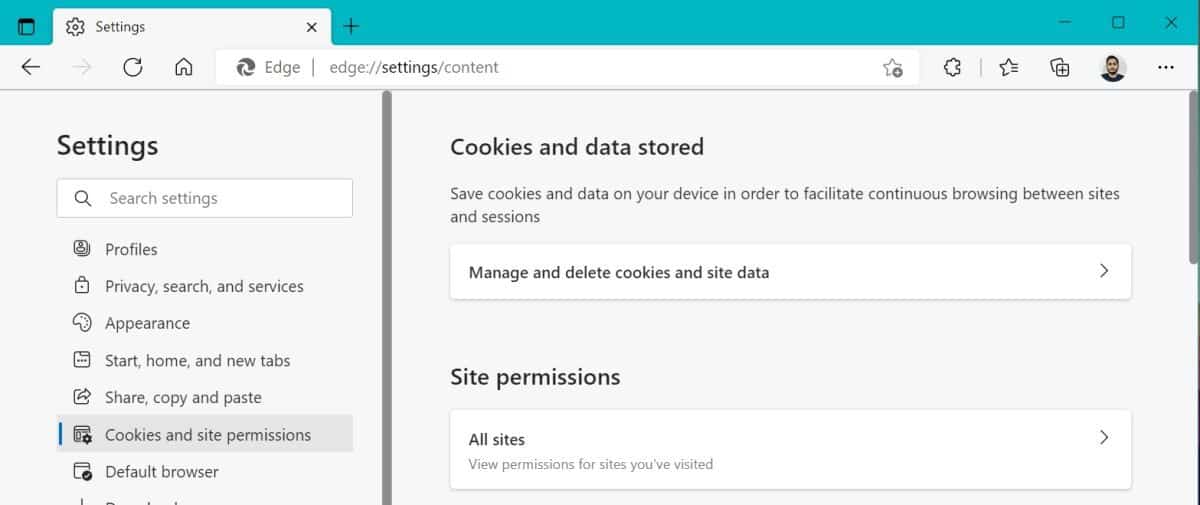
- Cliquez dessus et sélectionnez l'option Gérer et supprimer les cookies et les données du site Web.
- Maintenant, accédez à l'option Autoriser les sites Web à enregistrer et à lire les données des cookies et vérifiez si la bascule est active ou non. S'il est inactif, cliquez dessus pour activer l'enregistrement et la lecture des cookies.
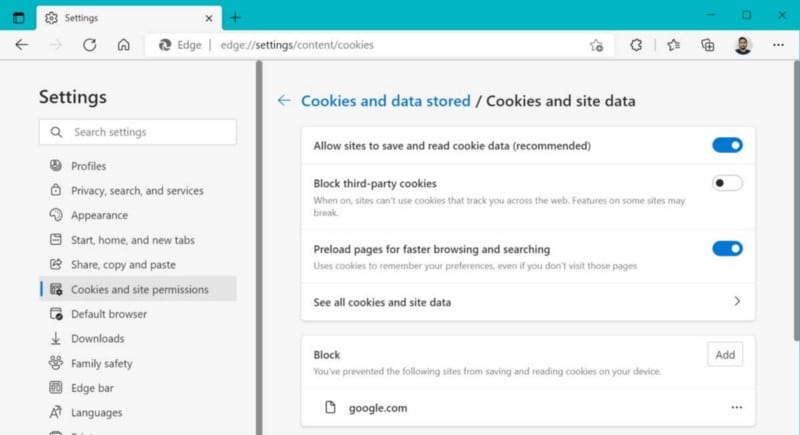
- Ensuite, faites défiler jusqu'à la section Blocage. Vérifiez si vous avez empêché un site Web d'enregistrer des cookies dans votre navigateur.
- Cliquez sur le bouton Plus (…) à côté du nom du site Web. puis sélectionnez Supprimer Pour supprimer le site Web de la liste de blocage.
- Maintenant, redémarrez Edge et vérifiez s'il enregistre vos données de session et vos mots de passe.
3. Vérifiez les paramètres de synchronisation
Edge est un navigateur multiplateforme. Si vous rencontrez des difficultés pour vous déconnecter lorsque vous essayez d'utiliser un site Web sur un autre appareil, les paramètres de synchronisation ne sont pas actifs. Edge ne peut pas enregistrer vos données de navigation dans le cloud lorsque la synchronisation est inactive.
L'activation des paramètres de synchronisation pour Edge permettra à toutes vos données de se synchroniser sur tous les appareils sur lesquels vous les utilisez. Vous n'aurez pas besoin de vous reconnecter et vous aurez accès à tous vos mots de passe enregistrés.
Pour activer les paramètres de synchronisation dans Edge, procédez comme suit :
- Ouvrez le navigateur Edge et accédez au coin supérieur droit. Cliquez sur le bouton Plus (…) pour afficher le menu contextuel.
- Maintenant, allez en haut à gauche et cliquez sur Profils -> Synchroniser.
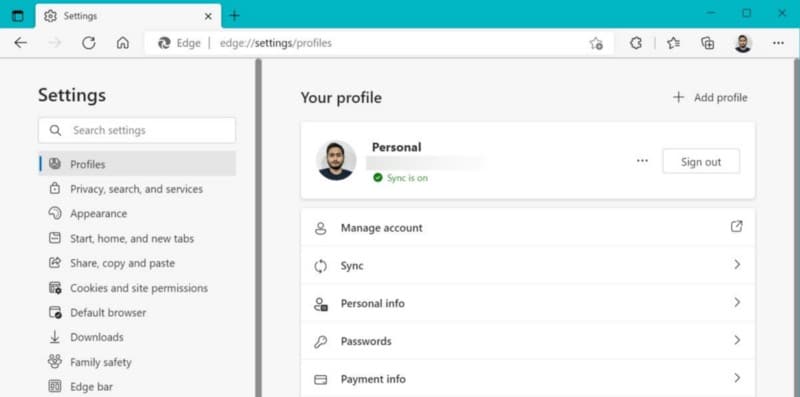
- Si vous remarquez un message qui ne se synchronise pas sous votre adresse e-mail, la synchronisation est inactive.
- Cliquez sur le bouton Activer la synchronisation. Ensuite, cliquez sur le bouton Confirmer pour activer la synchronisation.
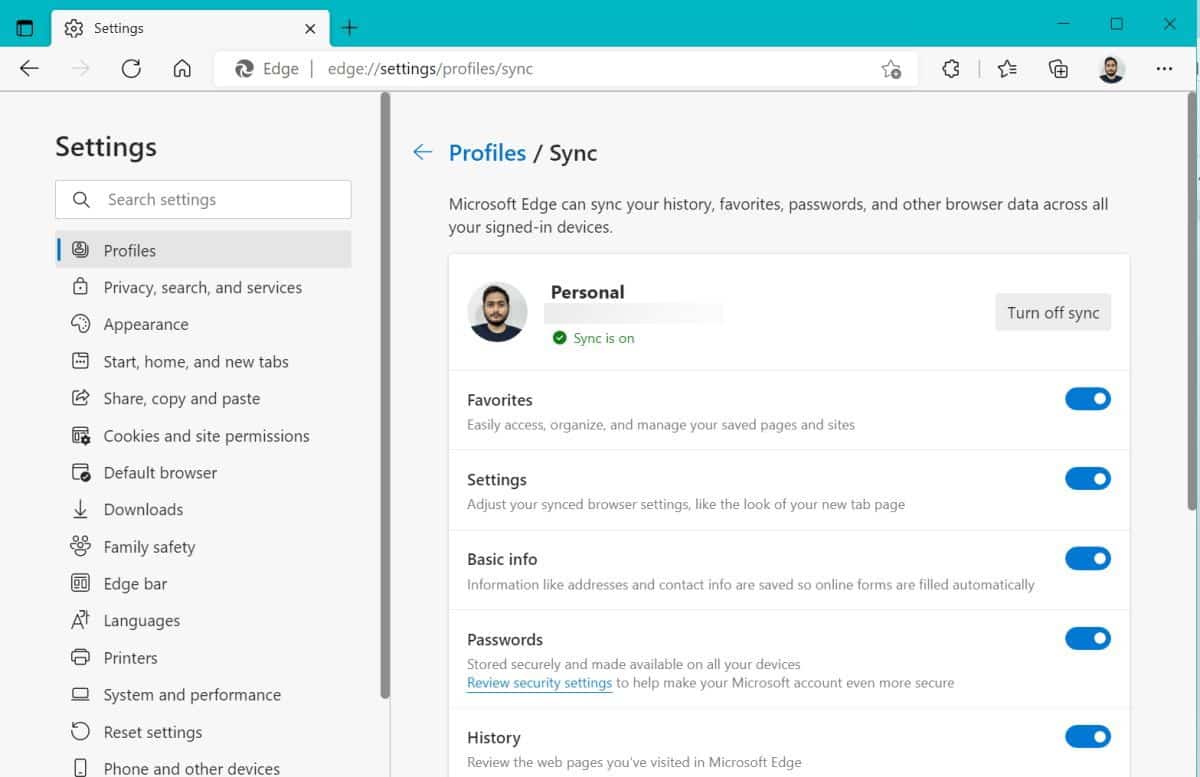
- Assurez-vous que toutes les options, y compris les mots de passe, sont activées.
- Désormais, Edge synchronisera toutes vos données de navigation sur tous vos appareils.
Vérifier Comparaison Microsoft Edge vs Firefox : quel navigateur va gagner ?
4. Désactiver les extensions
Les extensions peuvent parfois interférer avec le traitement du navigateur. Par exemple, si vous utilisez des modules complémentaires de confidentialité et de sécurité, ils peuvent nettoyer vos données de navigation à la sortie. Ainsi, le module complémentaire de sécurité que vous utilisez pourrait être à l'origine du problème de déconnexion automatique.
Pour désactiver les extensions dans Edge, répétez les étapes suivantes :
- Ouvrez le navigateur Edge et accédez au coin supérieur droit. Cliquez sur le bouton Plus (…) pour afficher le menu contextuel.
- Cliquez Plugins -> Gérer les plugins.
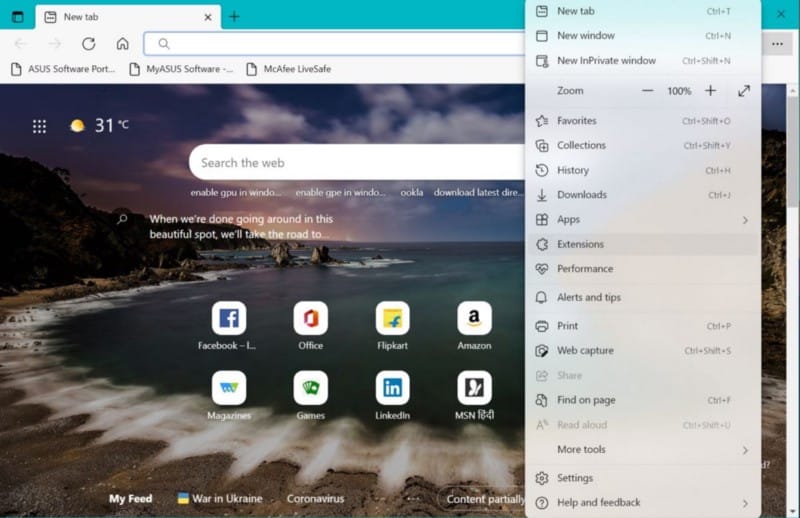
- Vous verrez tous les modules complémentaires installés dans le volet de droite.
- Pour désactiver une extension active, cliquez sur le bouton bascule. Répétez ensuite cette étape pour tous les modules complémentaires installés.
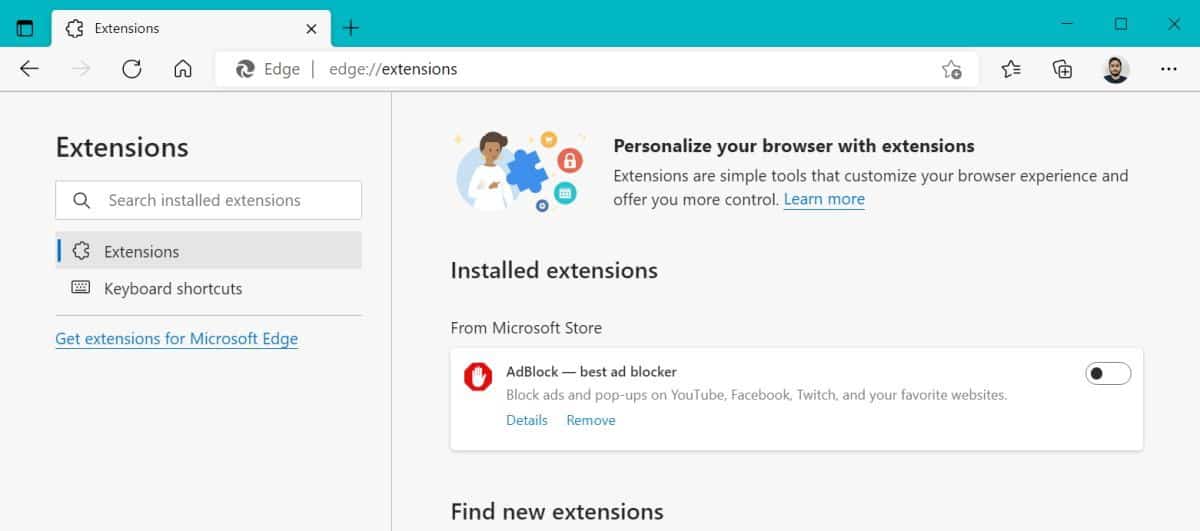
- Maintenant, redémarrez Edge et commencez à parcourir vos sites Web préférés. Fermez Edge et rouvrez-le pour vérifier si vous ne parvenez toujours pas à vous déconnecter.
Pour plus de conseils à ce sujet, consultez notre guide Pour nettoyer les extensions de navigateur.
5. Effacer les cookies et le cache enregistrés
Un cache et des cookies corrompus peuvent également forcer Edge à vous demander de vous reconnecter à chaque site Web. Vous devez vider votre cache et vos cookies. Edge enregistrera vos nouveaux cookies et cache lorsque vous vous reconnecterez à un site Web.
Pour supprimer les cookies et le cache dans Edge, procédez comme suit :
- Ouvrez Edge et appuyez sur le bouton Plus (…) dans le coin supérieur droit.
- Aller à Paramètres -> Confidentialité, recherche et services. Ensuite, faites défiler jusqu'à la section . Effacer les données de navigation Et cliquez sur le bouton Choisissez ce que vous voulez supprimer.
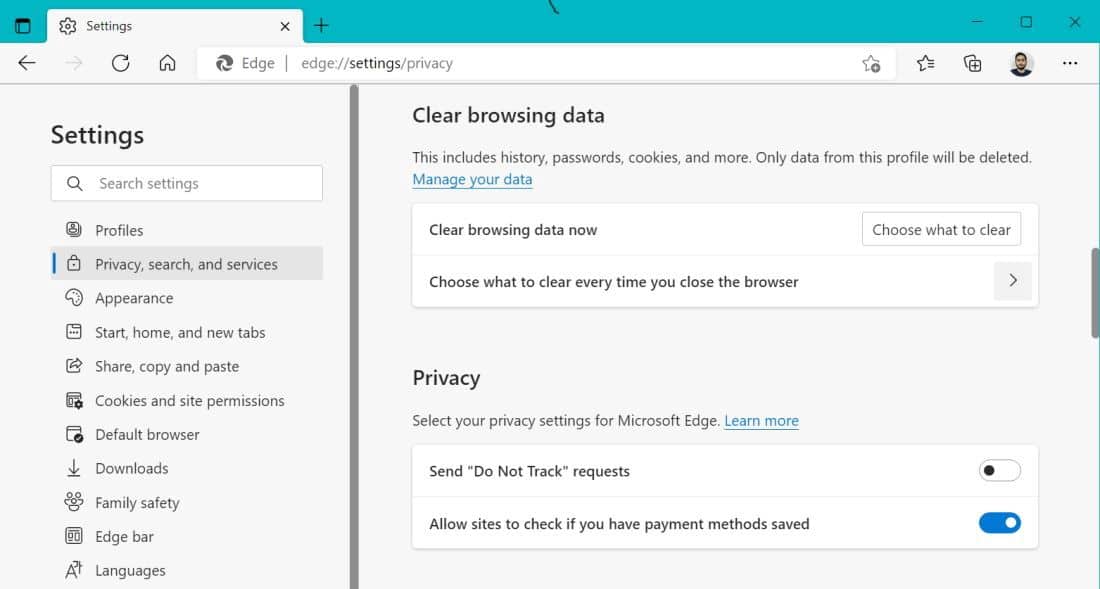
- Définissez la plage horaire sur Tout le temps. Sélectionnez ensuite les options pour les cookies et autres données de site Web et les images et fichiers mis en cache.
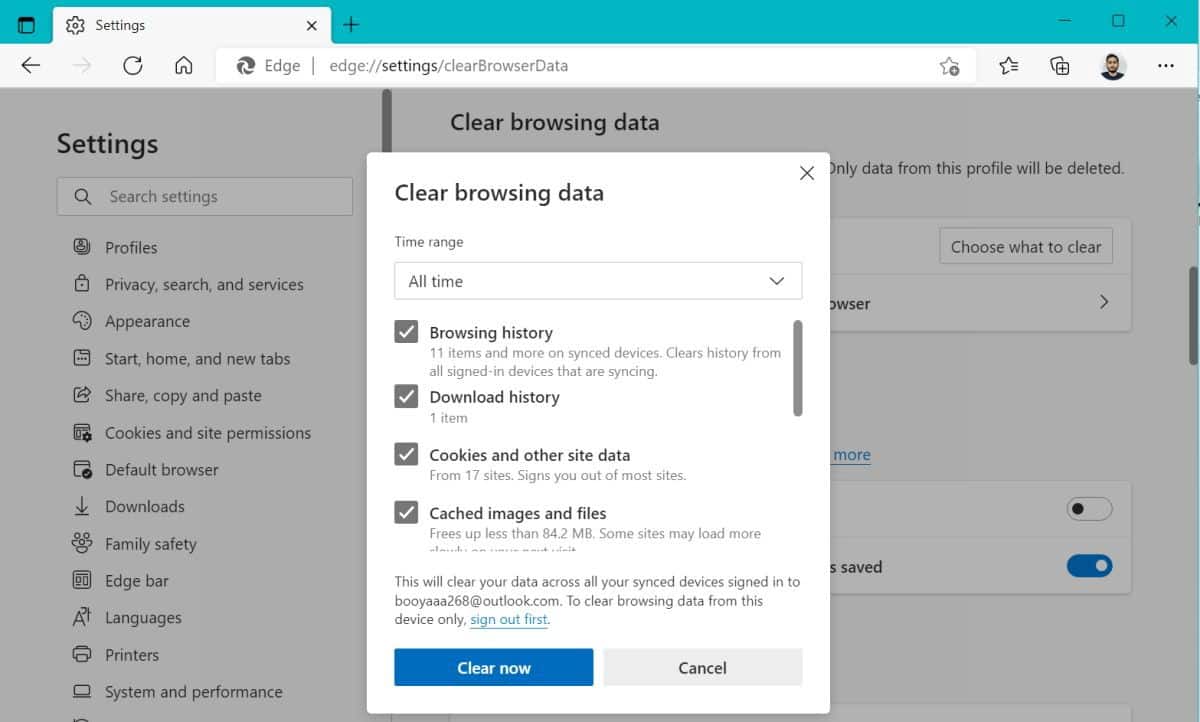
- Maintenant, cliquez sur le bouton Effacer maintenant et redémarrez Edge.
- Accédez à quelques sites Web, connectez-vous et fermez votre navigateur. Maintenant, redémarrez-le et vérifiez s'il vous demande de vous reconnecter à ces sites.
6. Bord de réparation
Il peut y avoir un problème avec la version actuelle d'Edge installée sur votre système. La réparation Edge peut récupérer des fichiers perdus/corrompus sans supprimer les données de navigation.
Pour réparer Edge, procédez comme suit :
- Appuyez sur la touche Win + I Pour lancer l'application Paramètres.
- Aller à Applications -> Applications installées Ensuite, faites défiler vers le bas pour trouver Edge.
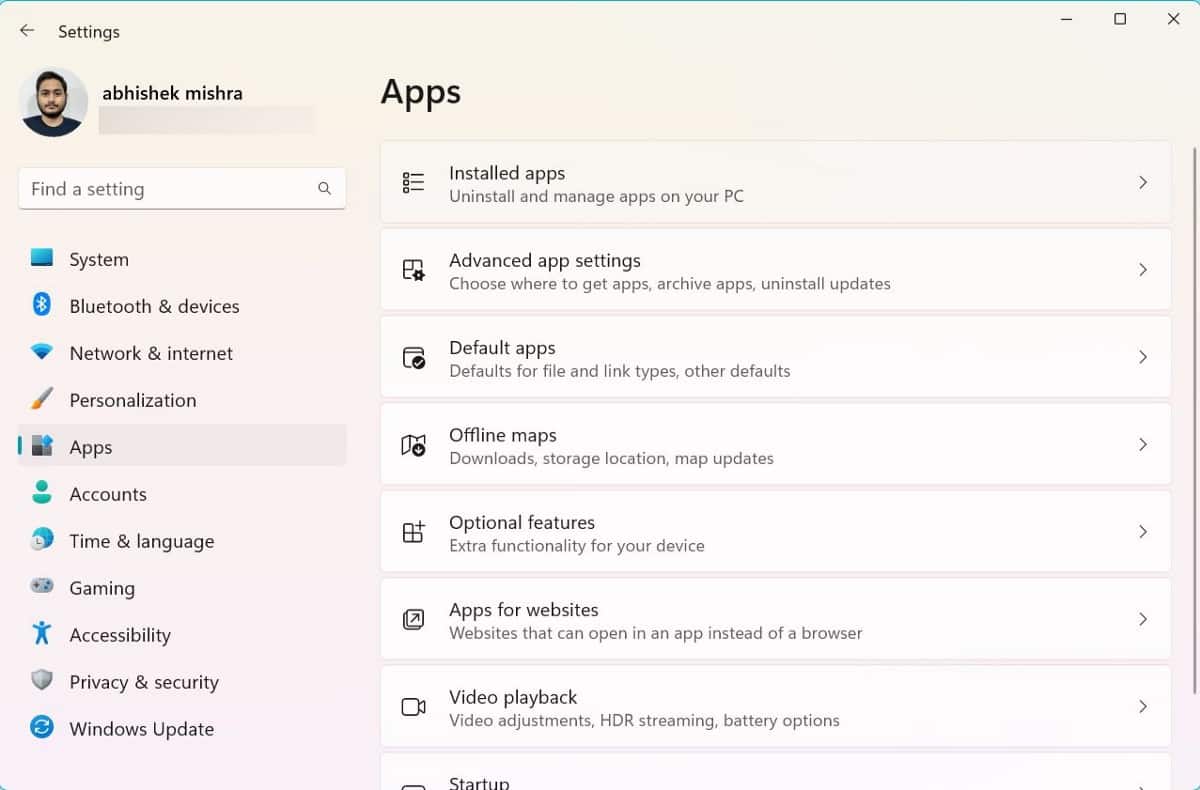
- Cliquez sur le bouton Plus et sélectionnez l'option Modifier.
- La fenêtre de contrôle de compte d'utilisateur apparaîtra. Cliquez sur Oui, puis sur le bouton Réparer.
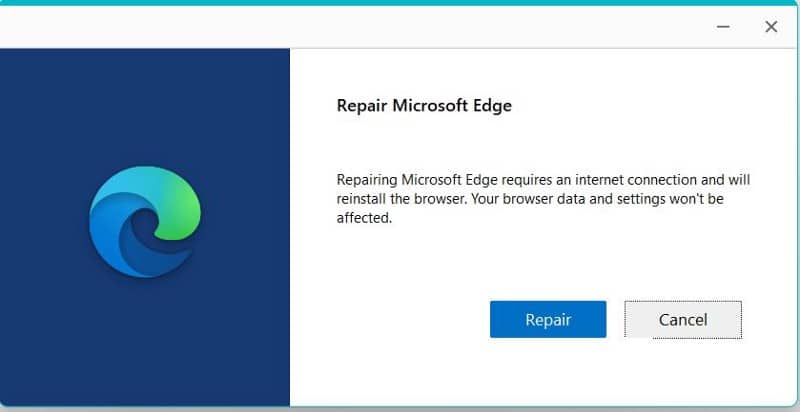
- Le programme d'installation téléchargera à nouveau puis installera Edge. Cliquez sur le bouton Fermer une fois la réparation terminée.
- Maintenant, vérifiez si votre problème est résolu.
Résoudre l'erreur Edge qui vous empêche de vous déconnecter des sites Web
Edge propose des paramètres pour effacer les données de navigation à la sortie. C'est la cause habituelle dans la plupart des cas. Cependant, un cache et des cookies corrompus peuvent vous forcer à vous reconnecter. Assurez-vous d'autoriser les sites Web à enregistrer des cookies dans Edge. Si vous rencontrez toujours des problèmes, Edge Repair peut résoudre le problème. Vous pouvez désormais visualiser Fonctionnalités qui rendent le navigateur Edge plus productif que Chrome.







