Par défaut, Windows attribue des noms génériques à toutes les cartes réseau connectées. Cependant, si vous trouvez ces noms relativement déroutants, vous pouvez toujours les remplacer par le nom que vous préférez plus tard.
Donner des noms descriptifs aux adaptateurs réseau facilite leur identification. Ici, nous allons montrer les différentes façons de renommer votre carte réseau sous Windows 11. Découvrez Différentes façons d'ouvrir des applications et des fonctionnalités dans Windows 11.

1. Comment renommer un adaptateur réseau à l'aide de l'application Paramètres
Le moyen le plus simple de renommer une carte réseau sous Windows 11 consiste à utiliser l'application Paramètres. C'est quelque chose qui n'était pas possible dans les versions précédentes de Windows.
Voici les étapes que vous devez suivre.
- Ouvrez le menu Démarrer et cliquez sur l'icône Paramètres (engrenage) pour lancer l'application Paramètres.
- Passer à l'onglet Réseau et internet en utilisant la barre latérale gauche.
- Cliquez Paramètres réseau avancés.
- Développez l'adaptateur Wi-Fi ou Ethernet que vous souhaitez renommer.
- Cliquez sur un bouton Renommer.
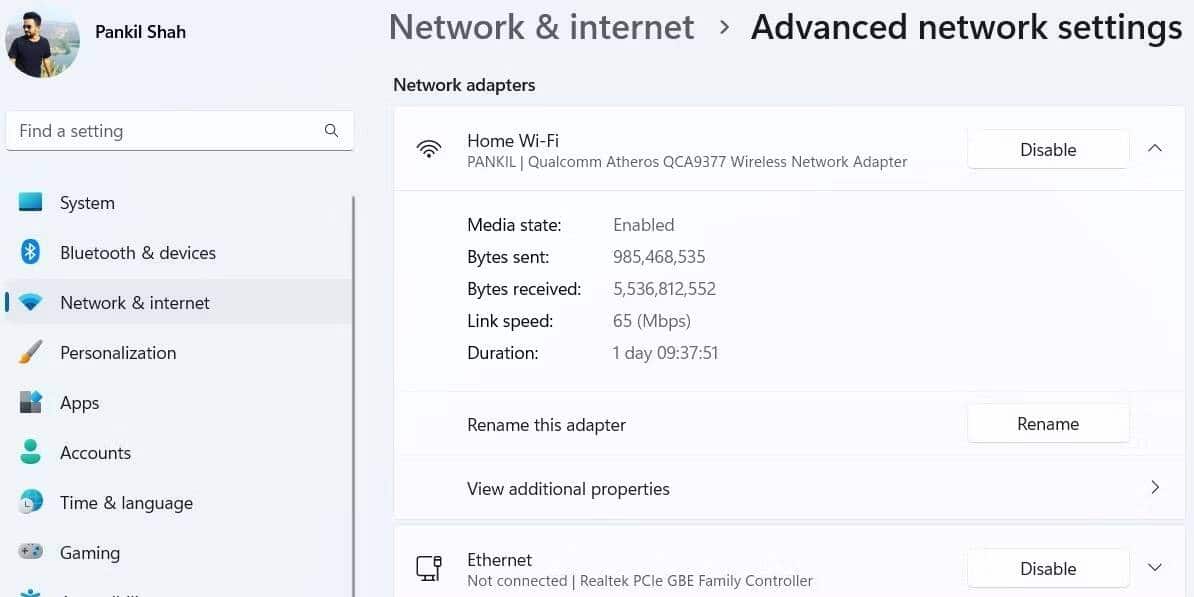
- Tapez un nouveau nom pour la carte réseau. Vous pouvez utiliser une combinaison de lettres, d'espaces de césure et de chiffres pour nommer la carte réseau.
- Cliquez Sauvegarder.
Une fois que vous avez terminé les étapes ci-dessus, le nom de l'adaptateur réseau mis à jour doit apparaître immédiatement.
2. Comment renommer une carte réseau à l'aide du Panneau de configuration
Le Panneau de configuration offre un autre moyen de renommer une carte réseau sous Windows. Cette méthode est similaire aux paramètres de la carte réseau dans Windows 10, et vous la connaissez peut-être déjà.
Pour renommer la carte réseau à l'aide du Panneau de configuration :
- Clique sur Win + S pour ouvrir le menu de recherche.
- Type Panneau de configuration Sélectionnez le premier résultat qui apparaît.
- Aller à Centre réseau et partage -> Modifier les paramètres de l'adaptateur.
- Dans la fenêtre Connexions réseau, cliquez avec le bouton droit sur la carte réseau et sélectionnez Renommer Depuis le menu contextuel.
- Spécifiez un nouveau nom pour l'adaptateur réseau et appuyez sur Entrer pour le sauver.
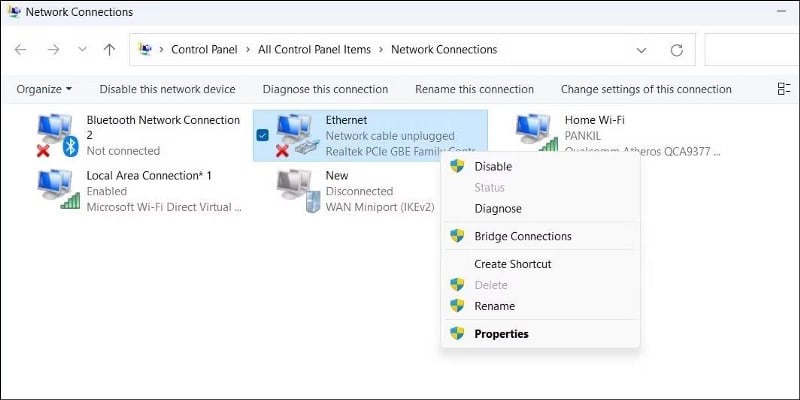
3. Comment renommer une carte réseau à l'aide de l'invite de commande
Si vous aimez utiliser l'interface de ligne de commande, vous pouvez également renommer votre carte réseau sous Windows en exécutant quelques commandes. Heureusement, ce n'est pas aussi effrayant que cela puisse paraître.
Suivez ces étapes pour renommer la carte réseau à l'aide de l'invite de commande :
- Faites un clic droit sur le bouton du menu Démarrer ou appuyez sur Win + X Pour ouvrir le menu de lien rapide.
- Sélectionner Terminal (administrateur) De la liste.
- Sélectionner Oui Lorsque l'invite de contrôle de compte d'utilisateur (UAC) apparaît.
- À l'invite de commande, exécutez la commande suivante pour afficher une liste des cartes réseau sur votre ordinateur.
netsh interface show interface
- Notez le nom de la carte réseau que vous souhaitez renommer dans la colonne Nom de l'interface.
- Exécutez la commande suivante pour renommer la carte réseau :
netsh interface set interface name=”OldName” newname=”NewName”
Remplacez OldName dans la commande ci-dessus par le nom actuel de la carte réseau mentionnée à la dernière étape. De même, remplacez NewName dans la commande ci-dessus par le nom que vous préférez utiliser.
Par exemple, si vous souhaitez renommer votre carte réseau Wi-Fi en Wi-Fi Office, voici la commande :
netsh interface set interface name=”Wi-Fi” newname=”Office Wi-Fi”
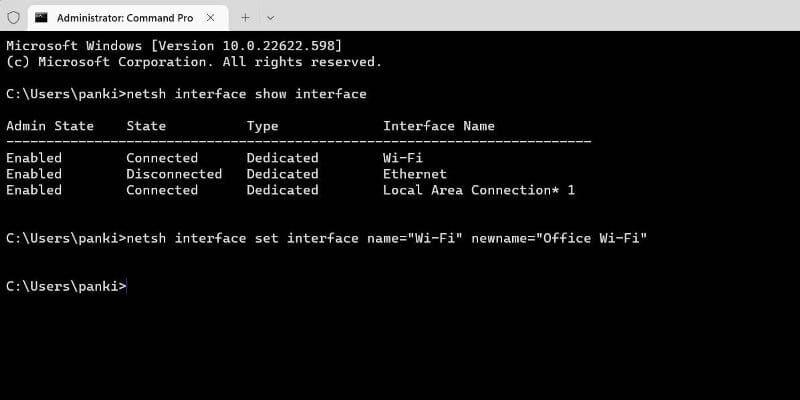
Une fois que vous avez exécuté la commande ci-dessus, votre carte réseau sera renommée. Si vous souhaitez tirer le meilleur parti de l'invite de commande, assurez-vous de vérifier Commandes d'invite de commande Windows que vous devez connaître.
4. Comment renommer une carte réseau à l'aide de Windows PowerShell
Windows PowerShell est un wrapper de ligne de commande qui vous permet d'automatiser diverses tâches sur votre ordinateur. Semblable à l'invite de commande, vous pouvez utiliser Windows PowerShell pour renommer la carte réseau sur votre ordinateur. Voici comment:
- Cliquez sur l'icône de recherche dans la barre des tâches pour ouvrir le menu de recherche.
- Type windows PowerShell Et sélectionnez Exécuter comme administrateur.
- Sélectionner Oui Lorsque l'invite de contrôle de compte d'utilisateur (UAC) apparaît.
- Exécutez la commande suivante pour afficher tous les adaptateurs réseau de votre ordinateur :
Get-NetAdapter | Format-List -Property Name
- Notez le nom de la carte réseau que vous souhaitez renommer.
- Exécutez la commande suivante pour renommer la carte réseau :
Rename-NetAdapter -Name “OldName” -NewName “NewName”
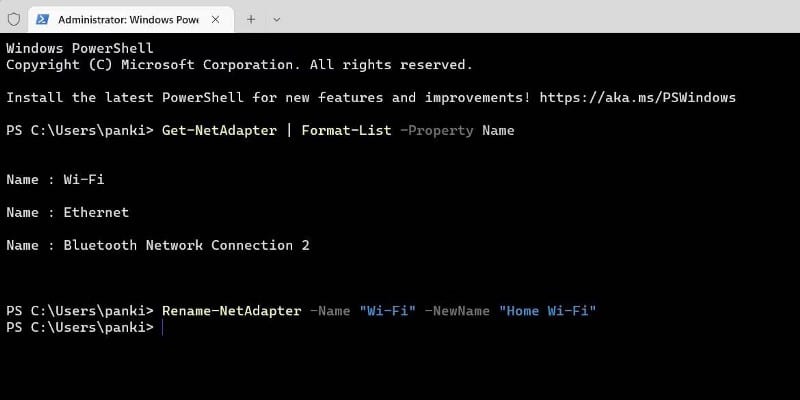
Remplacez OldName dans la commande ci-dessus par le nom actuel de votre carte réseau. De même, remplacez NewName dans la commande ci-dessus par le nom que vous souhaitez utiliser.
Ainsi, par exemple, si vous vouliez renommer votre adaptateur réseau de Wi-Fi à Home Wi-Fi, vous entreriez cette commande :
Rename-NetAdapter -Name “Wi-Fi” -NewName “Home Wi-Fi”
5. Comment renommer une carte réseau à l'aide de l'Éditeur du Registre
Enfin, vous pouvez également renommer les adaptateurs réseau à l'aide de l'éditeur de registre. Cependant, ce n'est pas une méthode simple comme les autres options mentionnées ci-dessus.
Comme vous le savez, l'Éditeur du Registre conserve les fichiers et services Windows essentiels. La modification négligente des fichiers journaux peut endommager votre système au-delà de toute réparation. Par conséquent, vous ne devez utiliser cette méthode que si vous êtes familiarisé avec la modification des fichiers journaux.
Avant d'utiliser cette méthode, vous devriez envisager de créer un point de restauration au cas où. Si vous avez besoin d'aide, consultez notre guide sur la façon de Créer un point de restauration dans Windows 11 Et suivez les étapes indiquées ici.
Une fois que vous avez fait cela, suivez les étapes ci-dessous pour renommer votre carte réseau.
- Clique sur Win + R Ouvre la boîte de dialogue "Exécuter". Taper regedit Dans la zone de texte et appuyez sur Entrer.
- Sélectionner Oui Lorsque l'invite de contrôle de compte d'utilisateur (UAC) apparaît.
- Utilisez le volet de droite pour accéder au chemin suivant :
HKEY_LOCAL_MACHINE -> SYSTEM -> CurrentControlSet -> Control -> Network.
- Développer la première clé dans une clé Réseau. Windows répertorie toutes les connexions réseau avec un identifiant unique.
- Développez toutes ces clés une par une, puis sélectionnez Clé La connexion à l'intérieur. Recherchez le nom de la variable sur le côté droit. La valeur sous la colonne de données spécifie le nom du réseau actuel. Une fois que vous avez localisé le commutateur de carte réseau que vous souhaitez renommer, double-cliquez sur l'entrée Nom.
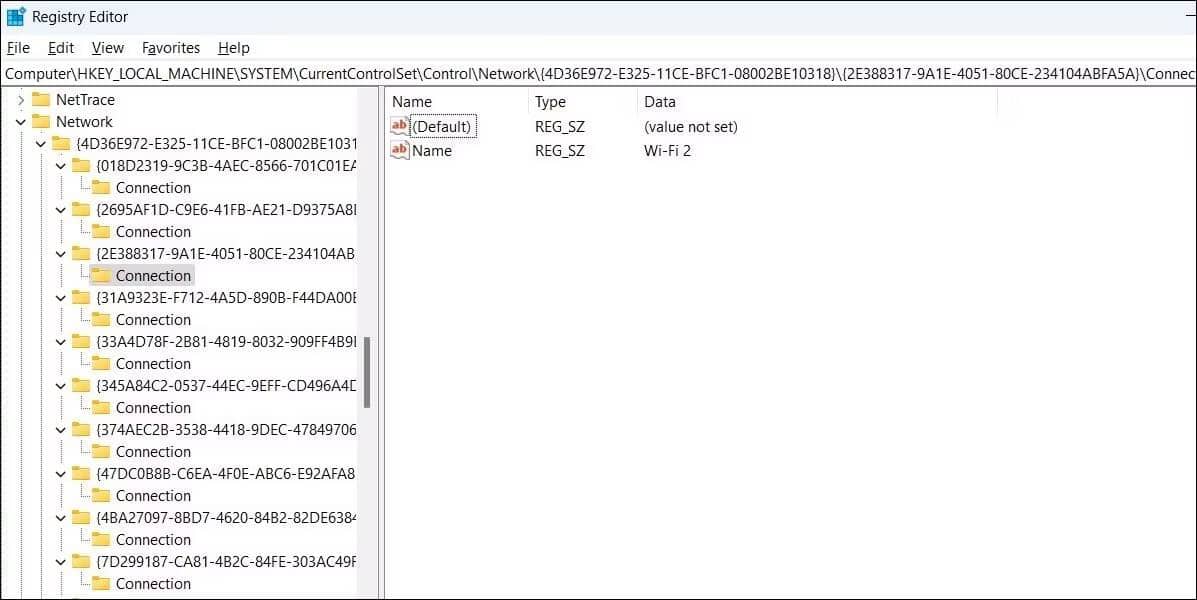
- Dans le champ Données de la valeur, entrez un nom pour la carte réseau et appuyez sur Ok.
- Quittez la fenêtre de l'éditeur de registre et le changement de nom devrait être reflété immédiatement. Si ce n'est pas le cas, vous devrez peut-être redémarrer votre ordinateur.
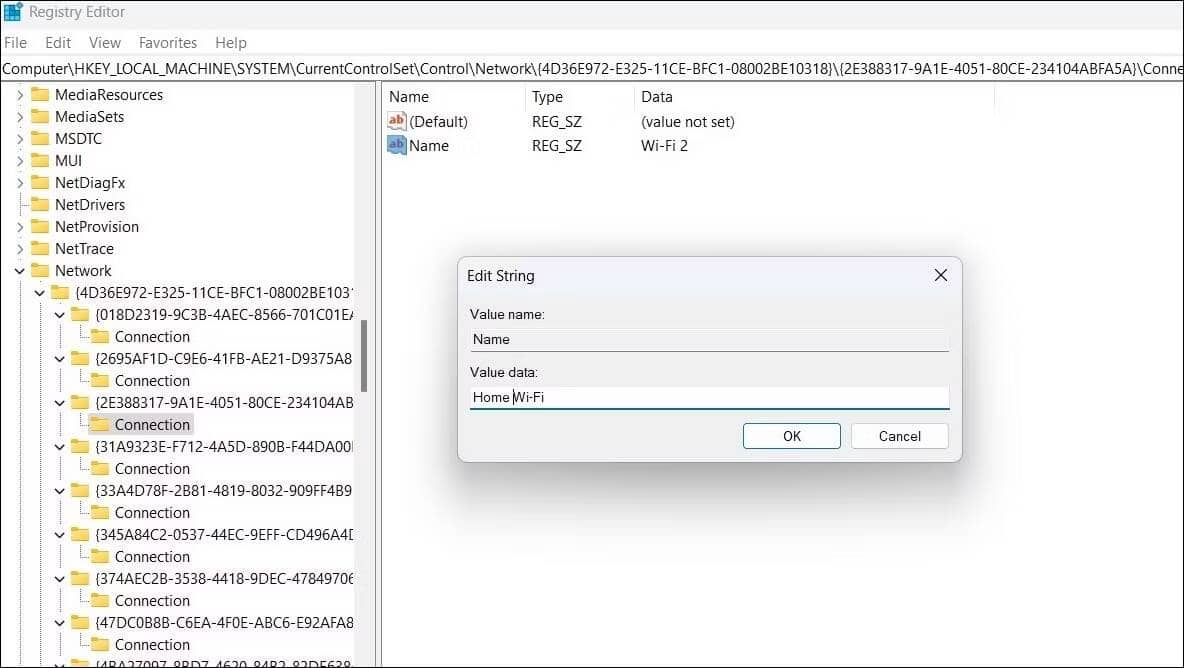
Renommer les adaptateurs réseau sous Windows
Une carte réseau est un composant matériel essentiel qui permet à votre ordinateur de communiquer avec différents périphériques. Si votre système comporte de nombreux adaptateurs réseau, vous pouvez donner à chacun un nom descriptif pour garder les choses organisées. Heureusement, Windows 11 offre de nombreuses façons de renommer les adaptateurs réseau.
Une autre façon de suivre les adaptateurs actifs consiste à supprimer les anciens adaptateurs réseau dont vous avez besoin plus longtemps. Vous pouvez désormais visualiser Comment corriger l'erreur "Windows n'a pas pu se connecter à ce réseau" dans Windows 11.







