Le problème commun que chaque utilisateur de Windows 11 peut rencontrer en ce qui concerne le réseau est l'erreur "Windows ne peut pas se connecter à ce réseau". Cette erreur est relativement facile à corriger, à condition que vous en connaissiez d'abord la cause. Mais, si vous ne pouvez pas le faire, essayez les correctifs répertoriés ci-dessous et voyez celui qui vous convient.
La plupart des correctifs sont faciles à faire et vous n'aurez aucun mal à les suivre. Vérifier Avez-vous des problèmes de connexion au réseau? Voici quelques astuces de diagnostic et correctifs mineurs.
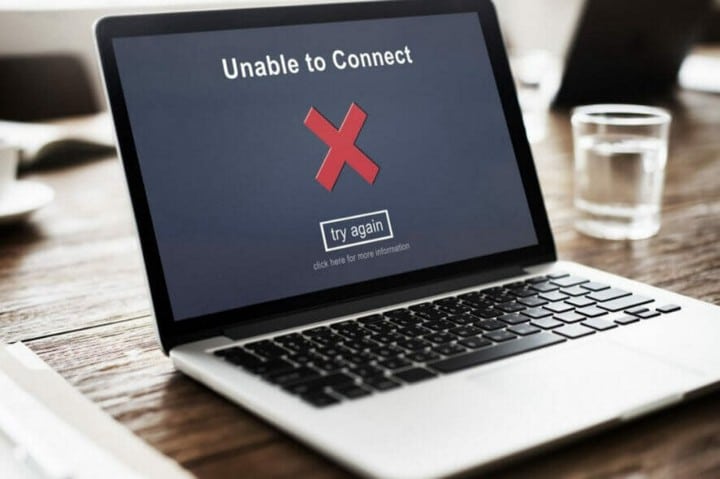
1. Gérer les pilotes réseau sur Windows 11
Dans de nombreux cas, les problèmes de connexion tels que l'erreur indiquant que Windows ne peut pas se connecter à ce réseau peuvent être résolus en mettant à jour les pilotes réseau de votre ordinateur. Cependant, si vous avez récemment mis à jour les pilotes et que l'erreur apparaît peu de temps après, vous devez restaurer les pilotes à la version précédente jusqu'à ce que les nouvelles versions soient corrigées. Vous pouvez également essayer de réinstaller les pilotes pour voir si cela résout le problème.
Toutes ces actions peuvent être effectuées à l'aide du Gestionnaire de périphériques, alors plongeons-nous et essayons quelques correctifs nécessaires.
1. Mettez à jour vos pilotes réseau
Pour mettre à jour les pilotes réseau, procédez comme suit :

- Ouvrez la boîte de dialogue Exécuter en appuyant sur le raccourci Win + R.
- Dans la zone de texte, tapez devmgmt.msc Et presse Entrer Pour ouvrir le Gestionnaire de périphériques.
- Dans la fenêtre Gestionnaire de périphériques, développez la section Cartes réseau.
- Faites un clic droit sur l'adaptateur sans fil de votre appareil, puis cliquez sur Mettre à jour le pilote.
- Dans la fenêtre suivante, choisissez Recherche automatique de pilotes.
- Windows téléchargera et installera les derniers pilotes pour votre appareil.
2. Restaurer les pilotes réseau
Si le problème a commencé après l'installation d'un nouveau pilote réseau, voici comment revenir aux pilotes précédents que vous aviez auparavant :
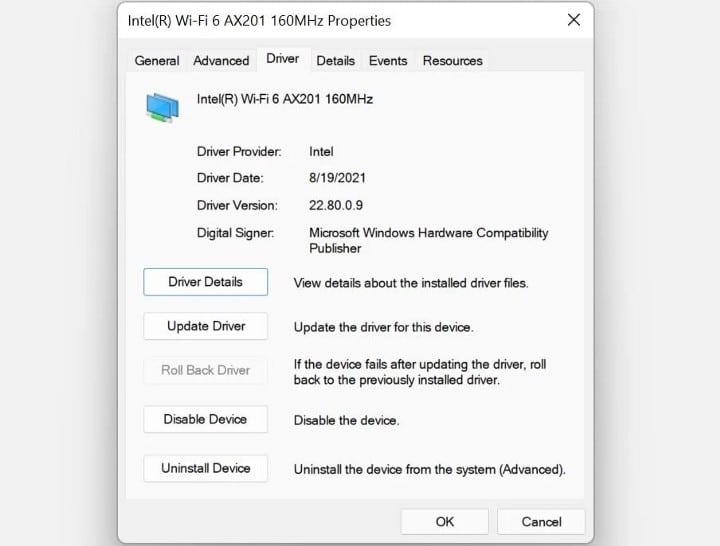
- Ouvrez le Gestionnaire de périphériques à l'aide de la recherche Windows ou de la commande d'exécution devmgmt.msc Dans la boîte de dialogue Exécuter (Win + R).
- Développez la section Adaptateurs réseau.
- Clic droit pilote réseau Et sélectionnez Propriétés.
- Dans la fenêtre des propriétés, allez dans l'onglet Le conducteur.
- Cliquez sur une option Récupérer le pilote. L'option sera grisée si le pilote n'a pas été mis à jour récemment.
- Windows installera la version précédente du pilote réseau.
- Redémarrez votre ordinateur.
3. Désinstallez les pilotes réseau
Si vous souhaitez effectuer une nouvelle installation, téléchargez d'abord les pilotes réseau à partir du site Web du fabricant. C'est une bonne idée de le faire avant de désinstaller vos pilotes réseau actuels ; Parce qu'une fois supprimé, vous ne pourrez pas vous connecter à Internet via l'adaptateur réseau sélectionné tant que vous n'aurez pas réinstallé ses pilotes.
Une fois que vous avez les nouveaux pilotes prêts, il est temps de vous débarrasser des anciens :
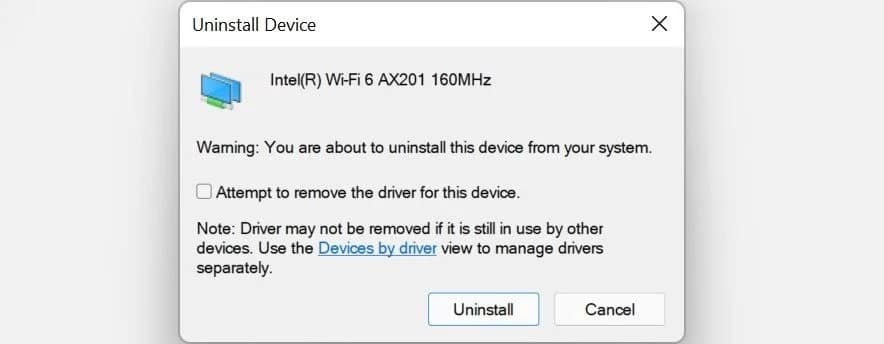
- Ouvrez le Gestionnaire de périphériques.
- Encore une fois, développez la section Adaptateurs réseau.
- Faites un clic droit sur le pilote réseau.
- Cliquez Désinstaller l'appareil.
- Cochez la case à côté de Essayez de supprimer le logiciel du pilote pour ce périphérique.
- Cliquez Désinstaller.
- Lorsque votre ordinateur redémarre, Windows réinstalle automatiquement le pilote.
Vérifier Comment sauvegarder et restaurer les pilotes Windows.
2. Désactivez IPv6
IPv6 n'est pas vraiment requis pour la plupart des connexions, sauf indication explicite de votre routeur ou de votre FAI. Par conséquent, vous devez le désactiver et essayer de vous reconnecter au réseau sans fil.
Voici comment désactiver IPv6 sur votre ordinateur :
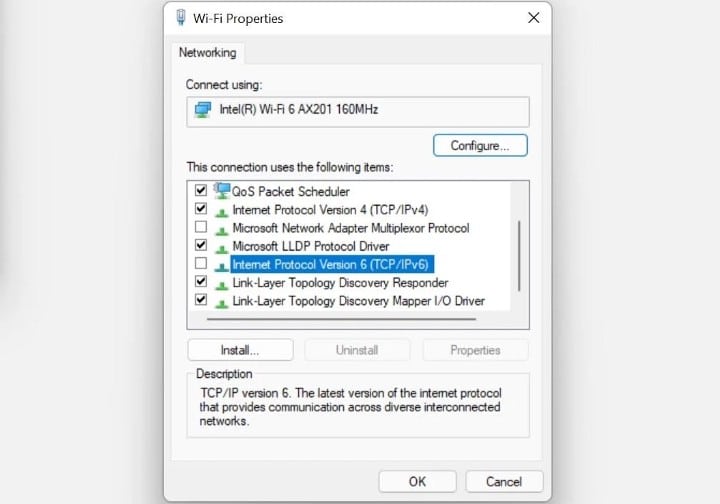
- Localisez l'icône de réseau dans la barre d'état système.
- Faites un clic droit dessus et choisissez Paramètres réseau et Internet.
- Cliquez Paramètres réseau avancés.
- Sous Paramètres associés, choisissez Plus d'options d'adaptateur réseau.
- Faites un clic droit sur le réseau sans fil, puis choisissez Propriétés. Assurez-vous que vous disposez des privilèges d'administrateur.
- Décochez l'option Internet Protocol version 6 (IPv6).
- Cliquez Ok.
- Reconnectez-vous au réseau sans fil.
3. Désactiver et activer l'adaptateur réseau sans fil
Parfois, la réinitialisation de votre adaptateur réseau sans fil peut facilement résoudre les problèmes de connexion sous Windows. Vous pouvez le faire en utilisant les options réseau avancées de Windows 11 :
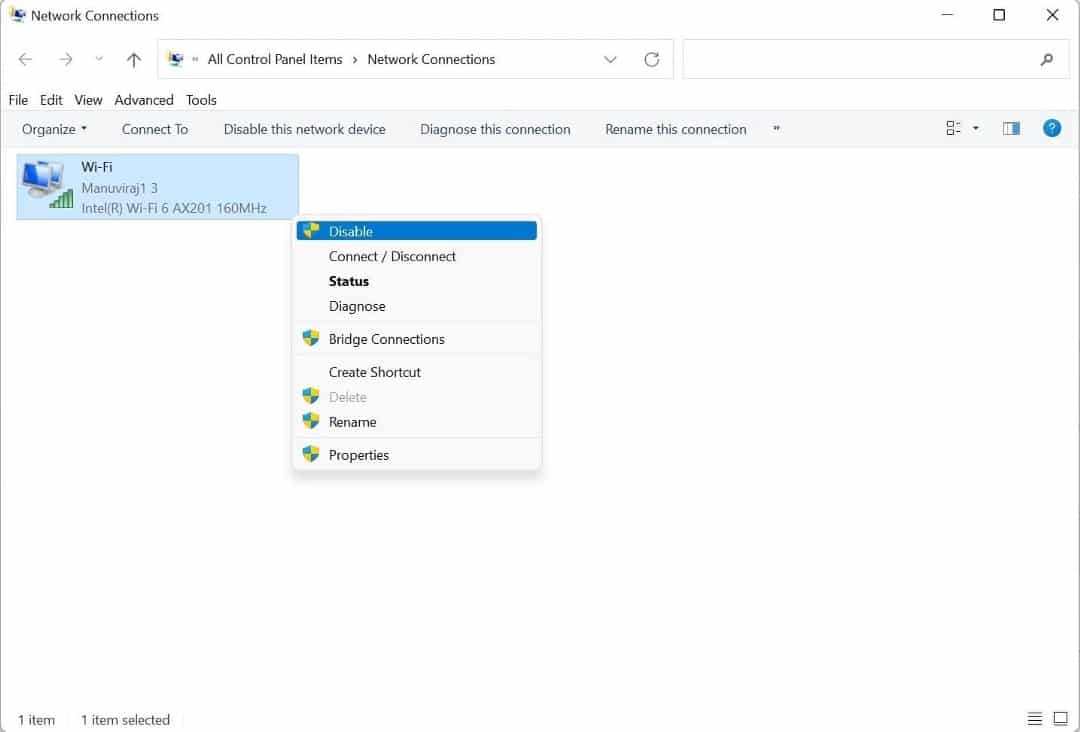
- Cliquez avec le bouton droit sur l'icône de réseau située dans la barre d'état système.
- Cliquez Paramètres réseau et Internet.
- Cliquez Paramètres réseau avancés.
- Dans la fenêtre suivante, choisissez Plus d'options d'adaptateur réseau.
- Maintenant, faites un clic droit sur l'adaptateur sans fil et cliquez sur Désactiver.
- Attendez un instant, puis cliquez avec le bouton droit sur l'adaptateur sans fil et choisissez Activer.
- Redémarrez votre ordinateur et essayez de vous reconnecter au réseau.
Vérifier Comment réinitialiser les paramètres réseau sur Windows 11.
4. Mettre à jour l'adresse IP et analyser le conteneur DNS dans l'invite de commande
L'erreur "Windows ne peut pas se connecter à ce réseau" peut être due à une erreur d'adresse IP. Pour résoudre ce problème, vous devrez libérer l'adresse IP et vider le cache DNS.
Cela peut sembler compliqué, mais tout ce que vous avez à faire est d'exécuter quelques commandes dans l'invite de commande Windows, et Windows s'occupera du reste. Voici comment procéder :
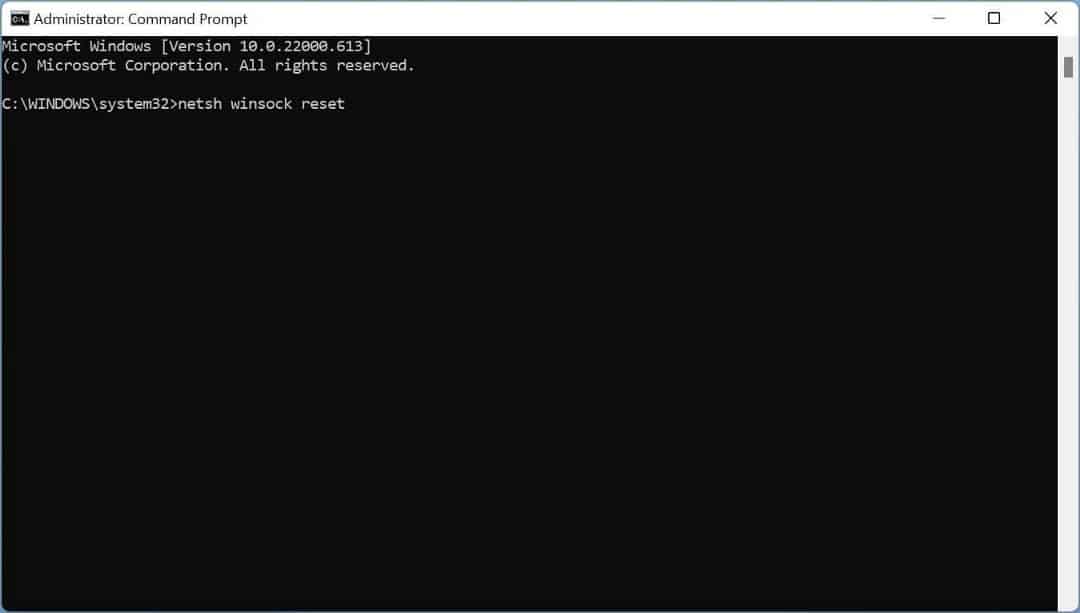
- Type cmd Dans la recherche Windows.
- Clic droit Invite de commandes -> Exécuter en tant qu'administrateur.
- Dans la console d'invite de commande, tapez les commandes suivantes une par une et appuyez sur Entrer Après chaque entrée :
netsh winsock reset netsh int ip reset ipconfig /release ipconfig /renew ipconfig /flushdns
- Fermez l'invite de commande et redémarrez votre ordinateur pour voir si l'erreur persiste.
En plus de ceux mentionnés ci-dessus, il existe un grand nombre de Autres commandes CMD pour la gestion des réseaux sans fil dans Windows.
5. Réinitialiser la configuration réseau de Windows
L'une des causes les plus courantes de l'erreur "Windows ne peut pas se connecter à ce réseau" est une configuration réseau incorrecte. Le moyen le plus simple de corriger une erreur consiste simplement à réinitialiser les paramètres réseau de votre ordinateur aux paramètres d'usine par défaut.
Heureusement, Windows vous permet de réinitialiser tous les paramètres réseau avec une seule option :
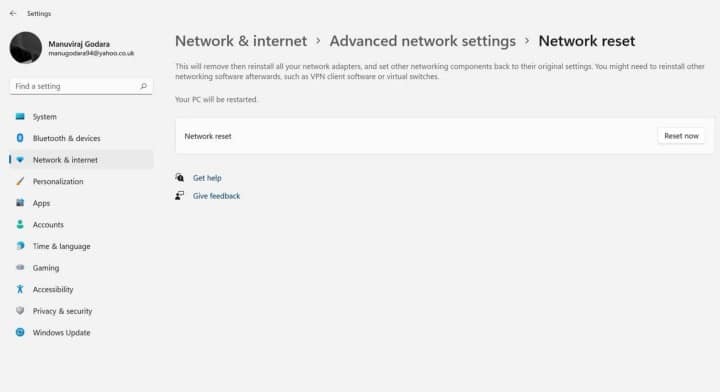
- Faites un clic droit sur le bouton du menu Démarrer et cliquez sur Paramètres.
- Cliquez sur une option Réseau et internet dans la barre de navigation à gauche.
- Dans la fenêtre suivante, choisissez Paramètres réseau avancés.
- Sous Plus de paramètres, appuyez sur Réinitialisation du réseau.
- Cliquez Réinitialiser maintenant.
- Votre ordinateur redémarrera.
6. Utilisez l'outil de dépannage réseau
Windows 11 dispose d'un dépanneur intégré pour résoudre tous les problèmes de réseau. Il peut être utile d'essayer de voir si l'utilitaire peut détecter et résoudre automatiquement le problème à l'origine de l'erreur « Windows ne peut pas se connecter à ce réseau ».
Pour exécuter l'outil de dépannage du réseau Windows, procédez comme suit :
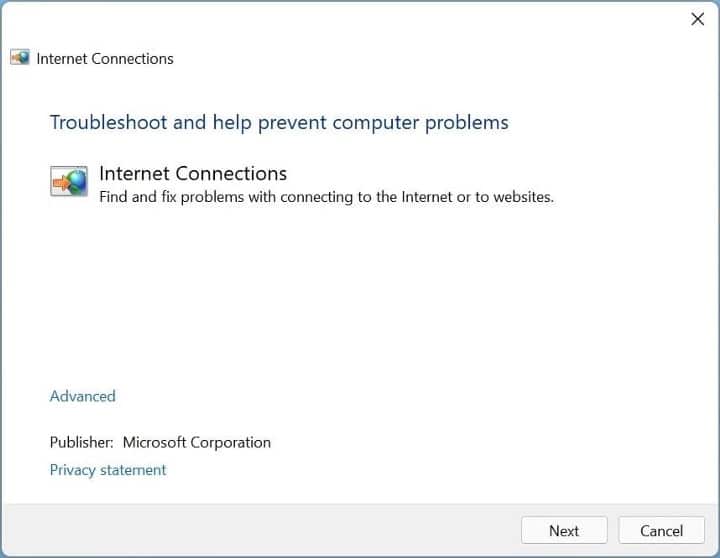
- Dans la recherche Windows, tapez Résolution des problèmes.
- Dans les résultats de la recherche, appuyez sur une option Rechercher et résoudre les problèmes de réseau.
- Cliquez Suivant dans le dépanneur.
- Windows détectera les erreurs de connectivité réseau et tentera de résoudre les problèmes de connectivité sur votre ordinateur.
Vérifier Comment réinitialiser les paramètres réseau dans Windows 10.
7. Oubliez et reconnectez-vous à un réseau Wi-Fi
Oublier et se reconnecter à un réseau Wi-Fi peut également aider à résoudre le problème de réseau dans Windows 11. Voici comment procéder :
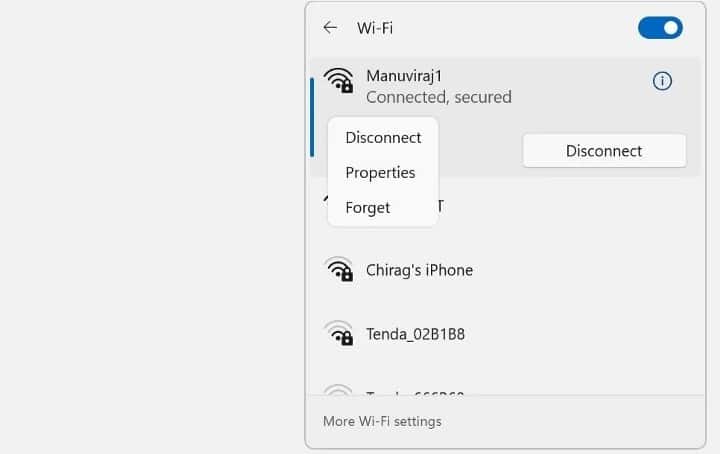
- Cliquez sur l'icône de réseau dans la barre d'état système de la barre des tâches.
- Cliquez sur la flèche à côté de l'icône Wi-Fi.
- Clic droit Réseau sans fil.
- Cliquez Oublier.
- Maintenant, reconnectez-vous au réseau Wi-Fi. Vous devrez ressaisir le mot de passe.
7. Redémarrez ou réinitialisez le routeur
Parfois, votre routeur se bloque un peu et nécessite un redémarrage pour se débrouiller à nouveau et se débarrasser de toute erreur temporaire. En tant que tel, donner à votre routeur une réinitialisation rapide est un bon moyen de résoudre rapidement et facilement des problèmes tels que Connexion Wi-Fi instable.
La méthode de réinitialisation du routeur varie selon le modèle de routeur que vous possédez. Cependant, il y a généralement un bouton d'alimentation physique sur le routeur lui-même que vous pouvez utiliser pour l'éteindre et le rallumer. Sinon, vous pouvez également accéder à la page de configuration du routeur et le redémarrer à partir de là.
A défaut, vous pouvez essayer de restaurer les paramètres d'usine par défaut du routeur, soit via un bouton sur le routeur, soit sur sa page de configuration. Cependant, vous devrez reconfigurer le routeur après l'avoir réinitialisé. Vérifier Comment dépanner votre routeur.
Erreur "Windows ne peut pas se connecter à ce réseau", maintenant corrigée
Très probablement, l'un de ces correctifs résoudra l'erreur "Windows ne peut pas se connecter à ce réseau" sur votre PC. Étant donné le nombre de problèmes de réseau sous Windows qui peuvent survenir, il est judicieux d'apprendre les bases de leur résolution afin de ne pas vous retrouver sans Internet à l'avenir. Vous pouvez désormais visualiser Les meilleurs outils pour résoudre les problèmes de réseau.







