Si Microsoft Edge continue de s'ouvrir automatiquement sur votre ordinateur Windows au hasard, il pourrait s'agir au mieux d'un bogue ennuyeux et au pire d'une source de logiciels malveillants. Bien sûr, ce n'est pas quelque chose que vous voulez, même si Edge est votre navigateur Web préféré.
Donc, si vous cherchez un moyen d'empêcher Microsoft Edge de s'ouvrir tout seul, nous allons partager quelques méthodes qui vous aideront à résoudre ce problème ennuyeux. Vérifier Impossible d'ouvrir Gmail sur Microsoft Edge pour Windows ? Essayez les meilleures solutions.

1. Désactiver Startup Boost dans Microsoft Edge
Startup Boost est une fonctionnalité utile qui est pré-activée dans Microsoft Edge. Ce qui raccourcit essentiellement le temps nécessaire pour ouvrir Edge en chargeant le navigateur chaque fois que vous démarrez votre ordinateur. Si vous ne voulez pas que cela se produise, vous pouvez désactiver Startup Boost dans Edge en suivant les étapes ci-dessous.
- Ouvrez Microsoft Edge sur votre ordinateur.
- Cliquez sur le bouton Plus dans le coin supérieur droit et sélectionnez Paramètres.
- Sélectionnez l'onglet système et performances Dans la barre latérale gauche.
- Désactiver la bascule à côté de l'option Boost de démarrage De la partie droite.

2. Supprimer Edge des applications de démarrage
Les applications de démarrage sont l'ensemble des applications qui démarrent automatiquement au démarrage de Windows sans aucune interaction de l'utilisateur. Si vous avez précédemment défini Edge comme application de démarrage, il continuera à s'ouvrir automatiquement au démarrage.
Vous pouvez utiliser le gestionnaire de tâches pour afficher une liste des applications de démarrage et désactiver Edge à partir de là. Voici comment procéder.
- Clique sur Win + X Pour ouvrir le menu de liens rapides et sélectionner Gestionnaire de tâches de la liste résultante.
- Passer à un onglet applications de démarrage.
- Dans la liste des applications, recherchez Microsoft Edge. Faites un clic droit dessus et sélectionnez Handicapés.
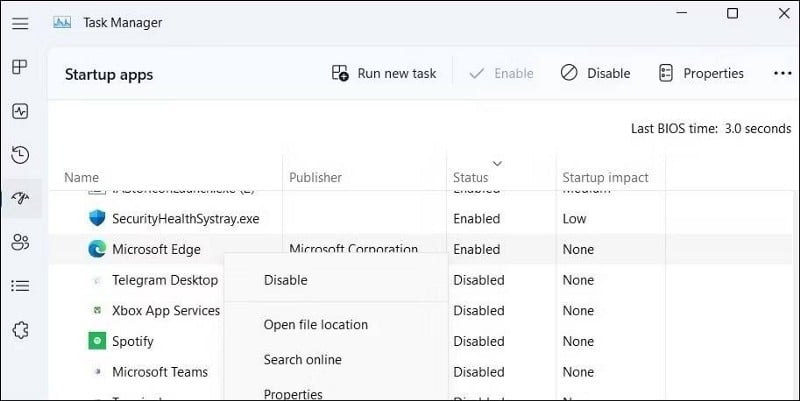
En plus de désactiver Edge à partir du gestionnaire de tâches, vous devrez également vous assurer qu'Edge n'est pas ajouté au dossier de démarrage de Windows. Voici comment vérifier.
- Lancez la boîte de dialogue Exécuter avec Win + R.
- Type shell: démarrage Sur le terrain Ouvrir Et cliquez Ok.
- Localisez le raccourci nommé Microsoft Edge dans le dossier de démarrage. Faites un clic droit dessus et sélectionnez Effacer.
Vérifier Comment réparer Microsoft Edge lorsqu'il n'y a pas de son.
3. Assurez-vous que Microsoft Edge n'est pas votre navigateur par défaut
Windows 10 et 11 Microsoft sont tous deux livrés avec Edge comme navigateur par défaut. Toutefois, si Edge n'est pas votre navigateur Web préféré, vous pouvez modifier le navigateur par défaut afin qu'Edge ne s'ouvre pas lorsque vous cliquez sur un lien.
Suivez ces étapes pour changer votre navigateur Web par défaut sur Windows 11 :
- Ouvrez le menu Démarrer et dirigez-vous vers Paramètres -> Applications.
- Cliquez Applications virtuelles.
- Faites défiler la liste ou utilisez la barre de recherche en haut pour localiser et choisir votre navigateur préféré.
- Cliquez Définir la valeur par défaut Pour définir le navigateur par défaut.
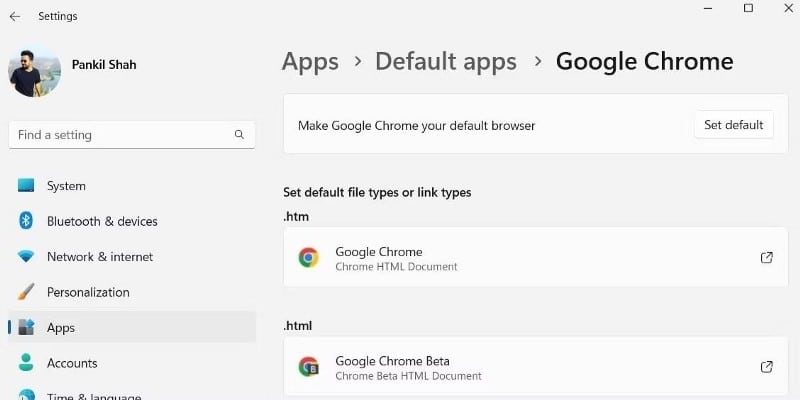
De même, vous pouvez modifier le navigateur par défaut sur votre PC Windows 10. Si vous avez besoin d'aide, consultez notre guide sur Comment changer le navigateur par défaut dans Windows 10 Et suivez les étapes qui y sont indiquées.
4. Vérifiez les tâches actives dans le planificateur de tâches
Si Microsoft Edge s'ouvre toujours automatiquement, vous devez vérifier les tâches actives dans le planificateur de tâches. Il est possible qu'une tâche automatisée sur votre PC provoque l'ouverture automatique d'Edge.
Voici comment vérifier les tâches automatiques dans l'outil Planificateur de tâches :
- Clique sur Win + R Ouvre la boîte de dialogue "Exécuter".
- Type devmgmt.msc Dans la boîte et appuyez sur Entrer. Cela fera apparaître la fenêtre Planificateur de tâches.
- Sélectionnez la bibliothèque du planificateur de tâches dans la partie gauche de la fenêtre. Vous verrez une liste de tâches dans le volet du milieu.
- Localisez toutes les tâches liées à Edge. puis sélectionnez Désactiver De la partie droite.
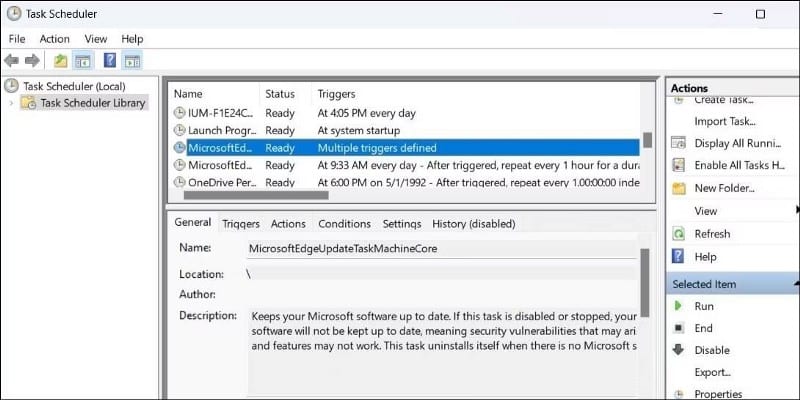
Vérifier Meilleures alternatives du planificateur de tâches Windows.
5. Empêcher Windows de redémarrer automatiquement les applications
Lorsque vous éteignez votre ordinateur, Windows se souvient des applications que vous avez ouvertes et les rouvre lorsque vous redémarrez votre ordinateur. Cette fonctionnalité peut entraîner l'ouverture d'Edge de lui-même. Il est donc préférable de le désactiver.
Suivez ces étapes pour empêcher Windows de rouvrir les applications :
- Ouvrez le menu Démarrer et sélectionnez Paramètres.
- Utilisez le volet de droite pour passer à l'onglet Les comptes.
- Sélectionner Options de connexion.
- Désactivez l'interrupteur à bascule à côté de Enregistrez et redémarrez automatiquement les applications de redémarrage lorsque vous vous connectez.
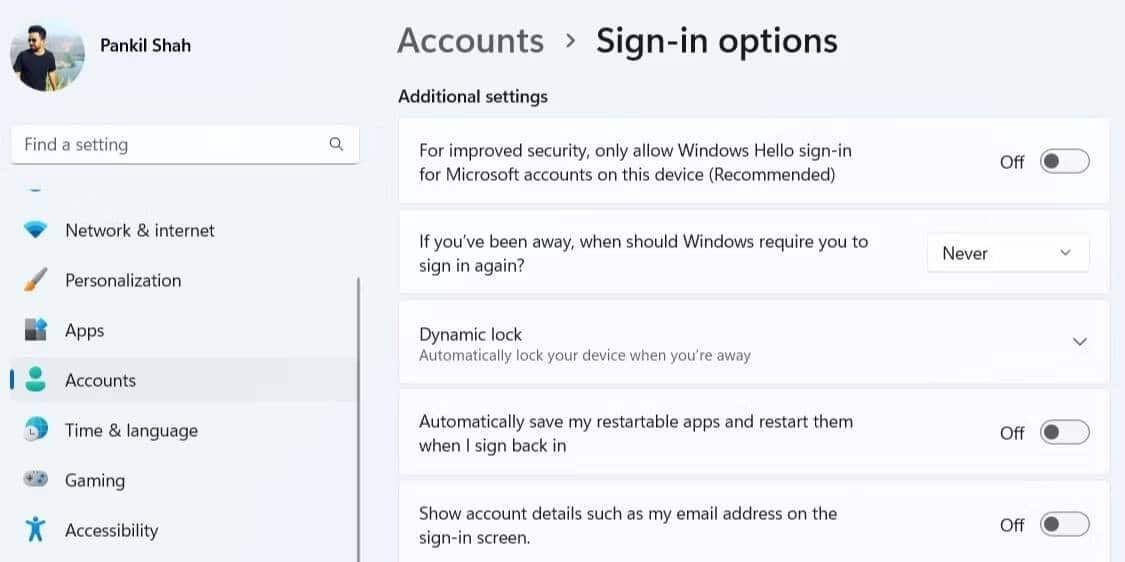
6. Désactiver le préchargement Edge à partir de l'éditeur de stratégie de groupe
Vous pouvez également empêcher Edge de démarrer automatiquement en ajustant certaines stratégies de groupe. Cependant, vous ne pouvez le faire que si vous utilisez une édition Professionnelle, Éducation ou Entreprise de Windows. Heureusement, vous pouvez atteindre Éditeur de stratégie de groupe Windows Home Grâce à une solution de contournement rapide.
- Ouvrez le menu Démarrer et recherchez gpedit.msc , et sélectionnez le premier résultat qui s'affiche. Cela ouvrira l'éditeur de stratégie de groupe local.
- Utilisez le volet de gauche pour accéder à Configuration ordinateur > Modèles d'administration > Composant Windows > Microsoft Edge.
- Double-cliquez sur Stratégie Autoriser Microsoft Edge à se pré-lancer au démarrage de Windows , lorsque le système est inactif et à chaque fois que Microsoft Edge est fermé.
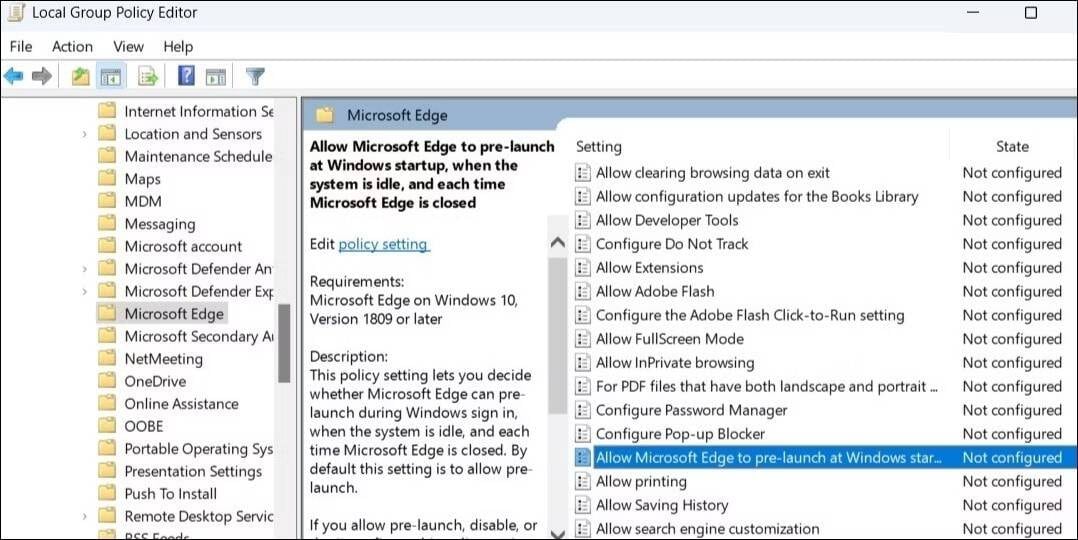
- Sélectionnez l'option Handicapés.
- Clique sur Application ثم Ok.
- De même, désactivez la politique Autoriser Microsoft Edge à démarrer et à charger la page Démarrer et Nouvel onglet au démarrage de Windows et à chaque fermeture de Microsoft Edge.
7. Empêcher Edge de s'ouvrir automatiquement via l'Éditeur du Registre
Si vous n'avez pas accès à l'éditeur de stratégie de groupe local, vous pouvez modifier les fichiers de registre de votre ordinateur pour empêcher Microsoft Edge de s'ouvrir tout seul. Cependant, il convient de noter qu'apporter des modifications aux fichiers journaux à votre insu est risqué. Par conséquent, vous devez procéder avec prudence et suivre attentivement les étapes.
C'est bien aussi de faire Sauvegarde du registre Ou créez un point de restauration, au cas où les choses ne se passeraient pas comme prévu.
- Clique sur Win + S pour ouvrir le menu de recherche.
- Type Regedit Et sélectionnez Exécuter comme administrateur.
- Sélectionner Oui Lorsque l'invite de contrôle de compte d'utilisateur (UAC) apparaît.
- Utilisez le volet de droite pour accéder à HKEY_LOCAL_MACHINE > LOGICIEL > Politiques > Microsoft.
- Faites un clic droit sur la clé Microsoft et sélectionnez Nouveau -> Clé. Caractéristique MicrosoftEdge.
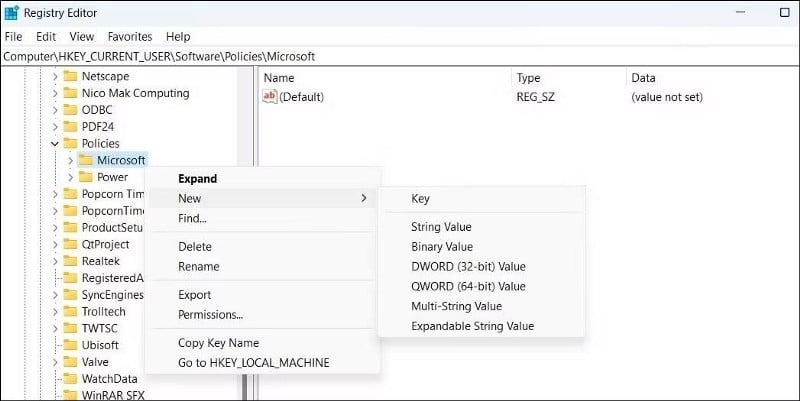
- Dans la clé MicrosoftEdge, créez une autre clé et nommez-la Entrée.
- Faites un clic droit sur la clé Entrée Et sélectionnez Nouvelle valeur -> DWORD (32 bits). nomme le Autoriser le lancement.
- Double-cliquez sur la valeur DWORD nouvellement créée et définissez la valeur sur 0. Appuyez ensuite sur Ok.
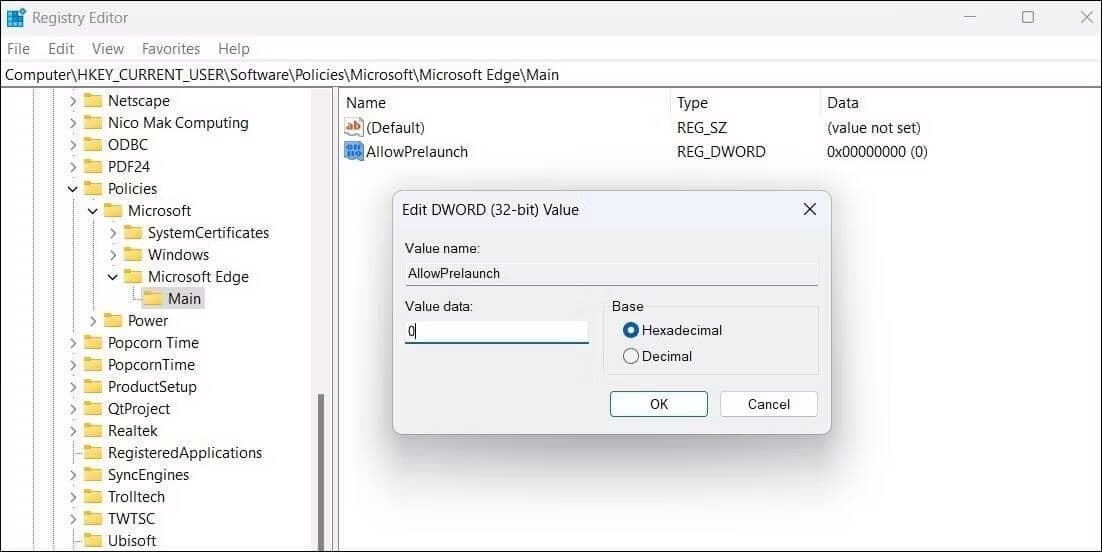
- Sous Clé MicrosoftEdge, créez une autre clé et nommez-la TabPreloader.
- Faites un clic droit sur la clé nouvellement créée et sélectionnez Nouvelle valeur -> DWORD (32 bits). Nommez-le AllowTabPreloading.
- Double-cliquez sur la valeur DWORD nommée AllowTabPreloading et changez sa valeur en 0. Appuyez ensuite sur Ok.
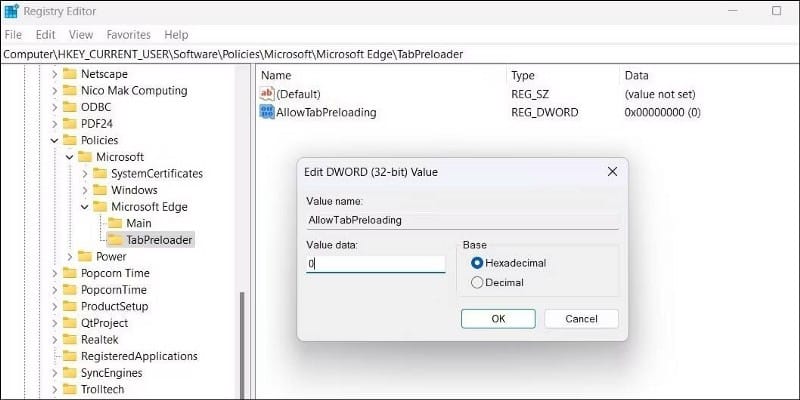
Redémarrez votre ordinateur pour que les modifications prennent effet. Microsoft Edge ne devrait plus s'exécuter automatiquement sur votre ordinateur Windows. Vérifier Comparatif entre Microsoft Edge et Google Chrome : quel est le meilleur navigateur ?
Empêcher Microsoft Edge de s'ouvrir automatiquement sous Windows
En tant que produit Microsoft, Edge est entièrement intégré à Windows. Par conséquent, divers paramètres et processus système peuvent entraîner l'ouverture automatique de Microsoft Edge. Nous espérons que les correctifs ci-dessus ont aidé à résoudre le problème pour de bon.
Si aucune des solutions ci-dessus n'a fonctionné, vous devriez envisager d'exécuter une analyse des logiciels malveillants sur votre ordinateur pour vous assurer qu'il n'est pas infecté. Vous pouvez désormais visualiser Comment nettoyer en toute sécurité votre ordinateur infecté et copier des fichiers.







