Changer la composition de la photo est facile avec Applications comme Photoshop. Vous pouvez utiliser l'outil de recadrage intégré à l'application pour corriger votre image et lui donner l'apparence que vous souhaitez, avec uniquement ce dont vous avez besoin.
Si vous êtes débutant avec Photoshop, vous pourriez être submergé par la quantité de capacités, d'outils et de configurations qu'offre cette application. Donc faire quelque chose d'aussi simple que Recadrage Cela peut sembler compliqué.
Il existe également de nombreuses façons d'utiliser l'outil de recadrage que vous ne connaissiez peut-être pas auparavant. Dans cet article, vous pouvez apprendre à utiliser l'outil de recadrage, à redresser votre image, à utiliser des grilles et à annuler un recadrage.

Comment recadrer des images à l'aide de Photoshop
Le recadrage est le processus de suppression de parties d'une image pour créer une mise au point ou aplatir la composition. L'outil Recadrer peut être utilisé pour recadrer et redresser des images dans Photoshop. L'outil Recadrage est un outil sans distorsion et vous pouvez choisir de conserver les pixels recadrés pour améliorer les bordures de recadrage ultérieurement. L'outil Recadrer fournit également des moyens simples d'aplatir l'image lors du recadrage.
Positionner l'outil Recadrer 
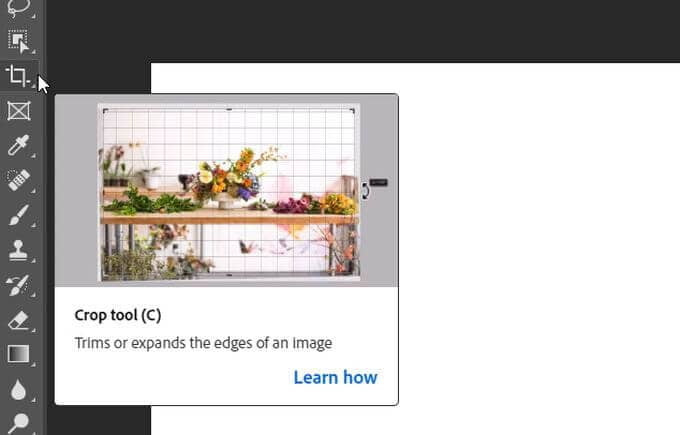
Une fois que vous sélectionnez l'outil, vous obtiendrez les bordures de recadrage sur les bords de l'image que vous pouvez ajuster à l'aide des poignées d'angle ou latérales. Ou, vous pouvez cliquer à l'intérieur de votre image et faire glisser pour créer vous-même les bordures. Vous voudrez placer la bordure autour de la section de votre image que vous souhaitez rogner. Le contenu sera conservé dans les limites de rognage et la partie extérieure sera supprimée.
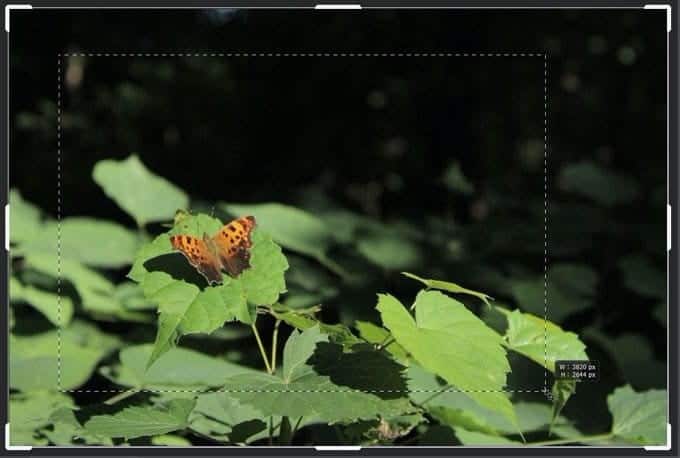
Si vous souhaitez déplacer l'image dans la zone à conserver, vous pouvez cliquer et faire glisser à l'intérieur du trait pour le faire après le déplacement initial du trait de rognage. Une fois que vous êtes satisfait de la configuration du recadrage, vous pouvez sélectionner une coche 
Vous aurez également la possibilité de réinitialiser ou d'annuler la configuration du recadrage. Vous pouvez effectuer l'une de ces actions à partir de la barre d'options. Pour réinitialiser la configuration de découpage, appuyez sur l'icône de la flèche de retour. Pour l'annuler, sélectionnez l'icône du milieu 
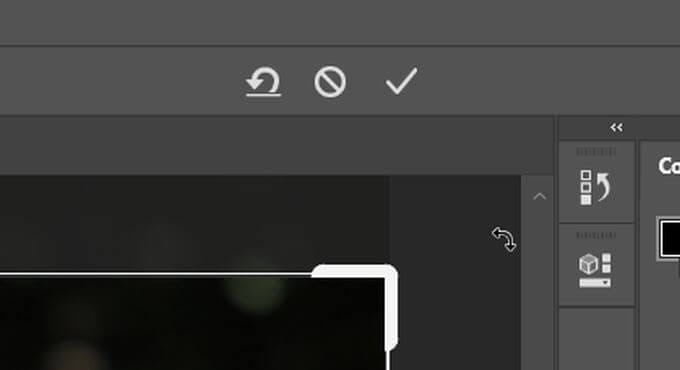
Si vous souhaitez recadrer une image sans supprimer les parties extérieures, vous pouvez le faire en désactivant une option Supprimer les pixels recadrés.
Pour ce faire, regardez dans la barre d'options et vous pouvez désélectionner cette option. Ensuite, lorsque vous recadrez une image et souhaitez modifier son orientation ou son rapport hauteur / largeur, le reste de l'image reviendra. Avec cette méthode, vous devrez recadrer les images si vous les configurez de cette façon, alors faites ce qui fonctionne le mieux pour votre flux de travail.
La désactivation de la suppression des pixels recadrés vous permet d'appliquer un recadrage sans distorsion et de conserver les pixels en dehors des limites de recadrage. L'écrêtage non déformé ne supprime aucun pixel. Vous pouvez modifier l'image ultérieurement pour voir les zones en dehors des limites de recadrage actuelles.
Activez cette option pour supprimer tous les pixels en dehors de la zone de rognage. Ces pixels seront perdus et ne seront pas disponibles pour les modifications ultérieures.
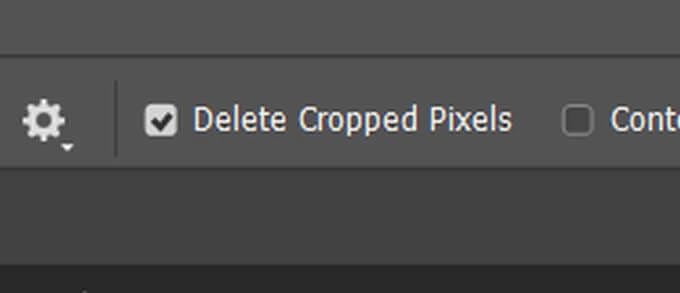
Utiliser le rapport hauteur / largeur
Si vous souhaitez un résultat plus précis lors du recadrage dans Photoshop, vous pouvez modifier le rapport hauteur / largeur de votre image afin qu'elle soit précise. Dans la barre d'options, vous pouvez cliquer sur le menu déroulant Ratio Pour consulter les paramètres précédemment créés pour le rapport hauteur / largeur. Une fois que vous avez sélectionné l'option qui vous convient, Photoshop définira automatiquement les limites de votre recadrage à ce pourcentage. Vous pouvez cliquer sur les icônes fléchées entre les cases Largeur et Hauteur pour basculer entre elles.
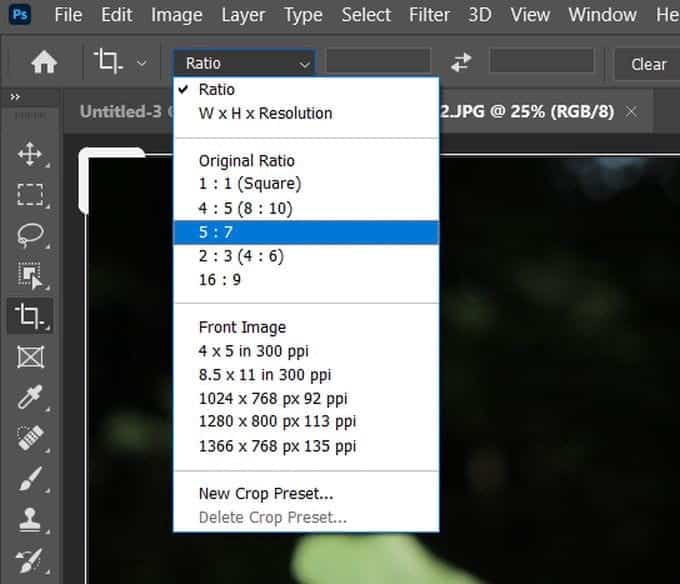
Si vous souhaitez entrer le rapport hauteur / largeur manuellement, si le rapport souhaité n'apparaît pas dans les préréglages, vous pouvez également le faire en entrant les nombres dans les zones Largeur et Hauteur. Une fois de plus, Photoshop ajustera automatiquement le recadrage au pourcentage que vous avez entré.
Si vous souhaitez enregistrer le rapport hauteur / largeur que vous avez entré pour une utilisation future, vous pouvez créer vos propres préréglages de recadrage. Cela peut être fait en cliquant sur le menu déroulant Ratio Et choisir Nouveau préréglage de culture. Après cela, vous pouvez nommer le préréglage, et la prochaine fois que vous ouvrez le menu déroulant Ratio , Il devrait apparaître dans la liste.
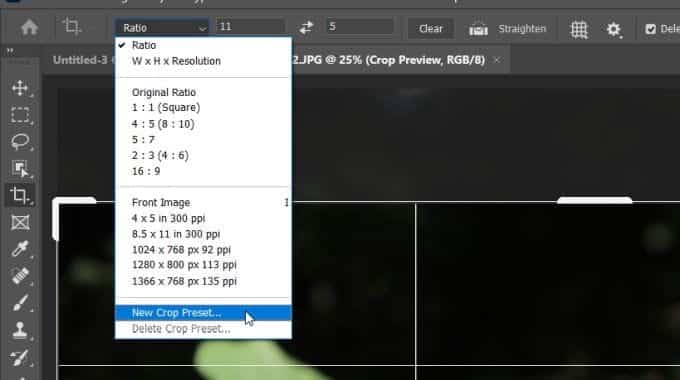
Si vous avez entré un rapport hauteur / largeur, Photoshop verrouille la boîte de sélection de recadrage à ce pourcentage. Vous pouvez donc déplacer le carré autour de l'image, mais vous ne pouvez pas le redimensionner librement. Si vous voulez pouvoir redimensionner le carré vous-même, vous pouvez effacer le rapport hauteur / largeur en cliquant sur le bouton Effacer À côté des zones Largeur et Hauteur.
Comment redresser une image
Vous pouvez redresser une image lors du recadrage. L'image est tournée et alignée pour l'aplatir. Le canevas se redimensionne automatiquement pour s'adapter aux pixels qui ont été pivotés. Vous devriez voir l'outil d'aplatissement dans la barre d'options. Sélectionnez-les à utiliser sur votre photo.
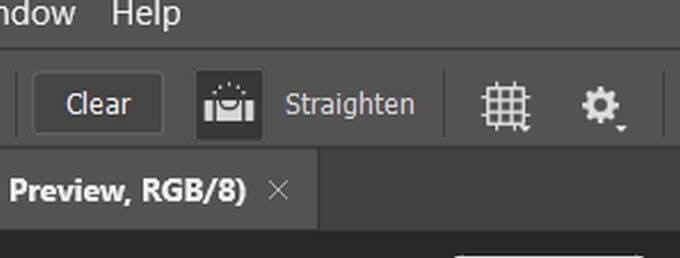
Cliquez sur Redresser dans la barre de contrôle, puis utilisez l'outil Redresser pour dessiner une ligne de référence afin de redresser l'image. Par exemple, tracez une ligne sur l'horizon ou un bord pour aplatir l'image qui l'entoure.
Vous devrez trouver une ligne dans votre image qui peut servir de point d'ancrage pour Photoshop pour aplatir l'image. Cela peut être un bord horizontal ou vertical qui doit apparaître droit, comme une ligne horizontale.
Sélectionnez un point au début de cette ligne en continuant à cliquer et à faire glisser jusqu'à l'autre extrémité. Une fois édité, Photoshop redressera l'image pour rendre cette ligne droite. Cela modifiera également les bordures de recadrage pour obtenir une image carrée.
Utiliser la superposition de l’outil Recadrer
Vous avez probablement remarqué la grille recouvrant votre image lors du recadrage. Vous pouvez en fait changer cela en plusieurs autres si vous voulez des instructions sur la façon de définir votre configuration d'image.
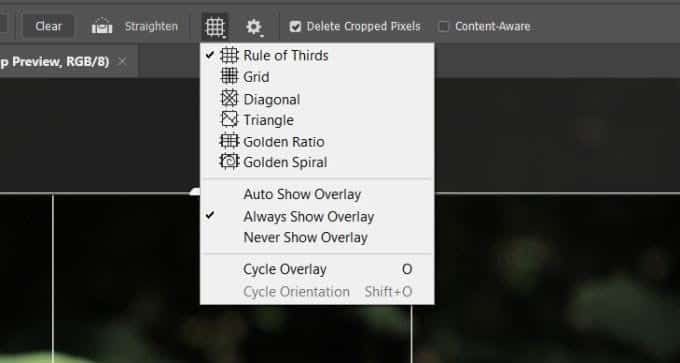
La superposition par défaut est la règle des tiers. C'est une grille conçue pour rendre votre photo agréable à l'œil lorsque la mise au point de l'image est à l'un des points d'intersection. Cependant, vous pouvez modifier la grille en allant dans la barre d'options et en sélectionnant l'icône de superposition, qui ressemble à une grille.
Vous pouvez choisir parmi les superpositions Grille, Diagonale, Triangle, Nombre d'or ou Spirale dorée. Ces superpositions peuvent vous aider lors du recadrage pour rendre la composition de votre photo attrayante pour les yeux. L'idée derrière la plupart d'entre eux est que l'œil a tendance à se déplacer naturellement le long de l'image d'une certaine manière, et si vous vous concentrez sur l'un de ces points naturels, la composition s'écoule plus doucement. Vous pouvez apprendre à connaître Différentes façons d'utiliser l'outil Tampon de duplication de Photoshop.







