أبلغ المُستخدمون بشكل مُتكرر عن ظهور رسالة خطأ تُفيد بأنَّ “برنامج تشغيل الفيديو قد تعطل وتمت إعادة ضبطه” عند محاولة تشغيل ألعاب Windows أو بعد تشغيلها. تُؤدي رسالة الخطأ هذه إلى تعطل أغلب الألعاب عند ظهورها. حيث تم الإبلاغ أنَّ المُشكلة تحدث عادةً في ألعاب مثل Fortnite و ARK: Survival و Final Fantasy 7 و Sea of Thieves وغيرها.
على الرغم من أنَّ هذه المشكلة تتعلق بشكل أساسي بالألعاب، إلا أنها قد تُؤدي أيضًا إلى تعطل مقاطع الفيديو عالية الدقة. إنه خطأ مُتكرر يُمكن أن يجعل الألعاب غير قابلة للتشغيل أو مقاطع الفيديو غير قابلة للمُشاهدة. إليك الطريقة التي يُمكنك من خلالها إصلاح رسالة الخطأ “تعطل برنامج تشغيل الفيديو” على كمبيوتر يعمل بنظام Windows 11/10. تحقق من ما هو برنامج ترميز الفيديو AV1 وفي ماذا يُستخدم؟
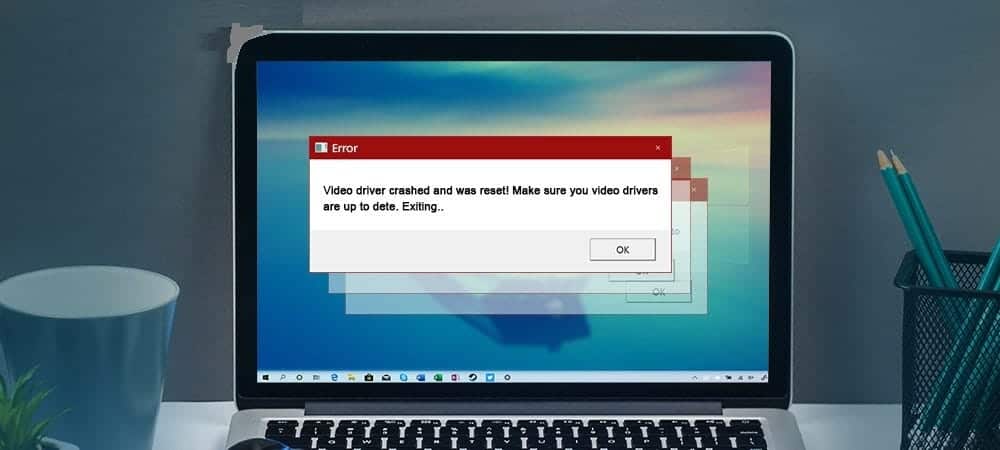
1. استخدام مُستكشف أخطاء تشغيل الفيديو ومُصلحها
قد يكون مُستكشف أخطاء تشغيل الفيديو ومصلحها مُفيدًا لإصلاح “تعطل برنامج تشغيل الفيديو” عندما يُؤثر هذا الخطأ على القدرة على تشغيل أي وسائط مرئية. حيث يُعد بمثابة أداة لإصلاح المشكلات المُتعلقة بتشغيل الفيديو.
للوصول إلى مستكشف أخطاء تشغيل الفيديو ومصلحها، يُمكنك مُتابعة الخطوات التالية:
- افتح “الإعدادات” بالضغط على
Win + I. - في علامة تبويب النظام ، اختر استكشاف الأخطاء وإصلاحها.
- اختر مستكشفات الأخطاء ومصلحاتها الأخرى.
- انقر فوق تشغيل بجوار تشغيل الفيديو.
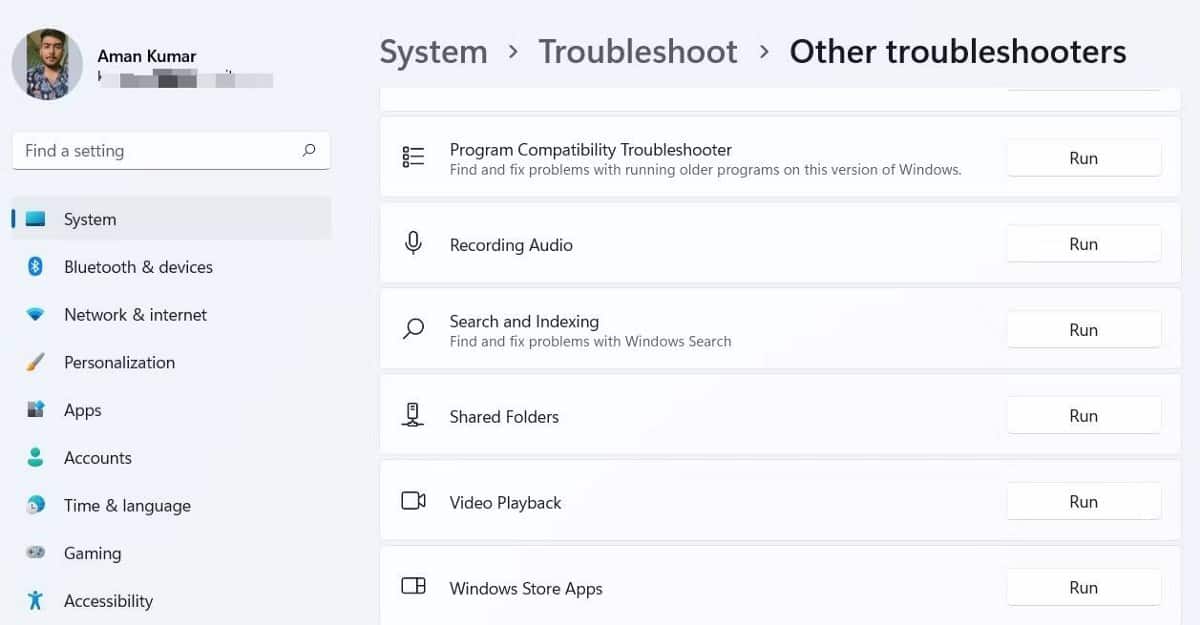
- اختر أريد المتابعة مع مستكشف الأخطاء ومصلحها.
سيبحث مستكشف الأخطاء ومصلحها الآن عن أي مشكلات متاحة ويقترح حلولاً مُحتملة أو قد يقوم تلقائيًا بإجراء بعض التغييرات على النظام . قم بتطبيق الإصلاحات لحل المشكلة. تحقق من هل يتجمد الكمبيوتر بنظام Windows عند مشاهدة مقاطع الفيديو؟ جرِّب هذه الإصلاحات.
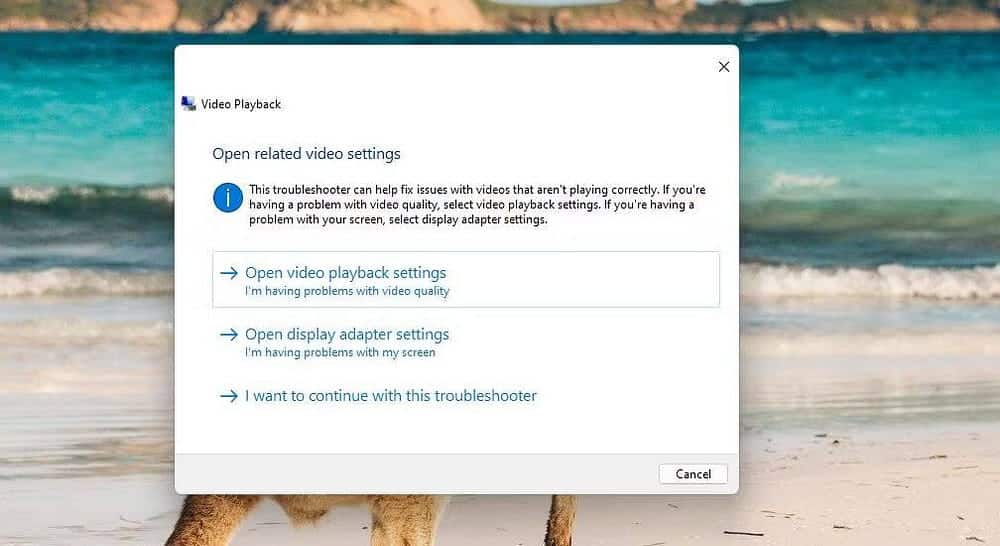
2. تحديث برنامج تشغيل الرسومات على الكمبيوتر
يُعد تحديث برامج تشغيل الرسومات أحد أكثر الطرق المُؤكدة على نطاق واسع لإصلاح الخطأ “تعطل برنامج تشغيل الفيديو”. حتى رسالة الخطأ نفسها تقترح على المُستخدم تحديث برامج تشغيل بطاقات الرسومات لديه. لذلك، من المحتمل جدًا أن يُعالج هذا الحل المُحتمل الخطأ إذا كان برنامج تشغيل بطاقة الرسومات لديك يحتاج إلى التحديث.
تُغطي مقالتنا حول كيفية تحديث برامج تشغيل الرسومات الطرق المختلفة لتطبيق هذه الخطوة المُحتملة على كمبيوتر يعمل بنظام Windows. يمكنك استخدام برنامج تحديث برنامج التشغيل، ولكن هذا لن يؤدي بالضرورة إلى الحصول على أحدث برنامج تشغيل مُتوفر لبطاقة الرسومات الخاصة بك.
يُعد تحديث برامج تشغيل الرسومات يدويًا عن طريق تنزيلها من مواقع الويب الرسمية مثل NVIDIA أو AMD أو Intel أبطأ قليلاً ولكنه سيضمن حصولك على أحدث حزمة برامج تشغيل مُتاحة حاليًا.
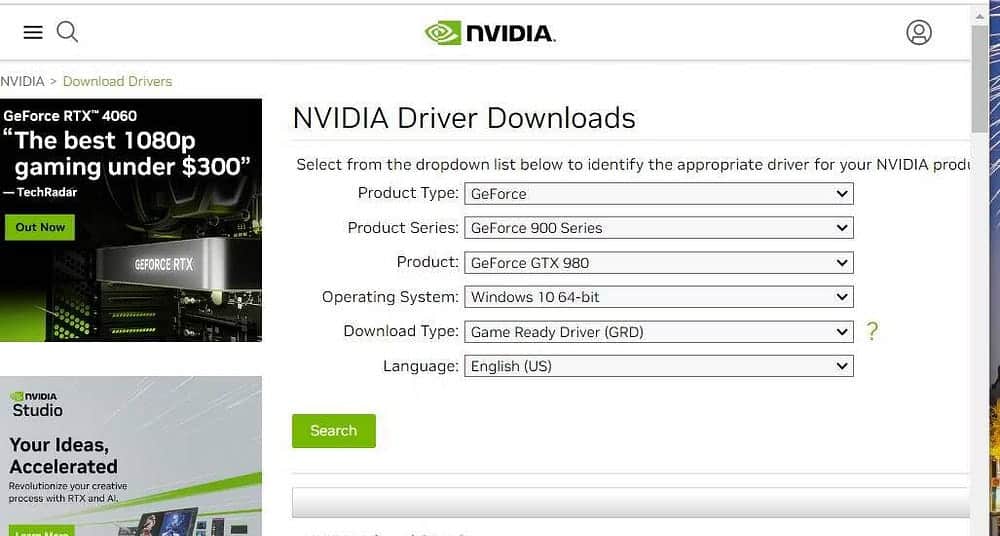
3. إعادة تثبيت برنامج تشغيل الرسومات على الكمبيوتر
إذا كان برنامج تشغيل الرسومات الحالي على الكمبيوتر الخاص بك هو أحدث إصدار مُتوفر، فالخطأ ليس مُرتبط بكونه قديمًا، ولكن قد تظل هناك مشكلة في برنامج التشغيل المُحدد. في هذه الحالة، قد لا تزال بحاجة إلى إعادة تثبيت برنامج التشغيل لحل هذا الخطأ.
إليك خطوات إعادة تثبيت برنامج تشغيل الرسومات:
- افتح “إدارة الأجهزة”، التي يُمكن الوصول إليها من قائمة الارتباط السريع (اضغط على
Windows + X). - انقر فوق السهم الصغير بجانب فئة محولات العرض.
- انقر بزر الماوس الأيمن فوق وحدة معالجة الرسومات (GPU) المُثبتة على الكمبيوتر الخاص بك وحدد إلغاء تثبيت الجهاز.
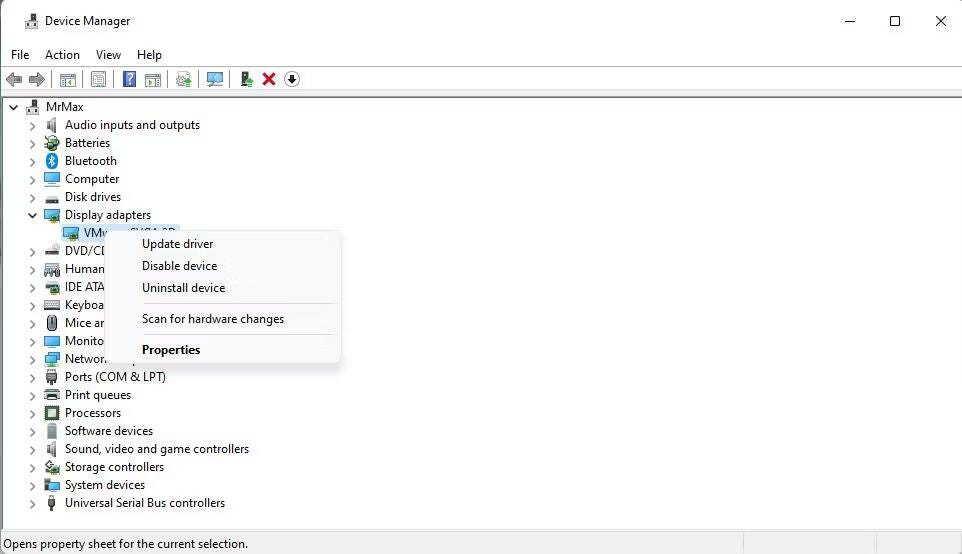
- حدد خيار خانة الاختيار لحذف برنامج التشغيل وانقر فوق إلغاء التثبيت.
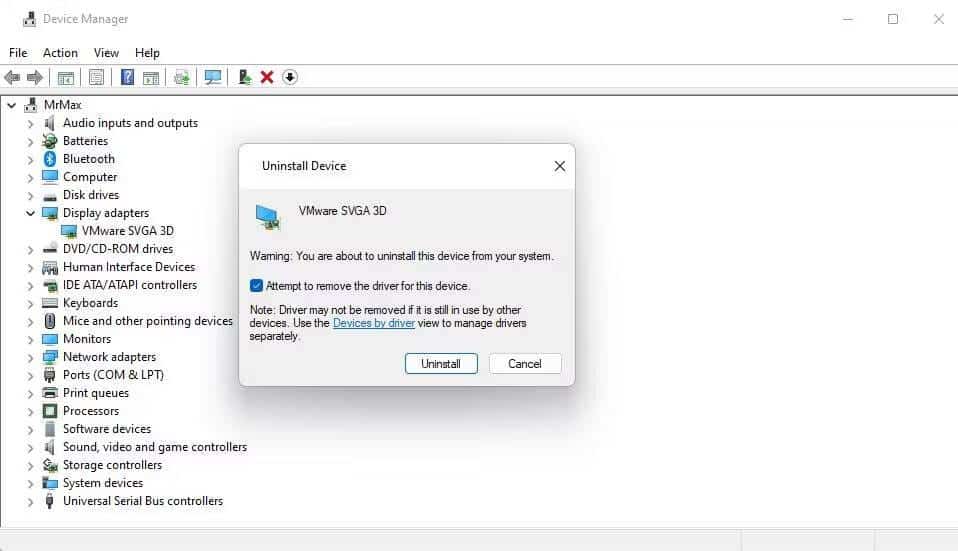
- انقر فوق
“إجراء” -> “البحث عن تغييرات الأجهزة”لإعادة تثبيت برنامج تشغيل الرسومات.
إذا لم يؤدي خيار الفحص بحثًا عن تغييرات الأجهزة إلى إعادة تثبيت برنامج تشغيل وحدة معالجة الرسومات، فقم بتنزيل أحدث حزمة برنامج تشغيل لبطاقة الرسومات لديك من مواقع الويب Intel أو AMD أو NVIDIA. انقر نقرًا مزدوجًا فوق ملف حزمة برنامج التشغيل الذي تم تنزيله لفتح نافذة الإعداد الخاصة به وحدد خيار التثبيت هناك.
4. قم بخفض مُعدل تحديث شاشتك
قال بعض المُستخدمين في مُنتديات الدعم إنَّ خفض معدل الإطارات يُمكن أن يحل الخطأ “تعطل برنامج تشغيل الفيديو”. لذا، قد يكون الأمر يستحق المحاولة إذا كانت شاشتك تتمتع بمعدل تحديث أقصى أعلى. يمكنك تقليل معدل الإطارات عن طريق خفض معدل تحديث الشاشة كما يلي:
- افتح أداة البحث عن الملفات (يُمكن الوصول إليها من خلال الضغط على
Windows + S). - قم بإدخال
advanced display settings. - حدد عرض معلومات العرض المتقدمة لفتح هذا الجزء من الإعدادات.
- ثم حدد إعدادًا أقل في القائمة المُنسدلة لمعدل التحديث.
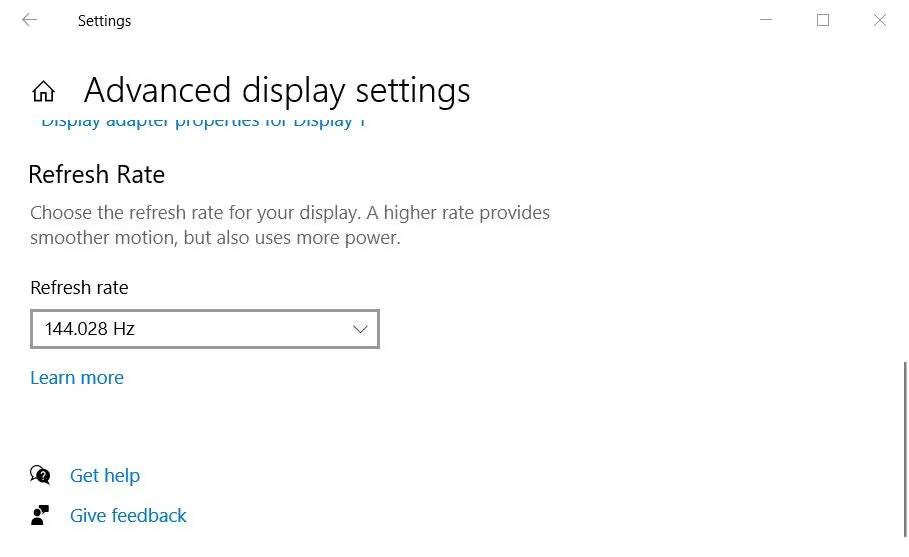
إذا كان بإمكانك الوصول إلى الإعدادات داخل اللعبة، فقد تتمكن أيضًا من تحديد خيار معدل إطارات أقل من هناك. ابحث في قائمة الإعدادات الرسومية للعبة المُتأثرة لمعرفة ما إذا كانت تتضمن خيار FPS لتحديد معدلات إطارات أقل أو أعلى.
5. تقليل إعدادات الجودة الرسومية للعبة المُتأثرة
يُمكن أن يحدث الخطأ “تعطل برنامج تشغيل الفيديو” أحيانًا عند ضبط الإعدادات الرسومية للعبة على مستوى مرتفع جدًا. من المرجح أن يكون ذلك على أجهزة الكمبيوتر ذات المواصفات المنخفضة المُزوَّدة بوحدات معالجة رسومات رديئة والتي لا يُمكنها التعامل مع إعدادات الرسومات الأعلى بشكل جيد.
قال عدد قليل من اللاعبين إنهم قاموا بإصلاح الخطأ “تعطل برنامج تشغيل الفيديو” عن طريق خفض إعدادات الرسومات داخل اللعبة. لذا، فهذا يستحق المحاولة إذا كان بإمكانك الوصول إلى إعدادات اللعبة.
من المحتمل أن يكون هناك العديد من الخيارات الرسومية داخل اللعبة التي يُمكنك ضبطها. قم بخفض إعدادات الشاشة والملمس ودقة الظل المُضمَّنة في العديد من الألعاب. ثم حدد تطبيق الإعدادات الرسومية الجديدة وأعد تشغيل اللعبة. تحقق من الإعدادات المُهمة التي يجب تغييرها في ألعاب FPS للحصول على تجربة أفضل.

وبدلاً من ذلك، يُمكنك محاولة تحديد خيار إعداد مُسبق للرسومات أقل من التكوين الحالي. تحتوي معظم الألعاب على ثلاثة إعدادات مُسبقة للرسومات أو أكثر والتي تعمل بشكل عام على تغيير الإعدادات الرسومية. سيؤدي تحديد إعداد مسبق منخفض الجودة إلى تقليل خيارات الرسومات المتنوعة تلقائيًا.
أبلغ بعض اللاعبين أيضًا عن حدوث هذا الخطأ بعد تمكين DirectX 12. لذا، ابحث عن إعداد DirectX في قائمة الرسومات. إذا تمكنت من العثور عليه، فتأكد من تعيين هذا الخيار على DirectX 11.
6. تعيين قيمة تأخير TDR أعلى
TDR هو اختصار لاكتشاف المُهلة والاسترداد. هذه إحدى ميزات Windows التي تكتشف مشكلات الاستجابة من بطاقة الرسومات، وتسترجعها بشكل فعَّال عن طريق إعادة ضبط البطاقة. إذا لم يتلق نظام التشغيل استجابة من بطاقة الرسومات خلال فترة زمنية مُعينة (الافتراضي هو ثانيتان)، فسيقوم نظام التشغيل بإعادة تعيين بطاقة الرسومات. سيؤدي تعيين قيمة TDR أعلى إلى منح بطاقة الرسومات مزيدًا من الوقت للاستجابة، مما قد يؤدي إلى حل أخطاء وحدة معالجة الرسومات مثل الخطأ “تعطل برنامج تشغيل الفيديو”.
يُمكنك تعيين قيمة تأخير أعلى لـ TDR عن طريق تعديل السجل كما يلي:
- ابحث عن Regedit في مربع بحث Windows من خلال الضغط على
Win + S. - حدد مُحرِّر السجل لعرض نافذة هذا التطبيق.
- انتقل إلى مفتاح GraphicsDrivers عن طريق إدخال المسار التالي داخل شريط عنوان السجل:
HKEY_LOCAL_MACHINE\System\CurrentControlSet\Control\GraphicsDrivers
- إذا كانت TDRDelay DWORD موجودة بالفعل، فيُمكنك التخطي إلى الخطوة السادسة. إذا لم يكن الأمر كذلك، فانقر بزر الماوس الأيمن فوق GraphicsDrivers في الشريط الجانبي لمُحرِّر السجل وحدد
جديد -> قيمة DWORD (32 بت)من قائمة السياق.
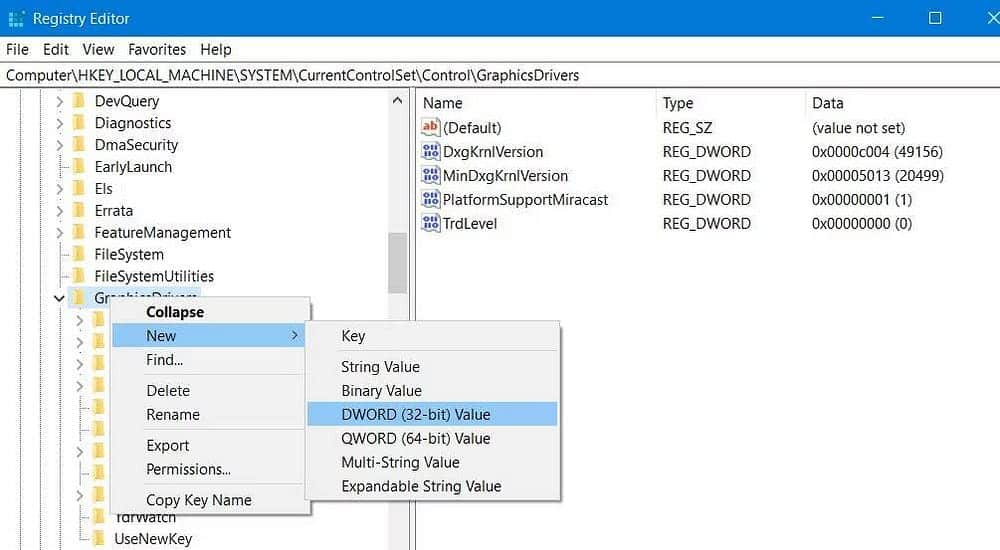
- أدخل TDRDelay لعنوان المفتاح.
- انقر نقرًا مزدوجًا فوق إدخال السجل TDRDelay.
- احذف الرقم الحالي وأدخل 8 في مربع بيانات القيمة.
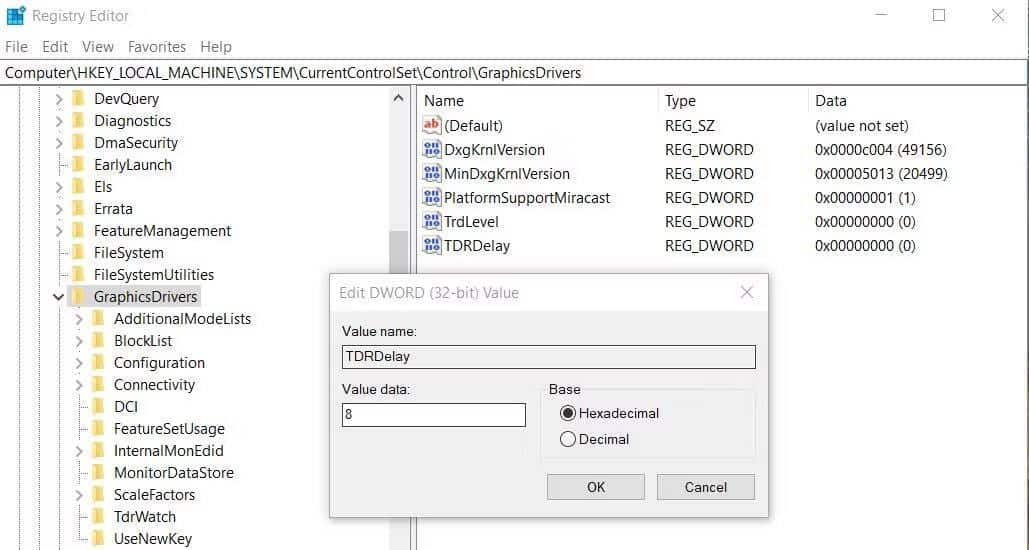
- حدد موافق للإنهاء.
أعد تشغيل الكمبيوتر بعد تطبيق تعديل السجل المُحدد. ثم حاول تشغيل الألعاب أو مقاطع الفيديو لمعرفة ما إذا كان هذا الخطأ لا يزال يحدث. تحقق من كيفية إصلاح الألعاب التي لا تفتح في وضع ملء الشاشة على Windows.
استمتع بألعاب Windows ومقاطع الفيديو مرة أخرى
تُعد هذه الحلول المُحتملة من بين أكثر طرق استكشاف الأخطاء وإصلاحها المُؤكدة على نطاق واسع لإصلاح الخطأ “تعطل برنامج تشغيل الفيديو”. ناقش العديد من المُستخدمين كيفية إصلاح الخطأ في المنتديات وأكدوا عملها.
لذلك، ربما ستُساعدك أحد هذه الخطوات في إصلاح نفس المشكلة على الكمبيوتر الخاص بك، وبعد ذلك يُمكنك الاستمتاع بجميع ألعاب Windows أو مقاطع الفيديو مرة أخرى دون مزيد من التعطل. يُمكنك الإطلاع الآن على لماذا يتعطل Windows؟ أكثر الأسباب شيوعًا.







