روابط سريعة
في Windows، تلعب الأدوات والخدمات الإدارية دورًا حيويًا في الحفاظ على استقرار النظام وتحقيق الأداء الأمثل. ومن بين الخيارات المُتاحة ستجد تقييد الوصول كمسؤول لمُراقبة وإدارة العمليات والتطبيقات والحماية من التهديدات الخارجية. ومع ذلك، قد تُواجه بعض التحديات التي تمنعك من تشغيل التطبيقات كمسؤول كما ينبغي.
يُوفر Windows خيار التشغيل كمسؤول الذي يسمح للمُستخدمين بتشغيل التطبيقات والأدوات بصلاحيات إدارية مُرتفعة. يُمكنك أيضًا استخدامه لاستكشاف مُشكلات الكمبيوتر وإصلاحها. ولكن ماذا لو تعطلت هذا الخيار، مما سيحرمك من حقوق المسؤول؟
في هذا المقال، سنستعرض مشكلة عدم تشغيل التطبيقات كمسؤول في نظام Windows وسنُقدم دليلًا شاملاً لحل هذه المشكلة. سنتناول الخطوات بدقة لإصلاحها واستعادة وظائف الوصول كمسؤول بشكل صحيح وفعّال. دعنا نُلقي نظرة على ما يُمكنك القيام به لإصلاح مشكلة تشغيل كمسؤول التي لا تعمل على Windows. تحقق من لا يُمكن تعيين حساب قياسي كمسؤول على Windows؟ إليك الإصلاح المُناسب.
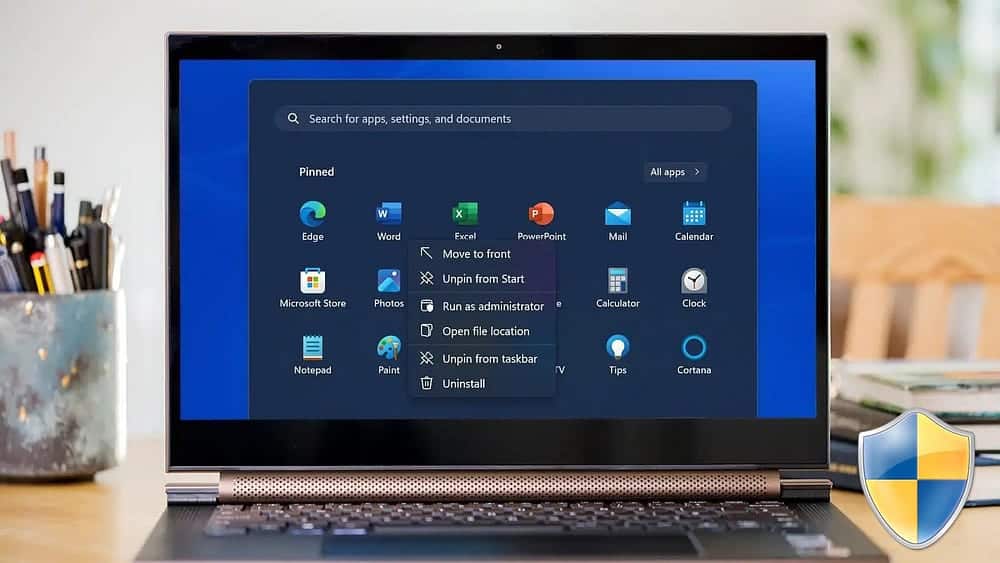
ما هي أسباب عدم التشغيل كمسؤول؟
قبل البدء في إصلاح الأمور بالخطوات الأكثر تقدمًا، يجب أن تفهم أسباب هذه المشكلة. بشكل عام، قد تُواجه عدم عمل خيار التشغيل كمسؤول للأسباب التالية:
- تعمل سياسة المجموعة أو التحكم في حساب المستخدم (UAC) على حظر التطبيق أو الأداة التي تحاول الوصول إليها.
- حساب المستخدم المُرتبط بجهازك ليس حساب مسؤول، وبالتالي لا يتمتع بالامتيازات اللازمة.
- قد تمنعك ملفات النظام أو إدخالات السجل التالفة من تشغيل التطبيقات كمسؤول.
- قد تؤدي الإصابة بالبرامج الضارة على الكمبيوتر الخاص بك إلى تعطيل هذا الخيار.
الآن بعد أن تعرفت على الأسباب المُحتملة لهذه المشكلة، دعنا نلقي نظرة على طرق إصلاحها.
1. أعد تشغيل الكمبيوتر الخاص بك
إذا كنت تواجه مشكلة في تشغيل التطبيقات ذات الامتيازات الإدارية، فمن المرجح أن تُؤدي إعادة تشغيل الكمبيوتر الخاص بك إلى حل المشكلة. يعمل هذا الحل البسيط على التخلص من أية مُشكلات مُؤقتة ويُرجع النظام إلى حالته الافتراضية.
2. تحقق من نوع حسابك
ليست كل حسابات المُستخدمين لها نفس الصلاحيات. لتشغيل التطبيقات ذات الامتيازات الإدارية، يجب أن يكون لديك حساب مسؤول. لذلك، توجه إلى لوحة التحكم وتحقق من نوع حسابك. إذا لم يتم تصنيفه كحساب مسؤول، فانتقل إلى حساب مُختلف أو أنشئ حسابًا جديدًا.
3. تحقق من إعدادات التحكم في حساب المُستخدم
يمنع التحكم في حساب مُستخدم Windows (UAC) تثبيت البرامج الضارة على الكمبيوتر الخاص بك. يُمكن أن تمنعك ميزة الأمان هذه من استخدام الامتيازات المُرتفعة.
للتأكد من أنَّ المشكلة لا تتعلق بـ UAC، توجه إلى لوحة التحكم وتحقق من إعدادات حساب المستخدم المُحددة. إذا تم تعيينها على أعلى مستوى من الحماية، فقم بخفضها إلى المُستوى الافتراضي. إليك كيفية القيام بذلك:
- اضغط على
Win + Sفي لفتح مربع البحث. - اكتب Control Panel في مربع البحث واضغط على Enter. سيؤدي هذا إلى فتح نافذة لوحة التحكم.
- اعرض العناصر حسب الأيقونات الكبيرة في لوحة التحكم وانقر على حسابات المستخدمين.
- في الجزء المُقابل، انقر فوق تغيير إعدادات التحكم في حساب المستخدم. سيؤدي القيام بذلك إلى فتح نافذة إعدادات التحكم في حساب المستخدم.
- هنا سترى شريط تمرير يحتوي على أربعة خيارات: الإعلام دائمًا، والافتراضي، وإعلامي فقط عندما تُحاول التطبيقات إجراء تغييرات على الكمبيوتر الخاص بي، وعدم الإعلام أبدًا.
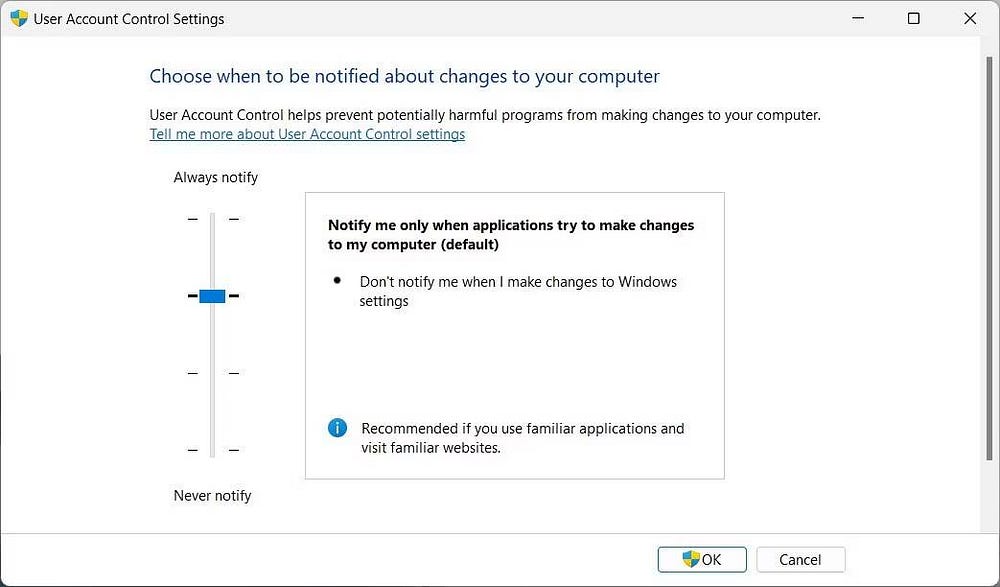
- اسحب شريط التمرير إلى الوضع الافتراضي، ثم انقر فوق “موافق”. سيتم تعيين UAC على المُستوى الافتراضي ويُمكِّنك من تشغيل التطبيقات ذات الامتيازات المُرتفعة.
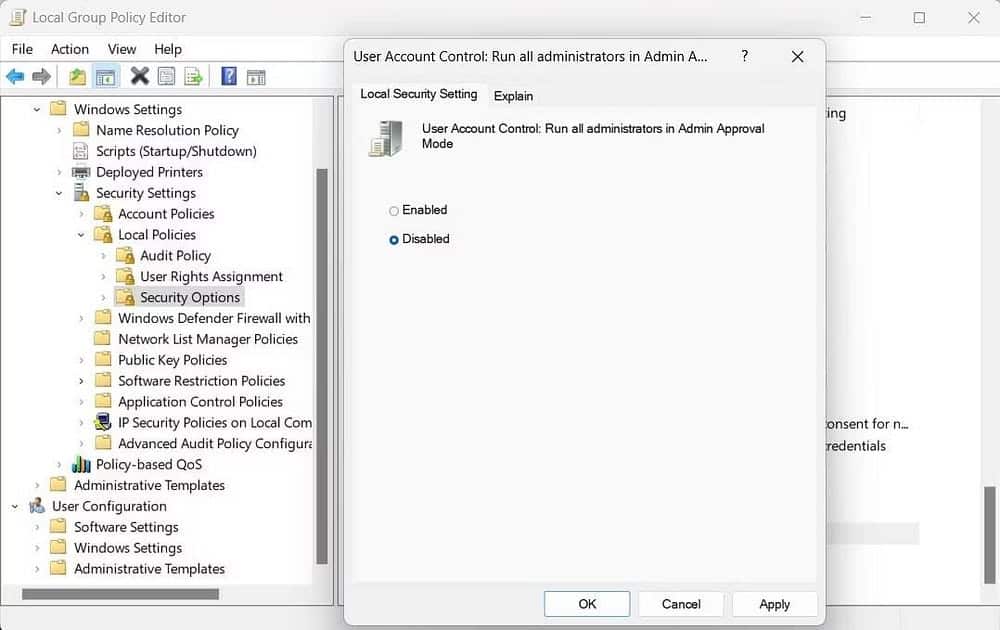
الآن، أغلق النافذة وأعد تشغيل الكمبيوتر الخاص بك. بعد ذلك، حاول تشغيل التطبيق باستخدام خيار التشغيل كمسؤول ومعرفة ما إذا كان يعمل. تحقق من طرق لإصلاح الخطأ “واجه Windows مشكلة في تثبيت برنامج التشغيل لجهازك”.
4. تغيير إعدادات سياسة المجموعة
هل خيار التشغيل كمسؤول لا يزال لا يعمل بالرغم من تجربة الاقتراحات أعلاه؟ من المُحتمل أن تقوم سياسة المجموعة بحظره. لإصلاح ذلك، توجه إلى مُحرِّر سياسة المجموعة المحلي وتحقق من الإعدادات.
إليك ما عليك القيام به:
- اضغط على
Win + Rلفتح مربع الحوار “تشغيل”. - اكتب
gpedit.mscفي حقل النص واضغط على Enter. سيؤدي هذا إلى فتح نافذة مُحرِّر سياسة المجموعة المحلي على شاشة الكمبيوتر الخاص بك. - من لوحة التنقل الجانبية، انتقل إلى المسار التالي:
Computer Configuration > Windows Settings > Security Settings > Local Policies > Security Options
- في الجزء المُقابل، سترى قائمة بخيارات الأمان المُختلفة. قم بالتمرير إلى الأسفل وانقر نقرًا مزدوجًا على سياسة User Account Control: Run all administrators in Admin Approval Mode.
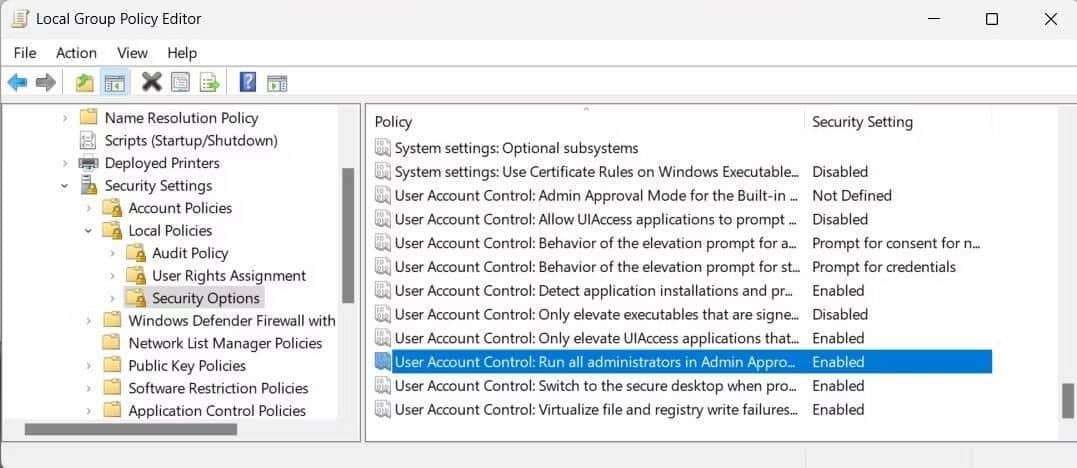
- سيؤدي القيام بذلك إلى فتح نافذة أخرى. هنا، حدد الخيار مُعطل وانقر فوق
تطبيق -> موافق. - أغلق مُحرِّر سياسة المجموعة المحلي وأعد تشغيل الكمبيوتر.
بعد إعادة التشغيل، حاول تشغيل التطبيق المُحدد بامتيازات مُرتفعة. يجب أن يعمل الآن. لا تنس إعادة تمكين سياسة وضع مُوافقة المسؤول بمجرد الانتهاء من استكشاف الأخطاء وإصلاحها.
5. تنظيف قائمة السياق
عند النقر بزر الماوس الأيمن فوق تطبيق أو ملف، غالبًا ما ترى خيار التشغيل كمسؤول في قائمة السياق. إذا كان مفقودًا، فيجب عليك إلقاء نظرة على إدخالات قائمة السياق لديك بحثًا عن الفوضى.
تحذير: يتضمن هذا الحل تحرير سجل Windows. خطأ واحد يُمكن أن يسبب مشاكل خطيرة. لذا تابع بحذر وقم بإنشاء نسخة احتياطية للسجل قبل تطبيق أي تغييرات.
اتبع هذه الخطوات لتنظيف قائمة السياق:
- اضغط على
Win + Rعلى لوحة المفاتيح لفتح أمر “تشغيل”. - اكتب Regedit في حقل النص واضغط على Enter. سيؤدي القيام بذلك إلى فتح مُحرِّر سجل Windows.
- إذا ظهرت نافذة UAC، فانقر فوق نعم لمنح الامتيازات الإدارية.
- في نافذة مُحرِّر السجل، انتقل إلى المسار التالي:
Computer\HKEY_CLASSES_ROOT\*\shellex\ContextMenuHandlers
- بعد ذلك، قم بتوسيع المجلد contextMenuHandlers وابحث عن أي إدخالات مشبوهة. إذا وجدت أي منها، عليك حذفها.
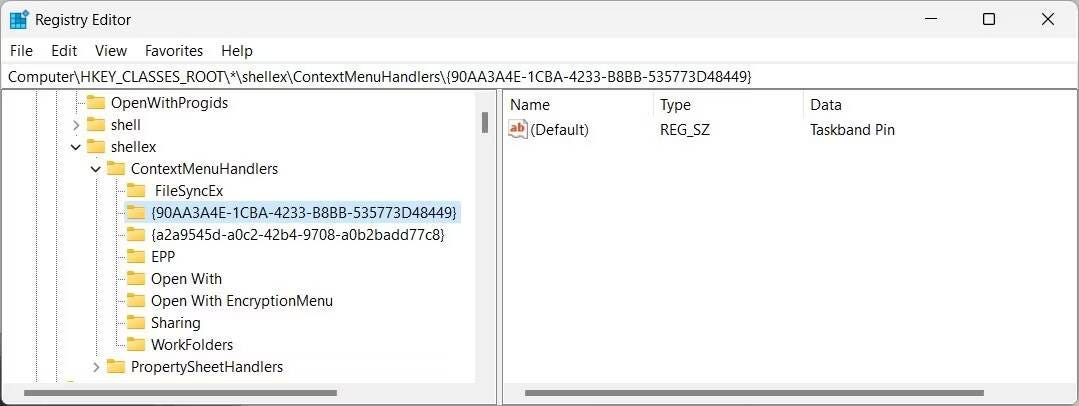
- الآن اخرج من مُحرِّر السجل وأعد تشغيل الكمبيوتر.
بمجرد إعادة تشغيل الكمبيوتر الخاص بك، سترى خيار التشغيل كمسؤول في قائمة السياق. حاول تشغيل التطبيق بامتيازات مُرتفعة ومعرفة ما إذا كان يعمل أم لا.
6. جرِّب بعض الإصلاحات العامة
إلى جانب الإصلاحات المذكورة أعلاه، تعمل بعض الحلول العامة في أي موقف. جرِّب هذه الخطوات إذا كنت لا تزال تواجه مشكلات في تشغيل التطبيقات بصلاحيات مُرتفعة:
- إصلاح ملفات النظام التالفة: يقوم بالتحقق من ملفات النظام التالفة والمفقودة بالكمبيوتر الخاص بك ويقوم بإصلاحها. استخدمه لإصلاح السبب الجذري للمشكلة.
- إجراء تمهيد نظيف: عند بدء تشغيل Windows في حالة تمهيد نظيف، سيقوم نظام التشغيل بتشغيل الخدمات والتطبيقات الأساسية فقط. فهو يُحدد أي تطبيق تابع لجهة خارجية يُسبب المشكلة.
- إنشاء حساب مستخدم مسؤول جديد: إذا فشلت كل الخطوات الأخرى، فحاول إنشاء حساب مستخدم مسؤول جديد وتسجيل الدخول. وهذا يتأكد مما إذا كان حسابك الحالي تالفًا أم لا.
استكشاف أخطاء التشغيل كمسؤول وإصلاحها على Windows
نأمل أن يكون هذا الدليل قد ساعدك في حل مشكلة خيار التشغيل كمسؤول لا يعمل على Windows. على الرغم من انتشار هذه المشكلة، إلا أنه من السهل نسبيًا إصلاحها إذا كنت تعرف ما يجب فعله.
إذا لم تنجح أي من خطوات استكشاف الأخطاء وإصلاحها، فحاول تشغيل فحص النظام باستخدام تطبيق مكافحة فيروسات مُتقدم. تمنعك بعض البرامج الضارة من الوصول إلى خيار التشغيل كمسؤول. من المُفترض أن يقوم فحص النظام الكامل بالعثور على أي برامج ضارة على الكمبيوتر الخاص بك وإزالتها، حتى تتمكن من البدء في استخدامه مرة أخرى. يُمكنك الإطلاع الآن على طرق لتشغيل أي برنامج بصلاحيات المسؤول في Windows.







