هل لا يستجيب نظام التشغيل أثناء مشاهدة مقاطع الفيديو؟ إذا كانت الإجابة بنعم ، فلا تقلق ؛ فأنت لست الوحيد الذي واجه مثل هذه الأخطاء غير المُتوقعة. هذه المشكلة شائعة جدًا بين المستخدمين وتحدث عند مشاهدة مقاطع الفيديو عبر الإنترنت وبدون إنترنت.
لحسن الحظ ، من السهل جدًا استكشاف هذه المشكلة وإصلاحها. فيما يلي جميع الحلول العملية التي يُمكنك تجربتها للعودة إلى مشاهدة ما تُفضله. تحقق من لماذا يُصبح Windows غير مستجيب؟ الأسباب الأكثر شيوعًا.

لماذا لا يستجيب الكمبيوتر أحيانًا عند مشاهدة مقاطع الفيديو؟
السبب الرئيسي وراء عدم استجابة أجهزة الكمبيوتر أثناء مشاهدة مقاطع الفيديو هو برامج تشغيل الرسومات القديمة أو التالفة. لكن هذا ليس السبب الوحيد للمشكلة. هناك العديد من الأسباب التي من المُمكن أن تكون مسؤولة عنها. دعونا نتحقق منها.
- يمكن أن تحدث المشكلة إذا كان لديك ملفات نظام Windows تالفة.
- إذا أصبح الكمبيوتر غير مستجيب عند مشاهدة مقاطع الفيديو عبر الإنترنت ، فمن المحتمل أن يكون ذلك بسبب بيانات ذاكرة التخزين المؤقت التالفة.
- يمكن أن تظهر المشكلة أيضًا إذا كنت تستخدم إصدارًا قديمًا من Windows.
الآن بعد أن عرفت الأسباب المختلفة التي تسببت في حدوث المشكلة ، إليك الحلول التي يُمكنك تجربتها.
1. تنزيل آخر تحديث لـ Windows
قبل التعمق في الحلول التقنية والمُتقدمة ، تأكد من أنَّ النظام يعمل على آخر تحديث لنظام Windows. مشكلة التجميد أو التعطل شائعة بين الأنظمة التي لا تحتوي على آخر تحديث لنظام التشغيل.
لذلك ، قم بتحديث الكمبيوتر إلى أحدث إصدار من نظام التشغيل ، وتحقق مما إذا كان يعمل على حل المشكلة. إليك كيفية القيام بذلك.
- افتح “الإعدادات” من خلال الضغط على مفاتيح الاختصار
Win + I. - اختر Windows Update من الجزء الأيمن.
- انقر فوق التحقق من وجود تحديثات.
هذا هو. الآن سيقوم Windows بالبحث عن أي تحديث معلق ويقوم بتنزيله. في هذه المرحلة لا تنسى أن تقوم بإعادة تشغيل الكمبيوتر.
2. تشغيل “مستكشف أخطاء تشغيل الفيديو ومصلحها”
يأتي أحدث إصدار من Windows مُزودًا بأدوات استكشاف الأخطاء وإصلاحها المُضمنة للحفاظ على النظام خاليًا من المشكلات. عندما تظهر المشكلة عند تشغيل الفيديو ، سيتعين عليك استخدام مستكشف أخطاء تشغيل الفيديو ومصلحها. إليك الطريقة.
- افتح “الإعدادات”.
- في علامة تبويب النظام ، اختر استكشاف الأخطاء وإصلاحها.
- اختر مستكشفات الأخطاء ومصلحاتها الأخرى.
- انقر فوق تشغيل بجوار تشغيل الفيديو.
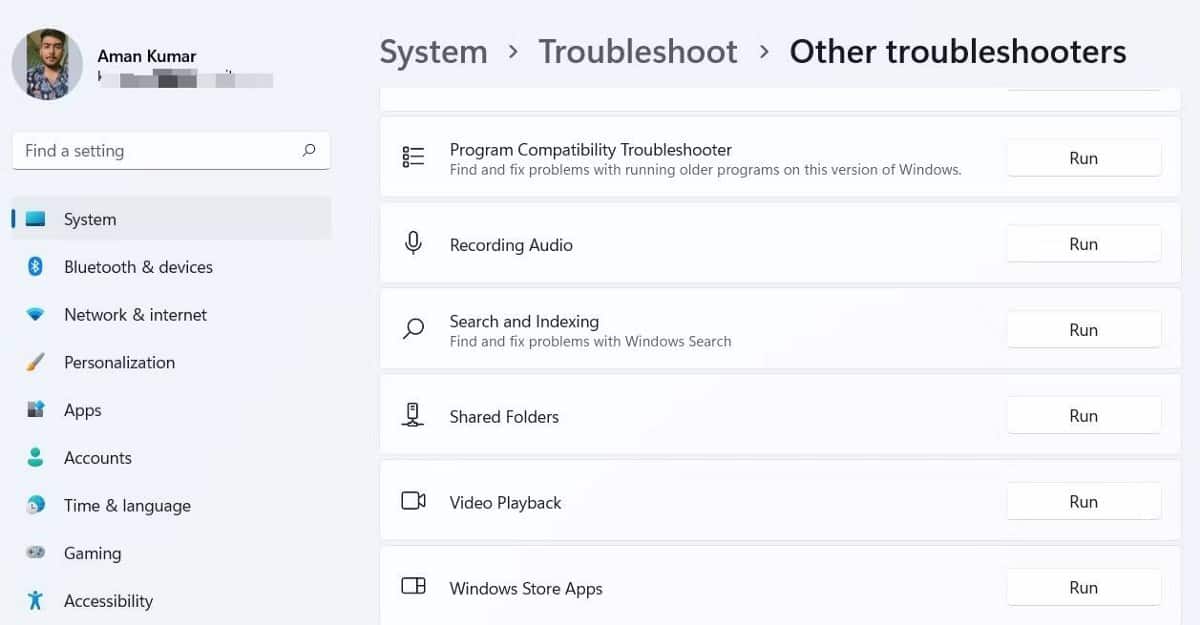
- اختر أريد المتابعة مع مستكشف الأخطاء ومصلحها.
سيبحث مستكشف الأخطاء ومصلحها الآن عن أي مشكلات متاحة ويقترح حلولاً محتملة. قم بتطبيق الإصلاحات لحل المشكلة.
3. تحديث برنامج تشغيل الرسومات
تُعد برامج تشغيل الرسومات التالفة أو القديمة سببًا رئيسيًا وراء مشكلة التجميد. كحل ، سيتعين عليك تنزيل آخر تحديث لبرنامج تشغيل الرسومات. إليك الطريقة.
- اضغط على مفاتيح الاختصار
Win + Xواختر إدارة الأجهزة من قائمة السياق. - انقر نقرًا مزدوجًا فوق محولات العرض.
- انقر بزر الماوس الأيمن فوق برنامج تشغيل الرسومات المُثبت وحدد تحديث برنامج التشغيل.
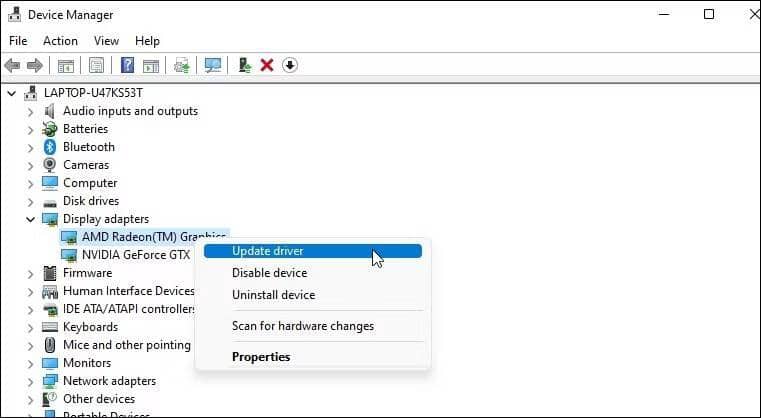
- اختر البحث تلقائيًا عن برامج التشغيل.
سيقوم Windows بالبحث عن أفضل برنامج تشغيل رسومات متوفر للنظام وتنزيله. بمجرد اكتمال العملية ، أعد تشغيل النظام وتحقق مما إذا كانت المشكلة قد تم إصلاحها أم لا.
4. زيادة الذاكرة الإفتراضية
الحل التالي في القائمة هو زيادة الذاكرة الإفتراضية. ستعمل زيادة الذاكرة الافتراضية على تحسين أداء النظام بشكل عام ، وحل مشكلة التجميد تلقائيًا. يُمكنك زيادة الذاكرة الإفتراضية باتباع الخطوات التالية.
- افتح “الإعدادات” وانتقل إلى
النظام -> حول. - اختر إعدادات النظام المتقدمة.
- في قسم الأداء ، اختر الإعدادات.
- قم بالتبديل إلى علامة التبويب خيارات متقدمة ، وانقر فوق تغيير.
- قم بإلغاء تحديد الخيار إدارة حجم ملف ترحيل الصفحات تلقائيًا لجميع برامج التشغيل.
- اختر حجمًا مُخصصًا وأدخل حجمًا أوليًا أكبر وأقصى حجم.
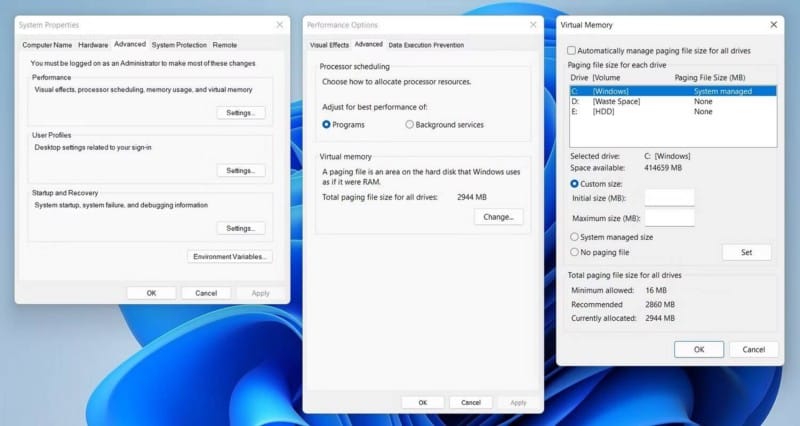
- انقر فوق تعيين.
- انقر فوق “موافق” لحفظ التغييرات.
هذا هو. أعد تشغيل النظام الآن وتحقق مما إذا كنت لا تزال تواجه المشكلة. إذا كانت الإجابة بنعم ، فجرّب الحل التالي في القائمة.
5. إجراء فحص SFC
إذا كانت المشكلة ناتجة عن ملفات نظام تالفة ، ففكر في إجراء فحص SFC. ستكتشف الأداة وتستبدل جميع ملفات النظام التالفة.
يُمكنك إجراء فحص SFC باتباع الخطوات التالية.
- قم بالنقر على “قائمة ابدأ” ، واكتب cmd ، واختر تشغيل كمسؤول من النتيجة.
- اكتب الأمر التالي واضغط على Enter.
sfc /scannow
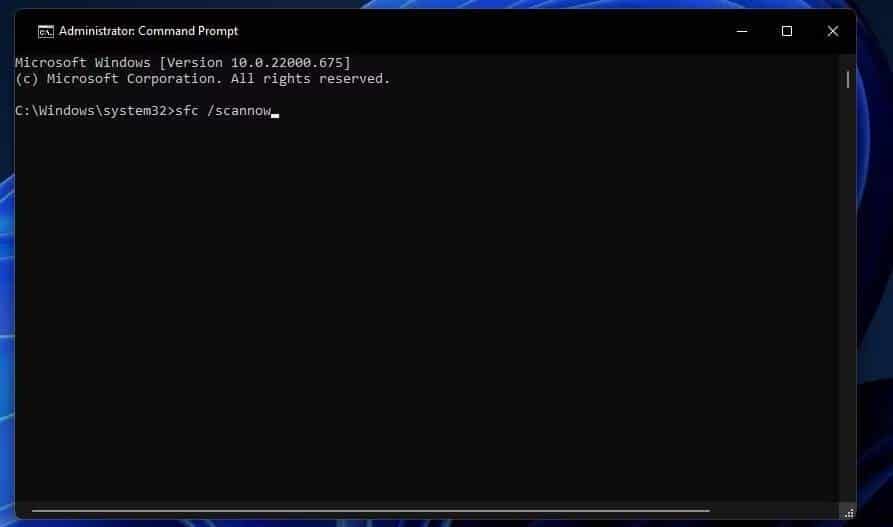
انتظر حتى يتم تنفيذ الأمر بنجاح. بعد ذلك ، أعد تشغيل النظام وتحقق من حل المشكلة.
6. التبديل إلى مُشغِّل وسائط مختلف
هناك الكثير من مشغلات الوسائط المجانية المتاحة لنظام التشغيل Windows ، ولكن القليل جدًا منها يرقى إلى مستوى الاسم. لذلك ، إذا لاحظت أنَّ المشكلة تحدث فقط في مُشغِّل وسائط معين ، فقد حان الوقت للتبديل إلى تطبيق مختلف.
7. محو بيانات ذاكرة التخزين المؤقت للمتصفح
إذا ظهرت المشكلة فقط عند عرض مقاطع الفيديو عبر الإنترنت ، فمن المحتمل أن تكون بيانات ذاكرة التخزين المؤقت التالفة هي السبب الرئيسي. يُمكن أن تتلف بيانات ذاكرة التخزين المؤقت للمتصفح لأسباب مختلفة. وعندما يحدث هذا ، ستواجه مشاكل مفاجئة مختلفة ، بما في ذلك التي يتم مناقشتها.
سيتعين عليك محو بيانات ذاكرة التخزين المؤقت للمتصفح لإزالة المشكلة. فيما يلي خطوات القيام بذلك على Google Chrome.
- افتح Chrome وانقر على زر المزيد
- اختر الإعدادات من قائمة السياق.
- انتقل إلى
الخصوصية والأمان -> محو بيانات التصفح. - قم بتغيير النطاق الزمني إلى كل الوقت.
- حدد الصور والملفات المخزنة مؤقتًا وملفات تعريف الارتباط وبيانات موقع الويب الأخرى.
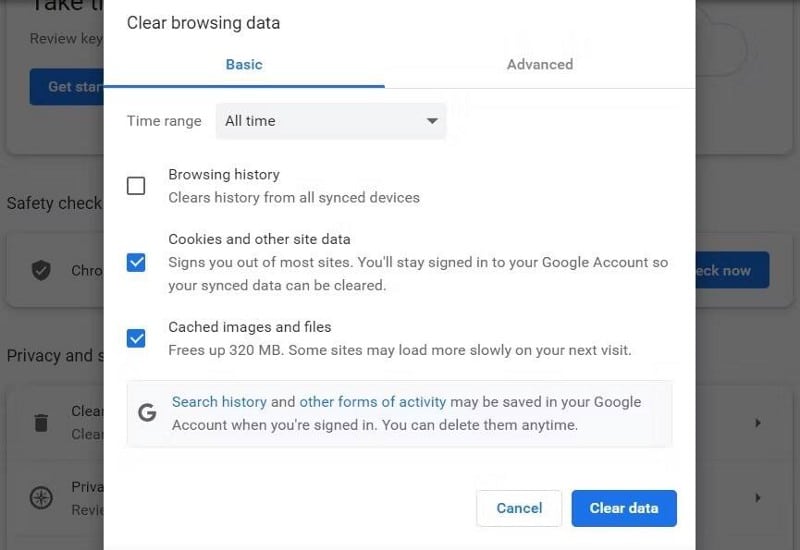
- انقر فوق محو البيانات.
بعد ذلك ، أعد تشغيل المتصفح وقم بتشغيل أي فيديو. إذا استمرت المشكلة ، فتابع مع الدليل.
8. تعطيل تسريع الأجهزة
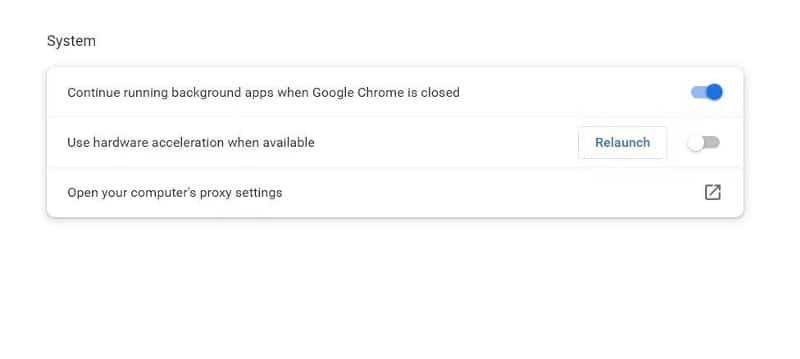
يُعد تعطيل تسريع الأجهزة على متصفحك حلاً فعالاً آخر يُمكنك تجربته في هذه الحالة. إليك كيفية القيام بذلك.
- افتح Google Chrome وانقر على زر المزيد
- اختر “الإعدادات” من قائمة السياق.
- انقر فوق خيارات متقدمة في الجزء الأيمن واختر النظام من القائمة المنسدلة.
- قم بتعطيل مفتاح التبديل بجوار استخدام تسريع الأجهزة عند توفره.
9. تحديث متصفح الويب
إذا كنت تستخدم متصفحًا قديمًا ، فستواجه غالبًا مشكلات تجميد عند مشاهدة مقاطع الفيديو عبر الإنترنت. كحل ، ضع في اعتبارك تحديث المتصفح لآخر تحديث. إليك كيفية تحديث Google Chrome.
- افتح
Chrome -> زر المزيد.
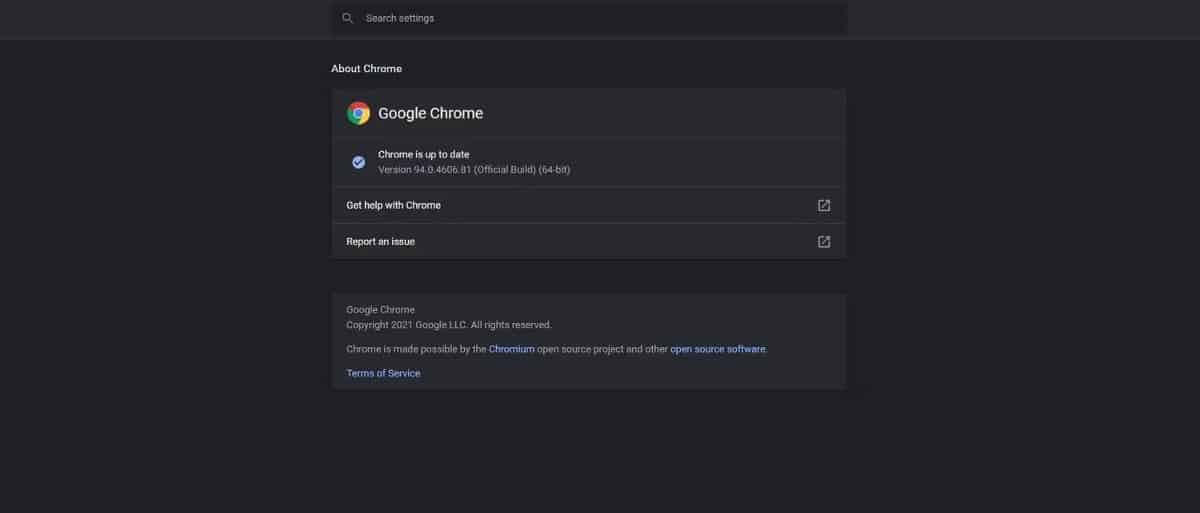
- سيبحث Google Chrome الآن عن أي تحديث متوفر ويقوم بتنزيله.
وبالمثل ، يُمكنك تنزيل التحديث لأي متصفح آخر تستخدمه.
10. إعادة تعيين Windows الخاص بك
سيتعين عليك إعادة تعيين Windows إذا لم يكن أي من الحلول المذكورة أعلاه مفيدًا. هيريس كيفية القيام بذلك.
- افتح الإعدادات.
- في علامة تبويب النظام ، اختر الاسترداد.
- انقر فوق إعادة تعيين الكمبيوتر بجوار إعادة تعيين هذا الكمبيوتر.
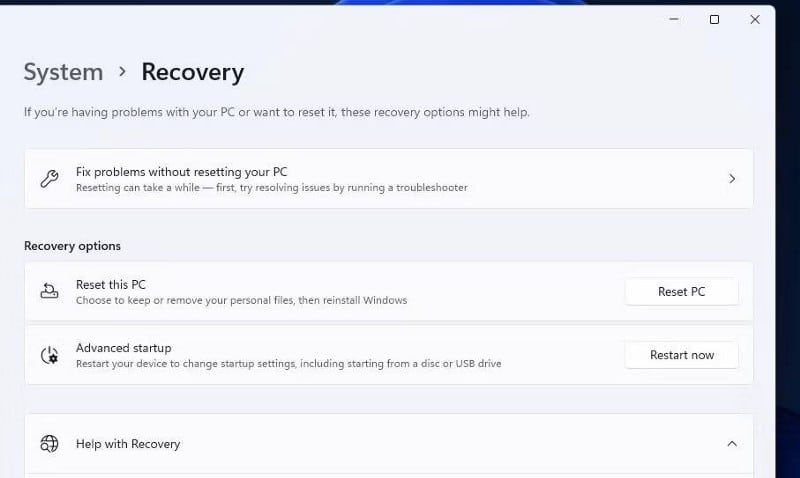
- اختر خيار الاحتفاظ بملفاتي.
بعد ذلك ، اتبع الإرشادات التي تظهر على الشاشة لإعادة تعيين جهاز كمبيوتر يعمل بنظام Windows بنجاح. تحقق من 4 طرق لإعادة تعيين نظام التشغيل Windows 10 إلى وضع المصنع.
شاهد مقاطع الفيديو مرة أخرى دون أي انقطاع
تُعد مشاهدة مقاطع الفيديو من بين أكثر المهام الأساسية التي يمكن للمُستخدم القيام بها على جهاز كمبيوتر يعمل بنظام Windows. ولكن إذا توقف الكمبيوتر عن الإستجابة عند مشاهدة مقاطع الفيديو عبر الإنترنت / دون اتصال ، فجرّب الحلول المذكورة أعلاه للتخلص من المشكلة. يُمكنك الإطلاع الآن على كيفية استخدام مدير مهام Windows.








