يُمكن أن يظهر الخطأ “يتعذر فتح هذا التطبيق” الغامض إلى حد ما في Windows عند محاولة تشغيل تطبيقات منصة Windows العالمية (UWP) التي تم تنزيلها من Microsoft Store. تحدث المشكلة عادةً لبعض المستخدمين عندما يحاولون فتح تطبيقات Windows المُضمّنة ، مثل الصور والحاسبة.
يعني هذا الخطأ بالضبط ما تقوله الرسالة التي يتم عرضها ، ولن يتم تشغيل التطبيقات المُتأثرة على الإطلاق. لحسن الحظ ، هناك بعض الإصلاحات المحتملة التي يُمكنك تجربتها. تحقق من كيفية إصلاح Microsoft Store في حالة عدم تنزيل الألعاب.
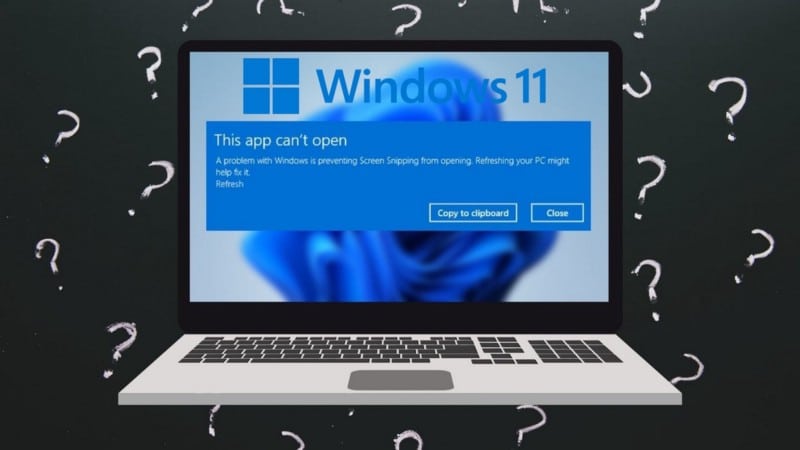
1. تشغيل مستكشف الأخطاء ومصلحها لتطبيقات Windows Store
مستكشف أخطاء تطبيقات Microsoft Store هو أحد الحلول المُضمَّنة في نظام التشغيل الرئيسي من Microsoft لإصلاح الأخطاء المُتعلقة بتطبيقات UWP. نظرًا لأنَّ هذه مشكلة UWP ، فقد يؤدي تشغيل مستكشف الأخطاء إلى حل خطأ “يتعذر فتح هذا التطبيق” لبعض المستخدمين على الأقل. يمكنك بدء مستكشف الأخطاء ومصلحها في Windows 11 من خلال الخطوات التالية:
- افتح “الإعدادات” (الضغط على
Win + Iهو أسرع طريقة للقيام بذلك). - حدد استكشاف الأخطاء وإصلاحها لعرض المزيد من الخيارات.
- انقر فوق أدوات حل المشكلات الأخرى لعرض قائمة إضافية بأدوات استكشاف الأخطاء وإصلاحها في Windows 11.

- لبدء مستكشف أخطاء تطبيقات Microsoft Store ومصلحها ، انقر فوق زر التشغيل المجاور له. بعد ذلك ، سيتم فتح مستكشف الأخطاء ومصلحها وتطبيق الإصلاحات على المشكلات المُكتشفة.
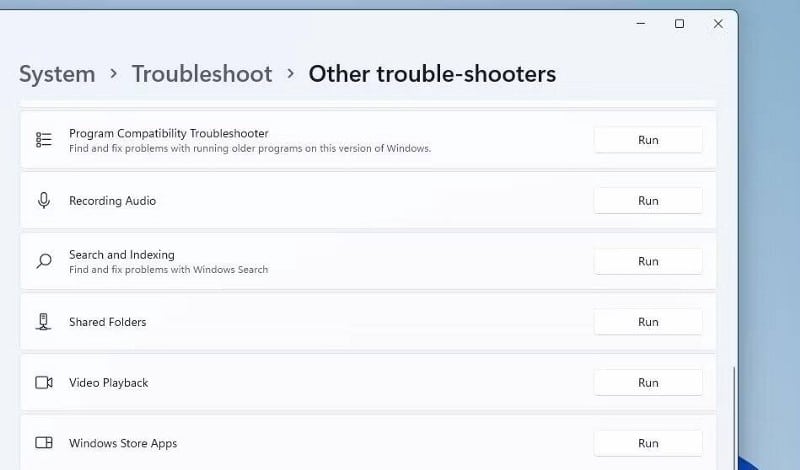
لفتح أداة تحري الخلل وإصلاحه نفسها في تطبيق الإعدادات في Windows 10 ، ستحتاج إلى تحديد التحديث والأمان. انقر فوق استكشاف الأخطاء وإصلاحها -> مستكشفات الأخطاء ومصلحاتها الأخرى من علامة التبويب هذه. بعد ذلك ، يُمكنك فتح تطبيقات Windows Store عن طريق تحديد الخيار والضغط على زر تشغيل مستكشف الأخطاء ومصلحها.
2. تشغيل فحص ملفات النظام
يمكن أن تكون ملفات النظام التالفة سببًا محتملاً آخر لهذا الخطأ. قد يؤدي تشغيل فحص مدقق ملفات النظام (SFC) إلى إصلاح بعض ملفات النظام وإصلاح الخطأ “يتعذر فتح هذا التطبيق” على الكمبيوتر. هذه هي طريقة إجراء فحص SFC باستخدام موجه الأوامر:
- اضغط على
Win + Sلفتح بحث Windows. - اكتب cmd في أداة البحث لإظهار موجه الأوامر في نتائج البحث ، ولكن لا تنقر فوق الإدخال المطابق.
- بدلاً من ذلك ، انقر فوق تشغيل كمسؤول لموجه الأوامر على الجانب الأيمن من أداة البحث.
- قبل إجراء فحص SFC ، أدخل أمر Deployment Image Servicing واضغط على Enter:
DISM.exe /Online /Cleanup-image /Restorehealth
- أدخل نص أمر SFC التالي ، واضغط على Enter لتنفيذه:
sfc /scannow
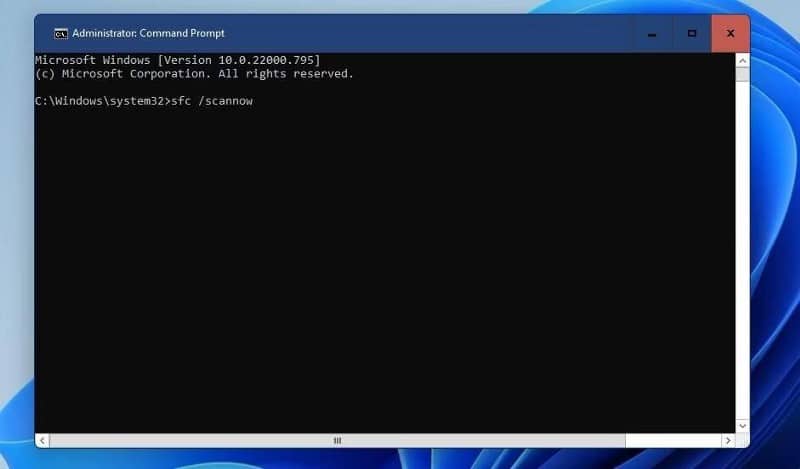
- اترك نافذة موجه الأوامر حتى يصل الفحص إلى 100 بالمائة ويعرض النتيجة.
تحقق من ما هو الفرق بين CHKDSK و SFC و DISM في Windows 10؟
3. تمكين التحكم في حساب المستخدم
يمكن أن يحدث الخطأ “يتعذر فتح هذا التطبيق” عند تعطيل التحكم في حساب المستخدم (المعروف أيضًا باسم UAC). قال بعض المستخدمين في منتديات الدعم أنَّ إعادة تمكين UAC قد أصلح هذه المشكلة. لذلك ، تأكد من تمكين UAC باتباع الخطوات التالية:
- افتح مربع نص بحث Windows ، واكتب UAC.
- حدد نتيجة البحث تغيير إعدادات التحكم في حساب المستخدم.
- ارفع شريط التمرير إلى ثاني أعلى مستوى في التحكم بحساب المستخدم (UAC) كما هو موضح أدناه مباشرةً.
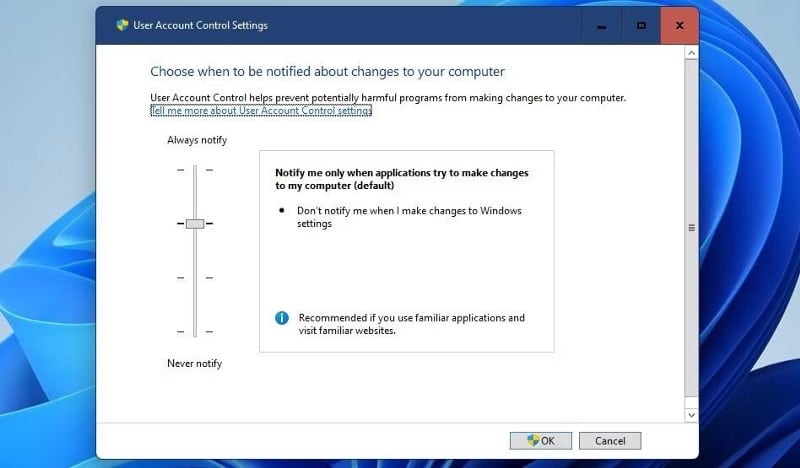
- انقر فوق “موافق” لحفظ إعداد التحكم بحساب المستخدم.
4. تحقق مما إذا كانت خدمة Windows Update مُمكّنة
تعد خدمة Windows Update ضرورية أيضًا لتشغيل التطبيقات بشكل صحيح. لتمكينها:
- اضغط على
Win + X، وحدد الخيار بحث. - اكتب Services في أداة البحث للعثور على هذا التطبيق.
- انقر على الخدمات لفتح نافذة هذا التطبيق.
- انقر نقرًا مزدوجًا فوق خدمة Windows Update المدرجة هناك.
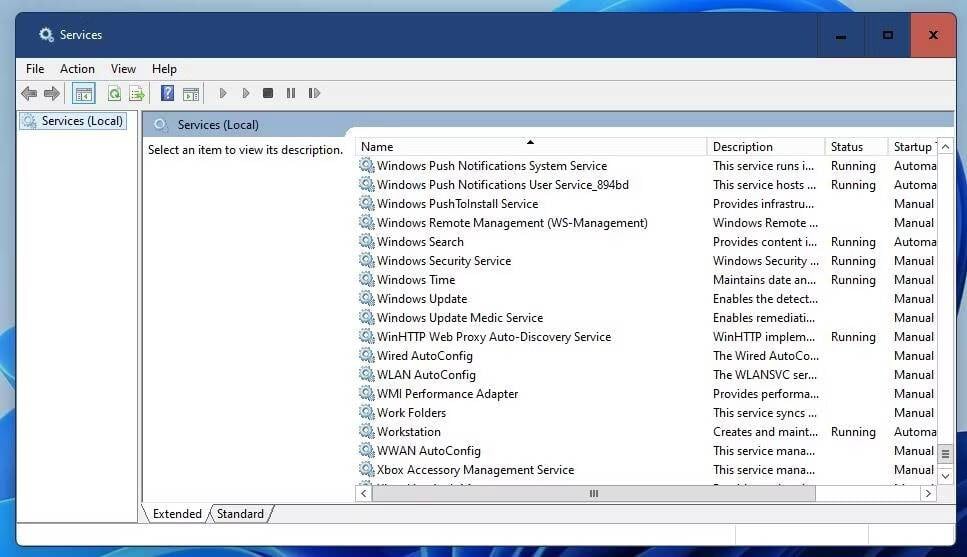
- اضبط خيار نوع بدء التشغيل على تلقائي إذا تم تعطيل Windows Update.
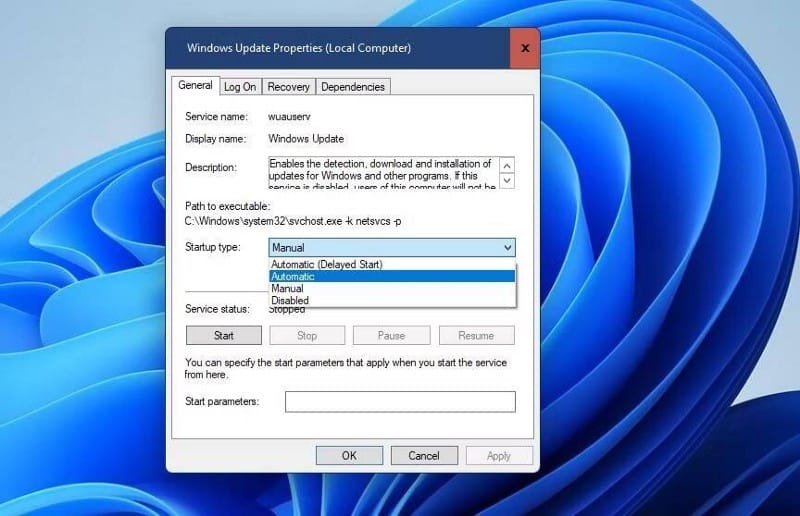
- اضغط على “ابدأ” في نافذة خصائص Windows Update.
- حدد تطبيق لحفظ الإعدادات الجديدة لخدمة التحديث ثم أغلق نافذة الخصائص.
5. محو ذاكرة التخزين المؤقت لتطبيق Microsoft Store
يُمكن أن يظهر الخطأ “يتعذر فتح هذا التطبيق” عمليًا بسبب مشكلة في تطبيق Microsoft Store. لذلك ، يُوصى بأن يحاول المستخدمون الذين يحتاجون إلى إصلاح هذا الخطأ محو البيانات المخزنة مؤقتًا لهذا التطبيق.
يُمكنك محو ذاكرة التخزين المؤقت لتطبيق Microsoft Store من خلال الخطوات السريعة التالية:
- قم بتشغيل مربع الحوار “تشغيل” (
Win + R). - أدخل WSReset.exe في مربع فتح.
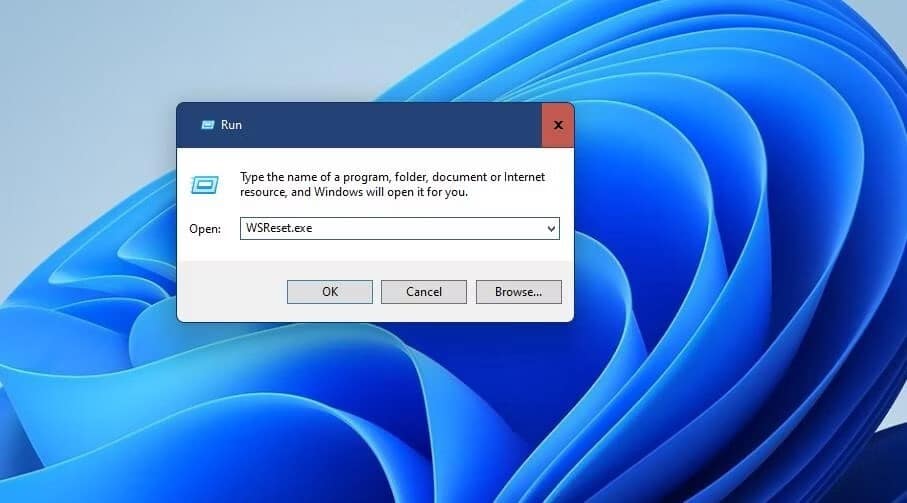
- حدد “موافق” لمحو ذاكرة التخزين المؤقت لتطبيق Microsoft Store.
- سيتم فتح نافذة فارغة بعد ذلك. انتظر حتى يتم إغلاق تلك النافذة تلقائيًا.
6. إيقاف تشغيل جدار حماية Windows Defender
إذا حدث خطأ “يتعذر فتح هذا التطبيق” لتطبيق يحتاج إلى اتصال بالإنترنت ، فحاول تعطيل جدار حماية Windows Defender. سيضمن القيام بذلك أنَّ جدار الحماية لا يحظر التطبيق.
إليك كيفية تعطيل جدار حماية Windows Defender:
- افتح جدار حماية Windows Defender كما هو مغطى في دليلنا لفتح جدار حماية Windows Defender.
- انقر فوق تمكين جدار حماية Windows Defender أو تعطيله داخل لوحة تحكم جدار الحماية.
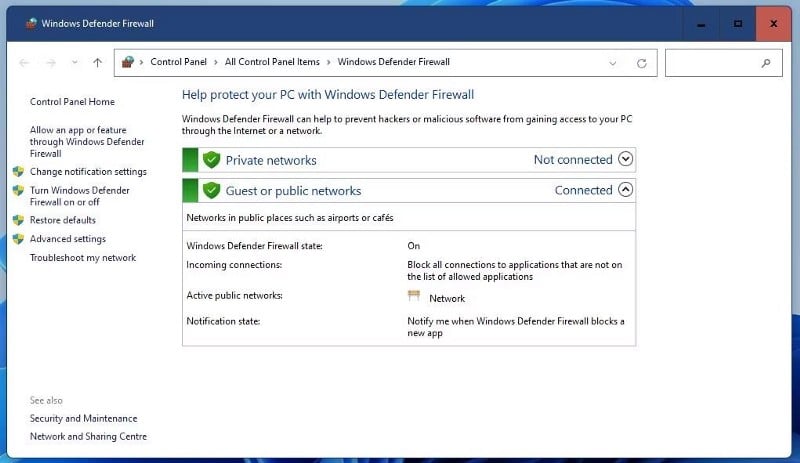
- حدد تعطيل إعدادات جدار حماية Windows Defender للشبكات العامة والخاصة.
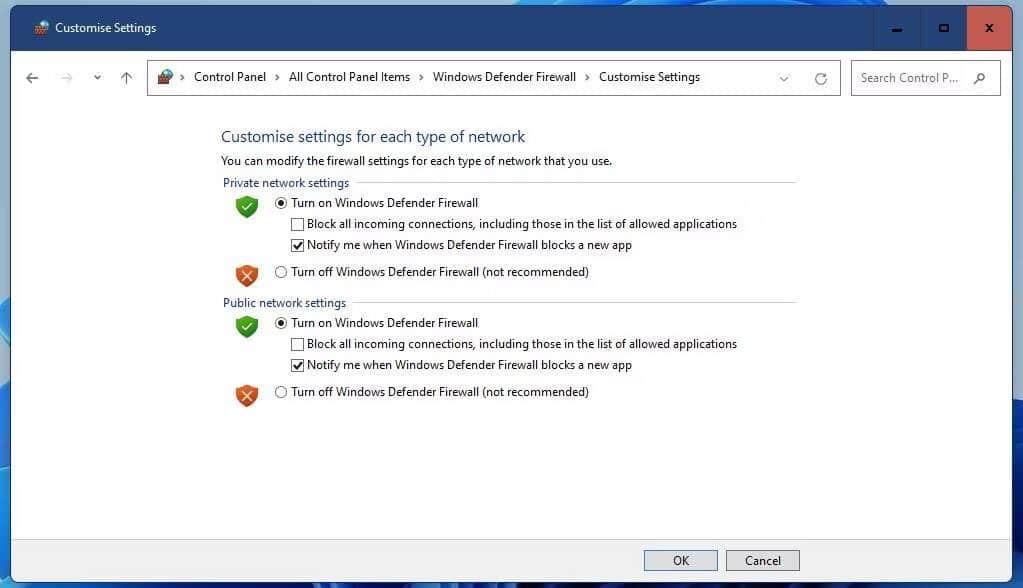
- اضغط على زر موافق أسفل هذه الخيارات.
ثم حاول تشغيل التطبيق الذي يتسبب في الخطأ لمعرفة ما إذا كان قد تم إصلاحه.
7. إعادة تعيين التطبيقات المُتأثرة
يتضمن Windows 10 و Windows 11 خيار إعادة تعيين يُمكنك تحديده لمعظم تطبيقات UWP. يؤدي تحديد هذا الخيار إلى مسح البيانات الخاصة بالتطبيقات دون إلغاء تثبيتها. إنه خيار لتحرّي الخلل وإصلاحه قد يكون مفيدًا لإصلاح الخطأ “يتعذر فتح هذا التطبيق”.
يُمكنك إعادة تعيين التطبيقات المتأثرة بهذه الأداة على النحو التالي:
- افتح “الإعدادات” ، وحدد علامة التبويب التطبيقات من هناك.
- حدد التطبيقات والميزات لعرض قائمة التطبيقات المثبتة.
- انقر فوق زر المزيد على يمين التطبيق المتأثر الذي تُريد إصلاح الخطأ فيه.
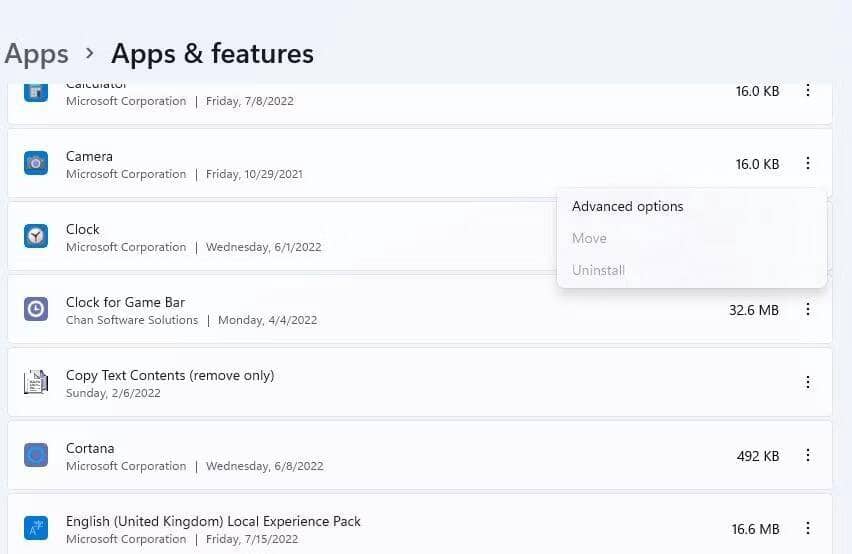
- حدد خيارات متقدمة للوصول إلى زر إعادة التعيين.
- انقر فوق الزر إعادة تعيين للتطبيق.
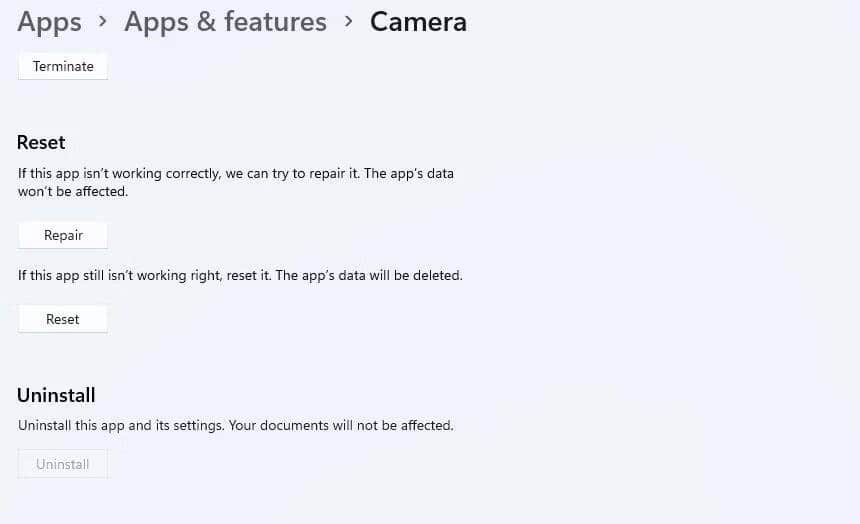
- حدد خيار إعادة التعيين مرة أخرى لتقديم التأكيد.
- يُمكنك أيضًا تحديد خيار الإصلاح من هناك ، والذي لا يمسح بيانات التطبيقات.
8. إعادة تثبيت التطبيقات المتأثرة
إذا لم تنجح إعادة تعيين التطبيقات المتأثرة ، فقد تحتاج إلى إعادة تثبيتها لحل خطأ “يتعذر فتح هذا التطبيق”. يُمكنك إلغاء تثبيت التطبيقات التي قمت بتثبيتها بنفسك من الإعدادات. ومع ذلك ، لا يُمكنك إلغاء تثبيت العديد من تطبيقات Windows 11 المثبتة مسبقًا من هناك.
إليك كيفية إعادة تثبيت التطبيقات المثبتة مسبقًا باستخدام PowerShell:
- ابدأ مربع الحوار “تشغيل” واكتب PowerShell في مربع النص.
- انقر فوق “موافق” لعرض نافذة PowerShell.
- للاطلاع على قائمة تطبيقات الكمبيوتر ، اكتب الأمر التالي واضغط على Enter:
Get-AppxPackage | Select Name, PackageFullName
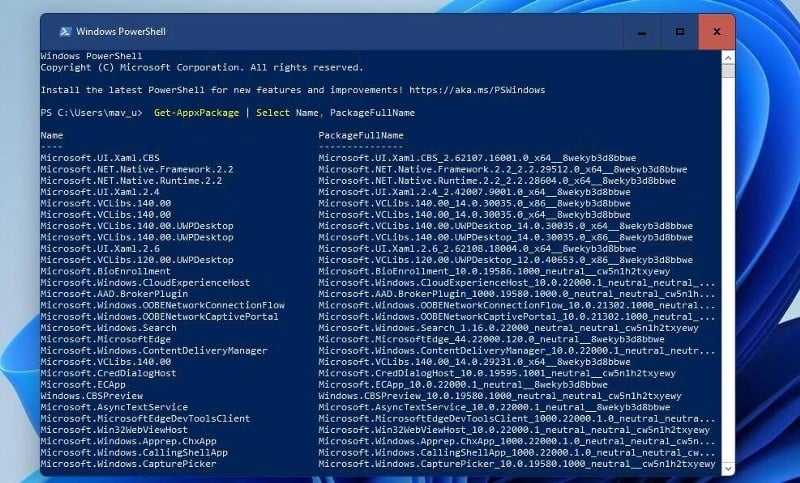
- قم بتدوين عنوان التطبيق الذي تحتاج إلى إعادة تثبيته المدرج على يسار PowerShell.
- لإلغاء تثبيت التطبيق ، أدخل أمر PowerShell واضغط على Enter:
Get-AppxPackage NAME | Remove-AppxPackage
- ثم افتح تطبيق Microsoft Store من “قائمة ابدأ”. ابحث عن التطبيق الذي تُريد إعادة تثبيته هناك وانقر على خيار التثبيت الخاص به.
تذكر استبدال NAME في الأمر المضمن في الخطوة الخامسة بعنوان التطبيق المُدرج في PowerShell. على سبيل المثال ، سيبدو الأمر الخاص بإلغاء تثبيت تطبيق “الرسام” بالشكل التالي:
Get-AppxPackage Microsoft.Paint | Remove-AppxPackage
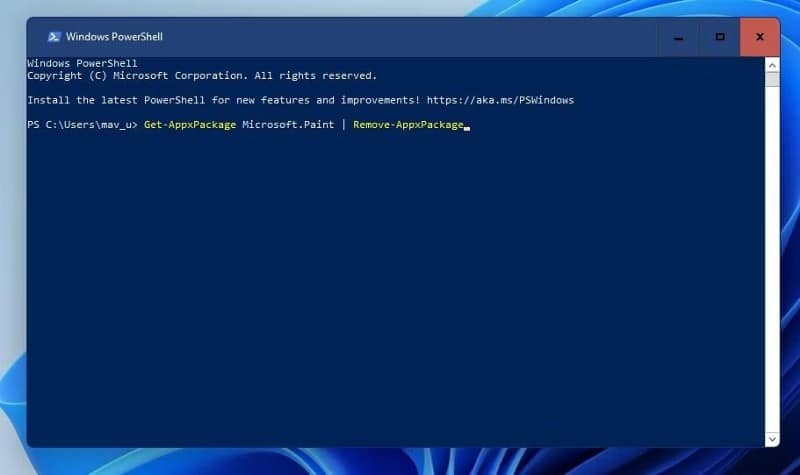
يُمكنك أيضًا إعادة تثبيت جميع تطبيقات Windows المُضمَّنة وتسجيلها باستخدام أمر PowerShell واحد. إذا كنت بحاجة إلى إصلاح الخطأ للعديد من التطبيقات المضمنة ، فسيكون من الأسرع إعادة تثبيتها باستخدام هذا الأمر. هذا هو أمر PowerShell لإعادة تثبيت جميع التطبيقات المضمنة:
Get-AppXPackage -AllUsers | Foreach {Add-AppxPackage -DisableDevelopmentMode -Register “$($_.InstallLocation)\AppXManifest.xml”} 9. إعادة تعيين Windows
إعادة تعيين Windows هي الخطوة المُحتملة الأكثر صرامة على الإطلاق لإصلاح خطأ “يتعذر فتح هذا التطبيق”. تؤدي إعادة تعيين إعدادات المصنع إلى استعادة نظام التشغيل إلى التكوين الافتراضي ، ولكنها ستزيل أيضًا التطبيقات الذي ثبتها. وبالتالي ، فإن إعادة تعيين Windows ليست الحل الأخير في هذا الدليل من أجل لا شيء.
يُمكنك إجراء إعادة ضبط المصنع باستخدام الأداة المساعدة “إعادة تعيين جهاز الكمبيوتر الشخصي” في Windows 11 و Windows 10. نظرًا لأنَّ هذه الأداة تتضمن خيار الاحتفاظ بملفاتي ، فلن تحتاج إلى نسخ ملفات المستخدم احتياطيًا مسبقًا. تتضمن طرقنا في دليل إعادة تعيين إعدادات المصنع إرشادات كاملة لإعادة تعيين Windows بهذه الأداة.
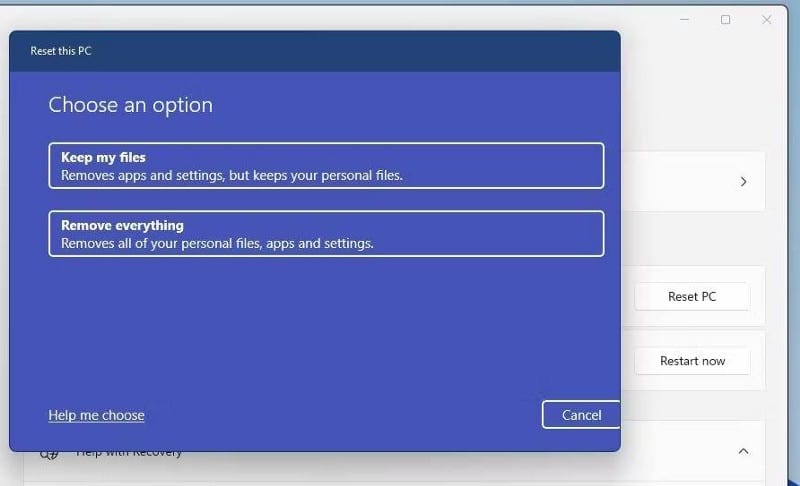
يُمكنك الوصول إلى تطبيقاتك الآن
نوصيك بالاطلاع على جميع الإصلاحات المُحتملة لخطأ “يتعذر فتح هذا التطبيق” بالترتيب المُحدد أعلاه. من المحتمل أن يُساعد واحد منها على الأقل على حل هذه المشكلة على الكمبيوتر الخاص بك. بالإضافة إلى ذلك ، يُعد إعداد حساب محلي جديد وإعادة تسجيل Microsoft Store حلين آخرين قد يستحقان التجربة. يُمكنك الإطلاع الآن على تنزيل التطبيقات من Microsoft Store بطيء؟ أفضل الطرق لتحسينه.







