إذا واجهت أي خطأ في أي وقت ولا تعرف ما يجب فعله ، فإنَّ Windows يأتي مُزوَّدًا بأدوات استكشاف الأخطاء وإصلاحها التي تُساعدك على إصلاحه بشكل تلقائي. واحدة من تلك الأدوات المُريحة هي أداة الإصلاح التلقائي. إنها ميزة يمكنها استكشاف المشكلات التي تمنعك من التمهيد بشكل صحيح.
ولكن ، ماذا تفعل عندما تكون الأداة نفسها هي سبب الخطأ؟ إذا كان الكمبيوتر الخاص بك عالق في حلقة إصلاح تلقائي ، فقد وضعنا قائمة بالحلول المُناسبة لإصلاح الخطأ. تحقق من معظم الطرق لإصلاح Windows 11 عالق في حلقة “التحضير لتكوين Windows”.
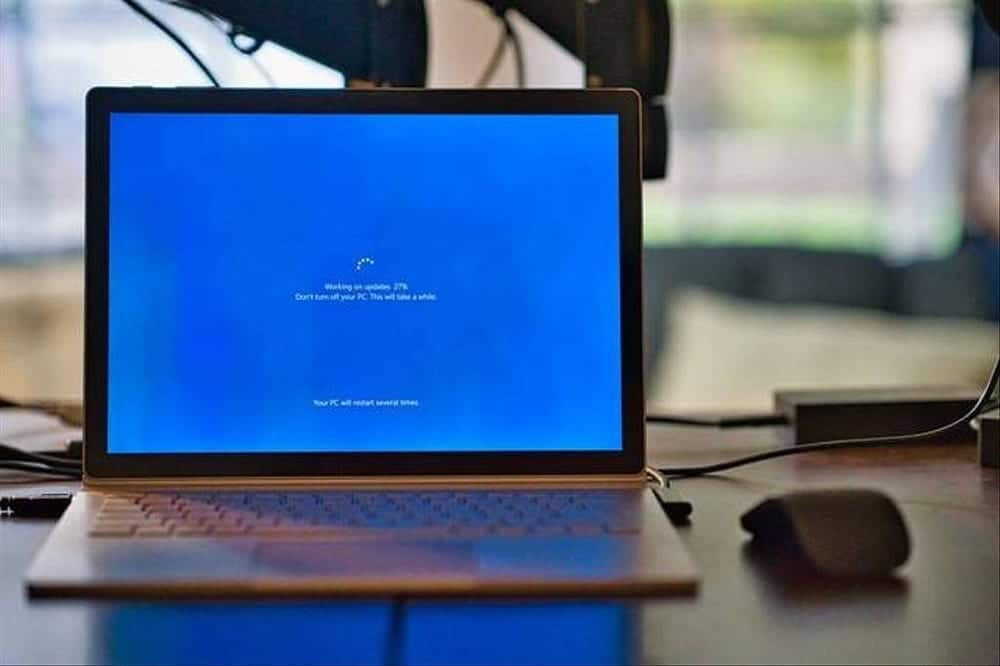
ما هي حلقة الإصلاح التلقائي ، وما أسبابها؟
حلقة الإصلاح التلقائي هي عبارة عن خطأ يحدث عندما يُحاول Windows التمهيد ويفشل ، ثم يقوم بفرض تشغيل أداة الإصلاح التلقائي ويُحاول إصلاح أي مشكلات بنفسه. عندما يتعذر على Windows إنهاء عملية الإصلاح ، فإنه يُعيد التشغيل ويُعيد نفس الإجراءات في دورة لا نهاية لها.
لا يوجد سبب واحد لحلقة الإصلاح التلقائي على Windows ، وقد يكون من الصعب معرفة ذلك. السبب الأكثر شيوعًا هو فقدان ملفات النظام أو تلفها ، حيث يتعذر على Windows التمهيد أو إصلاح نفسه لأنَّ هذه الملفات الأساسية التي يحتاجها للتمهيد غير متوفرة.
يُمكن أن يكون فقدان برامج تشغيل الجهاز أيضًا أحد أكبر أسباب الخطأ. إذا قمت مؤخرًا بترقية مُكوِّنات الكمبيوتر الخاص بك ، فستحتاج المُكوِّنات الجديدة إلى برامج تشغيل للأجهزة للسماح لـ Windows باستخدامها. إذا كانت برامج التشغيل مفقودة أو قديمة أو غير مدعومة ، فقد تتسبب في حدوث حلقة إصلاح. يمكن أن تتسبب الأجهزة الطرفية الجديدة أيضًا في حدوث هذا الخطأ إذا لم يتم تثبيت برامج التشغيل الخاصة بها بشكل صحيح.
تميل الأسباب المحتملة الأخرى إلى أن تكون ذات صلة بالمُكوِّنات المعيبة ، والإصابة بالبرامج الضارة ، وسجلات النظام التالفة ، وحتى ملفات التثبيت المُعطلة. ولكن ، لا داعي للقلق لأنَّ الحلول المعروضة ستعمل مع معظم أسباب حلقة الإصلاح التلقائي لـ Windows.
1. تشغيل أوامر Fixboot و Chkdsk
إذا لم تتمكن من تحديد أي سبب لحلقة الإصلاح التلقائي على Windows ، فيُمكنك استخدام بعض أدوات إصلاح النظام المُضمَّنة لمحاولة إصلاحها. يبدأ الأمر chkdsk فحصًا مُنخفض المستوى لمحرك أقراص النظام بحثًا عن أي أخطاء باستخدام الأداة “فحص القرص”. إذا اكتشف أخطاء ، فسيقوم بإصلاحها تلقائيًا.
بينما يتعذر على Windows التمهيد ، لا يزال بإمكانك إجبار Windows على التمهيد إلى نافذة موجه الأوامر باستخدام شاشة قائمة الخيارات المُتقدمة.
لفعل هذا:
- أعد تشغيل الكمبيوتر واضغط على المفتاح
F8على لوحة المفاتيح قبل ظهور شعار Windows. سيؤدي هذا إلى ظهور قائمة استكشاف أخطاء تمهيد Windows وإصلاحها. حدد عرض خيارات الإصلاح المتقدمة للبدء. - من شاشة تحديد خيار ، حدد
استكشاف الأخطاء وإصلاحها -> خيارات متقدمة -> موجه الأوامر.
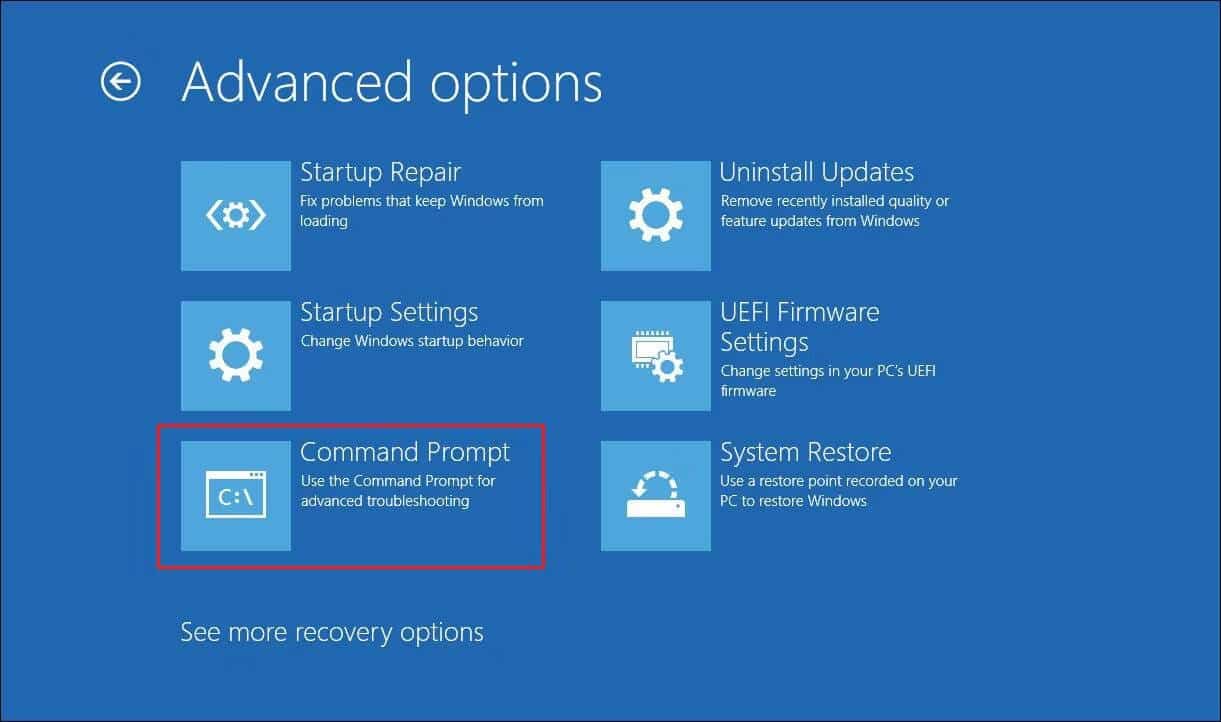
- في نافذة موجه الأوامر ، اكتب الأمر التالي واضغط على Enter:
chkdsk c: /r
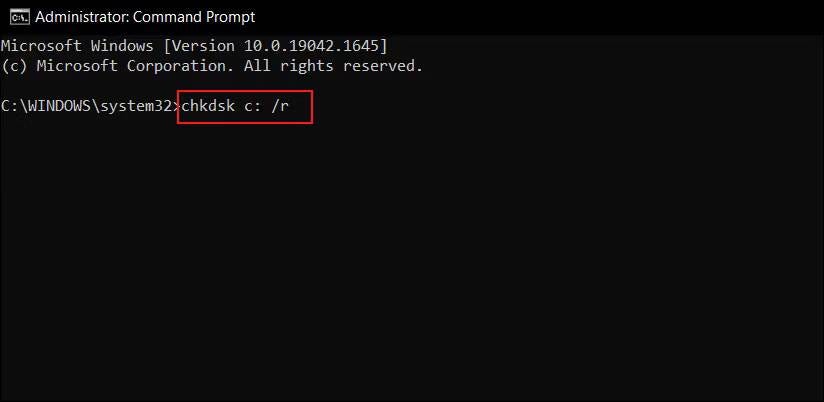
- إذا فشل الأمر chkdsk ، يُمكنك أيضًا محاولة استخدام أمر Fixboot. في نفس نافذة موجه الأوامر ، أدخل الأمر التالي واضغط على Enter:
fixboot c:
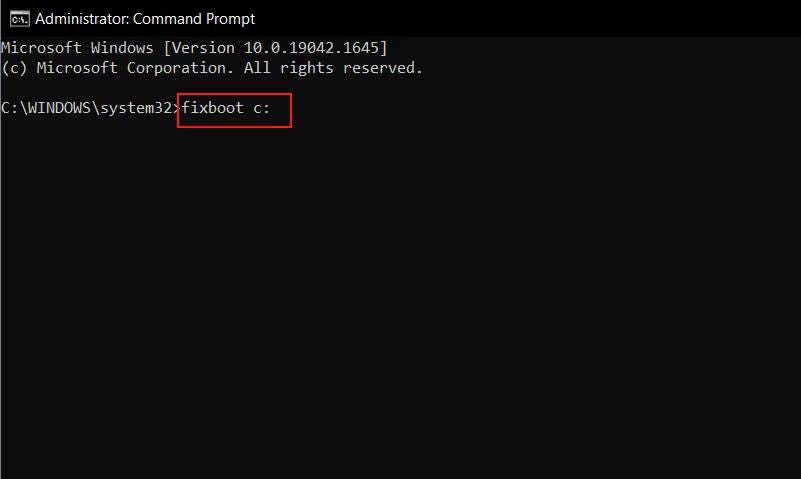
- بمجرد الانتهاء ، أغلق نافذة موجه الأوامر وأعد تشغيل الكمبيوتر.
2. إجراء فحص النظام في الوضع الآمن
إذا عثرت أدوات إصلاح النظام على ملفات تالفة ، سيقوم Windows باستبدال تلك الملفات بالصورة المحلية. ومع ذلك ، إذا تعرضت هذه الصورة نفسها للتلف ، فلن يتمكن Windows من إصلاح نفسه ويتسبب في فشل الأوامر السابقة. لإصلاح هذا ، يُمكن استخدام أداة DISM (خدمة نشر الصور وإدارتها).
لاستخدام هذه الأداة ، يجب أولاً تمكين الوضع الآمن. والذي سيؤدي إلى تحميل إصدار أساسي من Windows بدون أي تطبيقات تابعة لجهات خارجية لمساعدتك في إصلاح أخطاء بدء التشغيل.
- تتمثل الخطوة الأولى ، كما كان من قبل ، في إعادة تشغيل الكمبيوتر الخاص بك والضغط على مفتاح
F8أثناء التمهيد لفتح قائمة استكشاف أخطاء تمهيد Windows وإصلاحها. - حدد
عرض خيارات الإصلاح المتقدمة -> استكشاف الأخطاء وإصلاحها -> الخيارات المتقدمة -> إعدادات بدء التشغيل -> إعادة التشغيل.
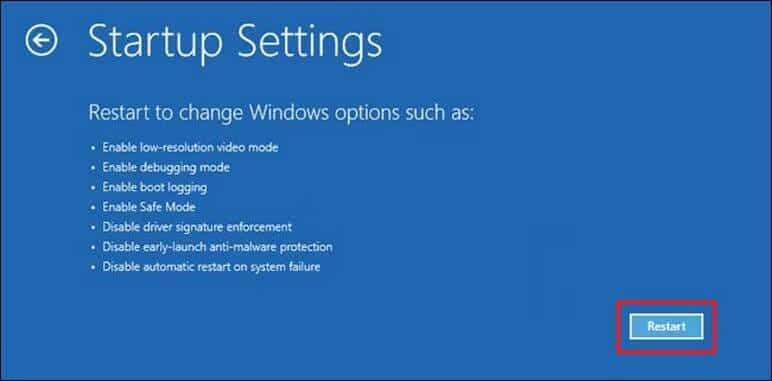
- الآن ، سترى قائمة بخيارات إعادة التشغيل المختلفة. اختر Enable Safe Mode with Networking بتحديد
F5على لوحة المفاتيح.
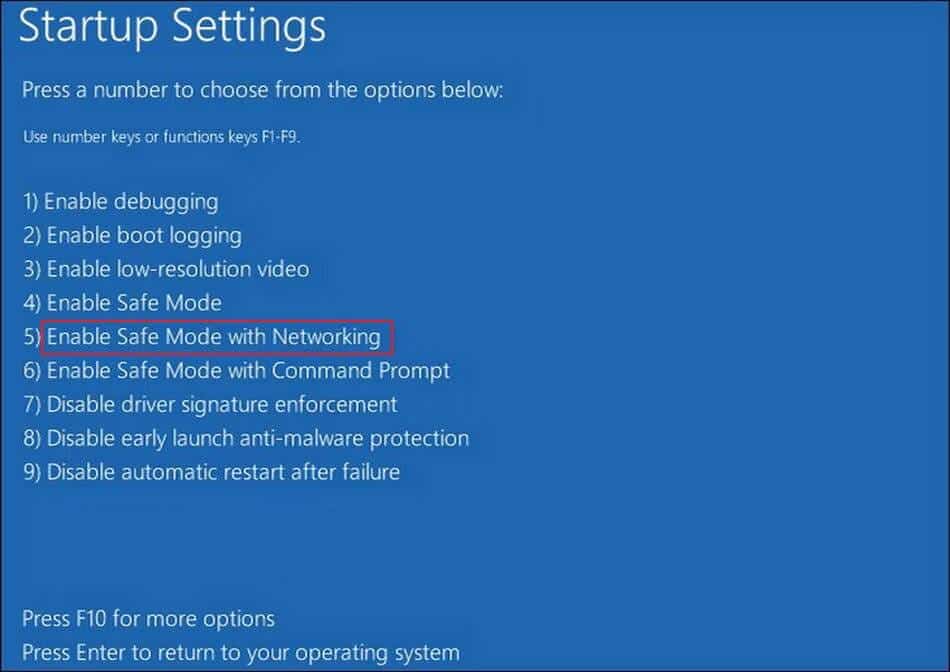
- بمجرد بدء تشغيل Windows في الوضع الآمن ، انقر بزر الماوس الأيمن فوق “قائمة ابدأ” وحدد Windows PowerShell (المسؤول).
- في نافذة PowerShell ، اكتب الأمر التالي واضغط على Enter:
DISM /Online /Cleanup-Image /RestoreHealth
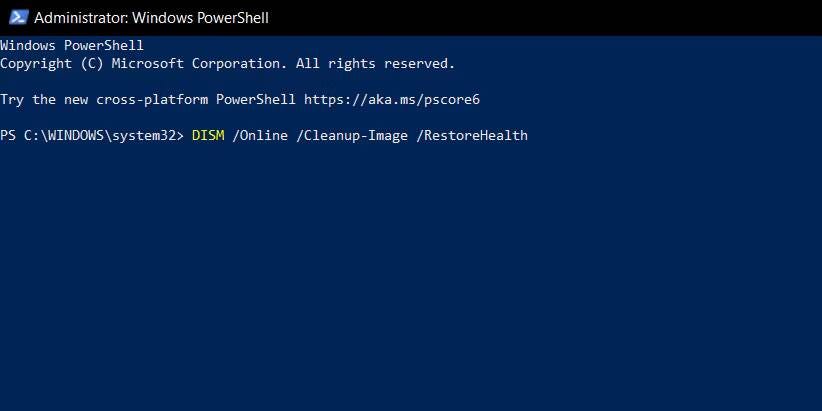
- سيستغرق تنفيذه بعض الوقت للانتهاء. عند انتهاء تشغيل أداة DISM ، أعد تشغيل الكمبيوتر واتبع الخطوات المذكورة أعلاه لفتح نافذة PowerShell في الوضع الآمن مرة أخرى.
- هذه المرة ، اكتب الأمر التالي واضغط على Enter:
sfc /scannow
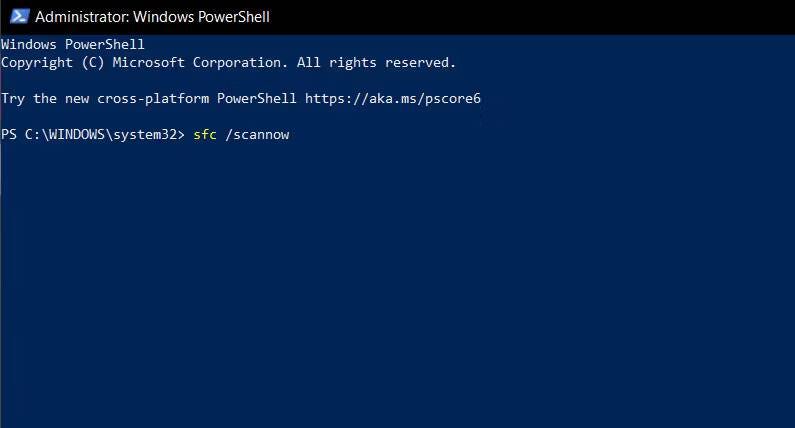
- سيؤدي هذا الأمر إلى التحقق من سلامة ملفات نظام Windows والسماح بالتحقق مما إذا كان Windows قد تم إصلاحه بالكامل. تحقق من ما هو الفرق بين CHKDSK و SFC و DISM في Windows؟
3. استعادة سجل Windows
في بعض الأحيان ، يمكن أن تؤدي الإصابة بالبرامج الضارة أو مشكلات القرص إلى إتلاف ملفات السجل. على هذا النحو ، تحتاج إلى التوجه إلى سجل Windows وتعديل بعض القيم هناك لجعل الخيارات المُختلفة تعمل مرة أخرى.
لإصلاح مشكلات السجل ، يُمكنك استعادته من خلال الخطوات التالية:
- افتح قائمة استكشاف أخطاء تمهيد Windows وإصلاحها.
- حدد عرض خيارات
الإصلاح المتقدمة -> استكشاف الأخطاء وإصلاحها -> الخيارات المتقدمة -> موجه الأوامر. - اكتب الأمر التالي واضغط على Enter:
C:\Windows\System32\config\\rregback* C:\Windows\System32\config\
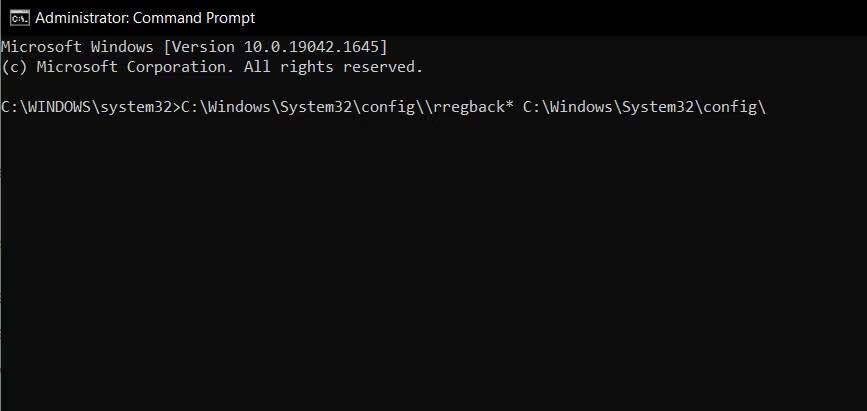
- إذا طُلب منك الكتابة فوق الملفات ، فاكتب All واضغط على Enter.
- بمجرد الانتهاء ، أعد تشغيل الكمبيوتر.
4. تعطيل أداة الإصلاح التلقائي
إذا كنت تعتقد أنَّ نظام Windows الخاص بك يعمل بشكل عادي ، فيُمكنك محاولة تعطيل الإصلاح التلقائي لبدء التشغيل. يجب أن يسمح لك هذا بالتمهيد إلى Windows دون حدوث حلقة الإصلاح. ومع ذلك ، لن يعمل هذا الحل إلا إذا كان نظام Windows الخاص بك يعمل بشكل صحيح. يمكنك استخدام هذه الخطوة لتحديد ما إذا كان Windows لديه مُشكلة بالفعل.
لتعطيل أداة الإصلاح التلقائي لـ Windows ، اتبع الخطوات التالية:
- افتح قائمة استكشاف أخطاء تمهيد Windows وإصلاحها.
- حدد
عرض خيارات الإصلاح المتقدمة -> استكشاف الأخطاء وإصلاحها -> الخيارات المتقدمة -> موجه الأوامر. - اكتب الأمر التالي واضغط على Enter:
bcdedit
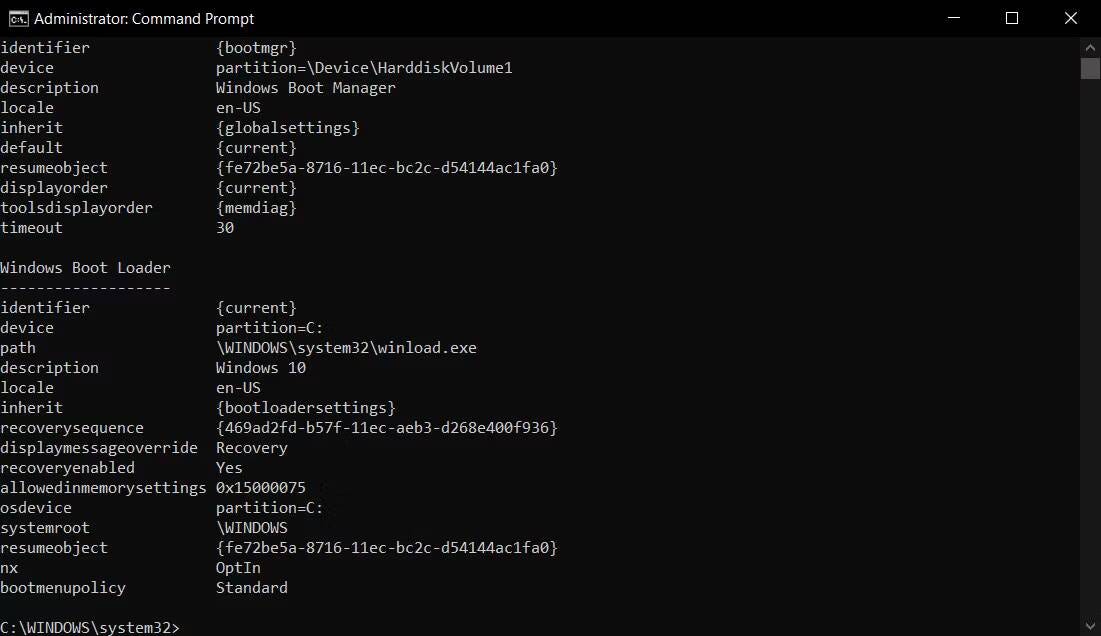
- تحقق من قيم المُعرِّف والاسترداد. يجب أن تكون قيمة المُعرِّف {default} ويجب أن تكون قيمة الاسترداد “yes”.
- الآن ، اكتب هذا الأمر واضغط على Enter:
bcdedit /set {default} recoveryenabled no - سيؤدي هذا إلى تعطيل إصلاح التمهيد التلقائي. إذا لم يعمل الأمر ، فجرّب الأمر التالي:
bcdedit /set {current} recoveryenabled no - بمجرد الانتهاء ، أعد تشغيل الكمبيوتر.
5. تعطيل Early Launch Anti-Malware
يحمي Early Launch Anti-Malware (ELAM) أجهزة الكمبيوتر من التهديدات التي تبدأ مع الكمبيوتر. حيث يبدأ العمل قبل أي من برامج التشغيل لتحليلها ويُساعد نواة Windows في تحديد ما إذا كان تشغيل برامج التشغيل آمنًا.
على الرغم من أنه عادةً ما يعمل بشكل جيد ، إلا أنه في بعض الأحيان يمكن أن يصنف بشكل غير صحيح برامج تشغيل التمهيد الحرجة على أنها ضارة بسبب التنبيهات الخاطئة ، والتي يمكن أن تؤدي بعد ذلك إلى أخطاء مثل الخطأ قيد الدراسة.
اتبع هذه الخطوات لتعطيل ELAM:
- قم بتشغيل قائمة استكشاف الأخطاء وإصلاحها في Windows وانتقل إلى
الخيارات المتقدمة -> إعدادات بدء التشغيل. - لتعطيل Early Launch Anti-Malware ، اضغط
8أوF8على لوحة المفاتيح ثم أعد تشغيل الكمبيوتر.
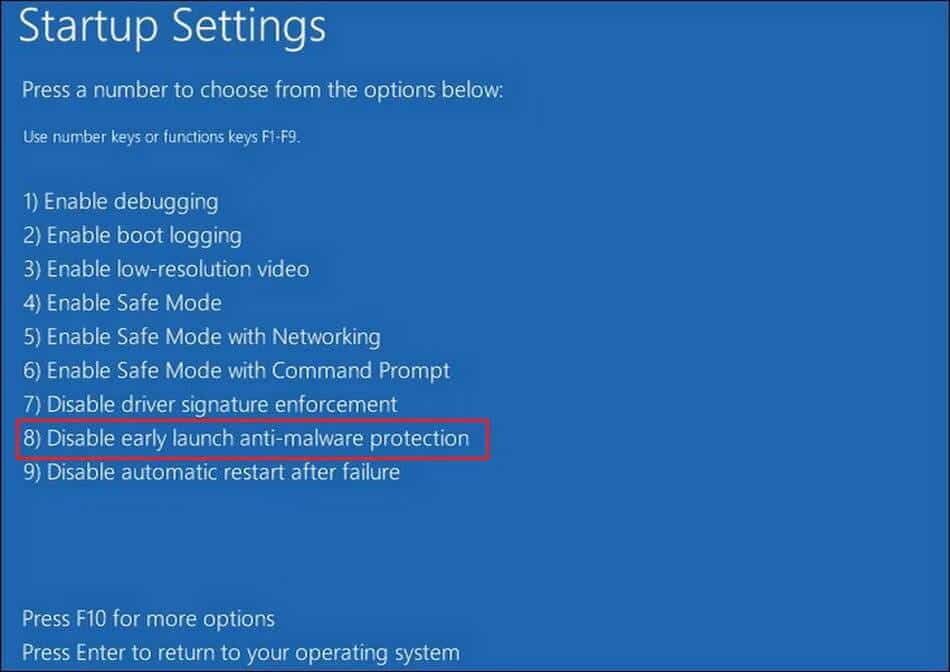
إذا كان ELAM هو سبب المشكلة ، فمن المُفترض أن يُؤدي تعطيله إلى حل المشكلة نيابةً عنك. تحقق من كيفية إصلاح الخطأ “ليس لديك وصول كافٍ لإلغاء التثبيت” في Windows.
6. فرض إعادة التشغيل
إذا كان نظامك لا يستجيب لأي أوامر ، يمكنك أيضًا فرض إيقاف تشغيله باستخدام زر الطاقة ، ثم إعادة تشغيله. يُشار إلى هذه الطريقة على أنها إعادة تشغيل ثابتة ، وإليك كيفية إجرائها:
- اضغط مع الاستمرار على زر الطاقة حتى يتم إيقاف تشغيل الكمبيوتر الخاص بك تمامًا.
- بمجرد إيقاف تشغيله ، افصل جميع الأجهزة الطرفية الخارجية وإذا كنت تستخدم كمبيوتر محمولاً ببطارية قابلة للفصل ، فقم بإزالة البطارية.
- انتظر بضع ثوانٍ قبل إعادة البطارية واستخدم زر الطاقة لإعادة تشغيل الجهاز.
نأمل ألا تُواجه حلقة الإصلاح التلقائي هذه المرة. تحقق من كيفية إصلاح رمز الخطأ 0xc00000e في Windows 10.
7. إعادة تعيين Windows
الملاذ الأخير لكمبيوتر عالق في حلقة الإصلاح التلقائي هو إعادة تعيين Windows. لا داعي للقلق بشأن فقد ملفاتك وبياناتك لأنَّ لديك خيار المتابعة مع إعادة تعيين نظيف (حذف كل شيء) أو الاحتفاظ به. الملفات.
لإعادة تعيين كمبيوتر يعمل بنظام Windows ، افتح قائمة استكشاف أخطاء تمهيد Windows وحدد استكشاف الأخطاء وإصلاحها -> إعادة تعيين هذا الكمبيوتر. يشرح دليلنا التفصيلي حول إعادة ضبط المصنع لـ Windows 10 هذه العملية بالتفصيل ، لذا تأكد من التحقق منه.
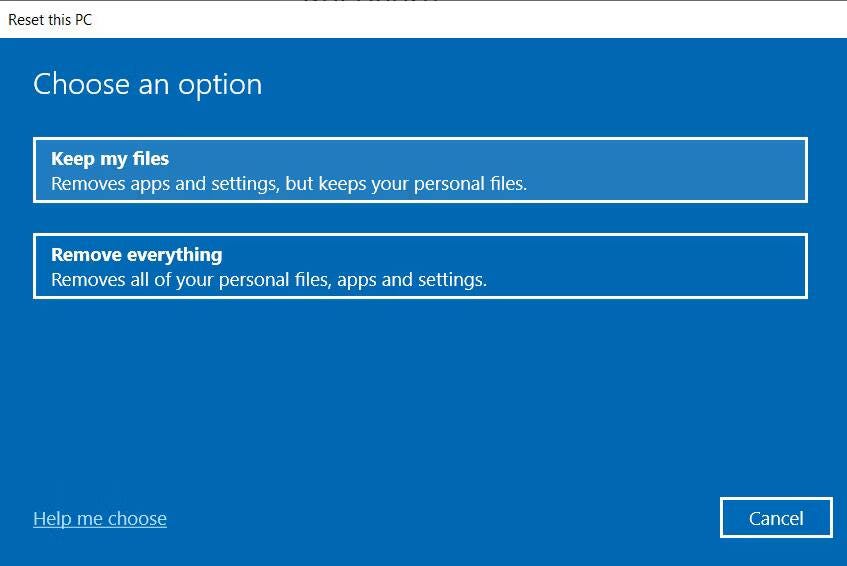
التعامل مع حلقة الإصلاح التلقائي
قد يكون من المُحبط التعامل مع حلقة لا تنتهي بسبب أداة تهدف إلى حل مشاكلك. قد يكون من الصعب التشخيص والفهم ، لكن حلولنا ستُساعدك بالتأكيد على إعادة الكمبيوتر الخاص بك إلى طبيعته. يُمكنك الإطلاع الآن على معظم الأخطاء التي يجب تجنب ارتكابها كمُبتدئ في Windows 11.







