تُعتبر سلة المحذوفات في Windows 10 جزءًا أساسيًا من واجهة المُستخدم، حيث تُوفر وسيلة فعّالة للمُستخدمين لحذف الملفات والمجلدات بطريقة آمنة. ومع ذلك، يُمكن أحيانًا مواجهة مشكلات تقنية تؤدي إلى تلف سلة المحذوفات أو عدم عملها بشكل صحيح.
هل يعرض الكمبيوتر الذي يعمل بنظام Windows رسالة الخطأ “سلة المحذوفات الموجودة على C:\ تالفة. هل تُريد إفراغ سلة المحذوفات لمحرك الأقراص المُحدد”؟ يُمكن أن تحدث مثل هذه الأخطاء مع أي محرك أقراص، بما في ذلك الأقراص الداخلية والخارجية، مما يمنعك بشكل فعَّال من العمل السلس.
لحسن الحظ، من المُمكن حل رسالة الخطأ هذه دون تهيئة محرك الأقراص لديك وفقدان البيانات المُهمة.
إذا كنت قد واجهت مشكلات مع سلة المحذوفات في Windows، فإنَّ فهم كيفية حل هذه المشكلات يُمكن أن يساعدك على الحفاظ على نظامك بشكل سليم وفعّال. في هذا المقال، سنُلقي نظرة على بعض المشاكل الشائعة وكيفية إصلاحها، بالإضافة إلى تقديم نصائح حول كيفية الحفاظ على سلة المحذوفات تعمل بكفاءة. تحقق من أفضل طرق إصلاح سلة المحذوفات في Windows عندما لا تظهر الملفات المحذوفة.

1. إعادة تعيين سلة المحذوفات باستخدام مُوجه الأوامر
تُعد إعادة تعيين سلة المحذوفات إحدى أكثر الطرق فعالية لإصلاح المُشكلات المتعلقة بها. يُؤدي القيام بذلك إلى السماح لـ Windows بإفراغ سلة المحذوفات واستعادتها إلى إعداداتها الافتراضية، مما يُؤدي إلى حل أية مشكلات.
أبلغ العديد من المُستخدمين في منشور مجتمع Microsoft عن إصلاح خطأ تلف سلة المحذوفات على Windows باستخدام هذه النصيحة.
لإعادة تعيين سلة المحذوفات على Windows:
- اضغط على
Win + Xلفتح قائمة الإرتباط السريع. - حدد Terminal (المسؤول) من القائمة.
- حدد نعم عندما تظهر مُطالبة التحكم في حساب المستخدم (UAC).
- اكتب الأمر التالي واضغط على Enter.
rd /s /q C:\$Recycle.bin 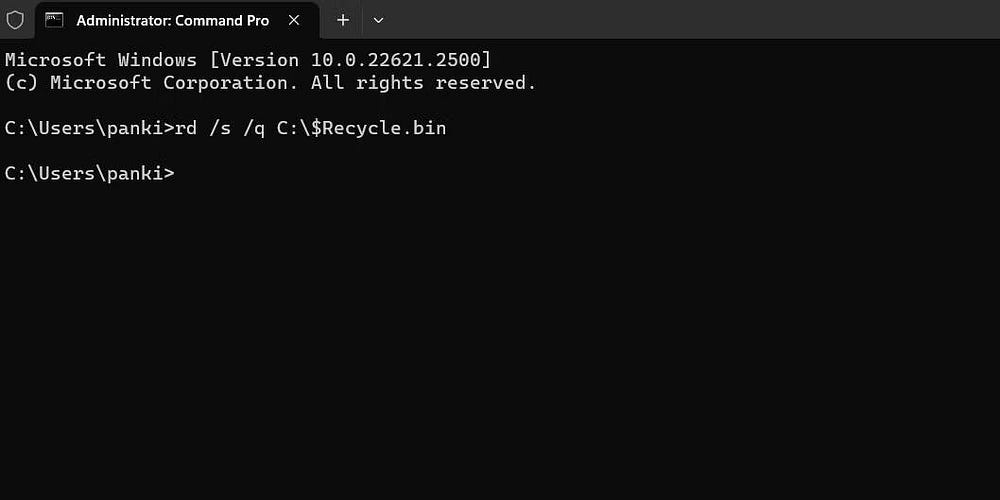
يقوم هذا الأمر بحذف جميع الملفات والمجلدات الموجودة في “سلة المحذوفات”، بما في ذلك الدلائل الفرعية، دون مطالبة المستخدم بالتأكيد. يحتوي المفتاحان على الوظائف التالية:
/s — يحذف بشكل مُتكرر كافة الملفات والمجلدات الموجودة في “سلة المحذوفات”، بما في ذلك الدلائل الفرعية.
/q — يرمز إلى الوضع الهادئ لأنه يمنع كافة مُطالبات التأكيد.
إذا كنت تتلقى خطأ “سلة المحذوفات التالفة” لمحرك أقراص آخر غير مُحرك الأقراص C، فاستبدل الحرف “C:” في الأمر أعلاه بحرف محرك الأقراص الذي يسبب الخطأ.
بمجرد تشغيل الأمر أعلاه، سيقوم Windows بإعادة تعيين سلة المحذوفات لمحرك الأقراص المُحدد، ومن المفترض ألا ترى أي أخطاء أخرى.
2. تشغيل فحص CHKDSK
إذا ثبت أنَّ خطوة إعادة تعيين سلة المحذوفات غير فعَّالة، فقد تكون هناك مشكلة في محرك الأقراص نفسه. يُمكنك محاولة تشغيل فحص CHKDSK لفحص محرك الأقراص لديك وإصلاحه بحثًا عن القطاعات السيئة وأخطاء نظام الملفات.
على سبيل المثال، إذا رأيت الخطأ “سلة المحذوفات الموجودة على E:\ تالفة”، فستحتاج إلى فحص محرك الأقراص E: باستخدام الخطوات التالية:
-
- اضغط على
Win + Sلفتح مربع البحث. - اكتب cmd في مربع النص وحدد تشغيل كمسؤول.
- حدد نعم عندما تظهر مُطالبة التحكم في حساب المستخدم (UAC).
- اضغط على
- اكتب الأمر التالي واضغط على Enter.
chkdsk /r e:
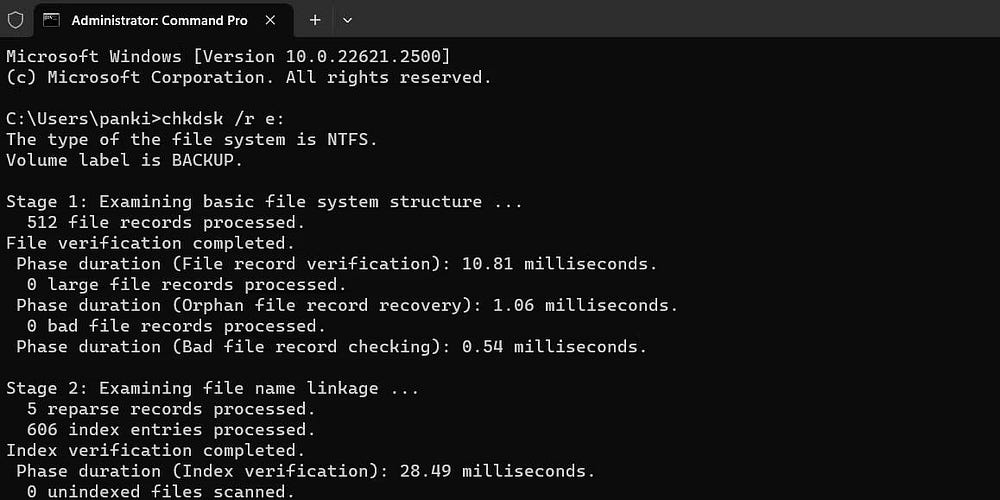
يخبر المفتاح r المُضمَّن في فحص CHKDSK بتحديد مكان القطاعات التالفة على القرص المُستهدف واستعادة المعلومات القابلة للقراءة من القطاعات التالفة. قد يستغرق ذلك بعض الوقت أثناء فحص القطاعات التالفة على محرك الأقراص وإصلاحها.
أعد تشغيل الكمبيوتر الخاص بك بعد تشغيل فحص CHKDSK، ثم تحقق مما إذا كان الخطأ لا يزال يحدث. تحقق من حلول فعّالة لمشكلة عدم فتح المجلدات عند النقر المُزدوج عليها في Windows 11/10.
3. تشغيل عمليات فحص SFC و DISM
يمكن أن تؤدي المشكلات المتعلقة بملفات النظام على الكمبيوتر الخاص بك أيضًا إلى حدوث أخطاء في سلة المحذوفات. لحسن الحظ، يتضمن Windows أدوات مُفيدة تُسمى SFC (مُدقق ملفات النظام) وفحص DISM (خدمة نشر الصور وإدارتها)، والتي يُمكنها اكتشاف أي ملفات نظام تالفة وإصلاحها تلقائيًا.
لمزيد من المعلومات، راجع دليلنا حول إصلاح ملفات Windows التالفة باستخدام أدوات Windows المُضمَّنة واتبع الخطوات الموضحة.
4. البحث عن البرامج الضارة
إذا استمر ظهور الخطأ “سلة المحذوفات التالفة”، فهناك احتمال أن يكون الكمبيوتر الخاص بك مُصابًا ببرامج ضارة. لاستبعاد هذا الاحتمال، يُمكنك استخدام Windows Defender المُضمَّن أو PowerShell لفحص الكمبيوتر الخاص بك بحثًا عن البرامج الضارة. يُمكنك أيضًا استخدام تطبيق مكافحة فيروسات موثوق به تابع لجهة خارجية لهذا الغرض.

إذا اكتشف الفحص أي شيء مُريب، فاتبع الخطوات الموصى بها للقضاء على التهديد.
5. إجراء استعادة النظام
ربما أدت التغييرات الأخيرة التي تم إجراؤها على نظامك إلى ظهور خطأ “سلة المحذوفات التالفة” على الكمبيوتر الذي يعمل بنظام Windows 10/11. إذا كانت رسالة الخطأ قد بدأت في الظهور مُؤخرًا، فيُمكنك التفكير في استخدام استعادة النظام لإعادة Windows إلى حالته السابقة عندما كان يعمل بشكل جيد.
بمجرد استعادة Windows إلى حالته السابقة، يجب ألا تستمر الأخطاء.
الأسئلة الشائعة
س1. كيف يمكنني استعادة ملفات تم حذفها بشكل غير مقصود؟
يُمكنك استخدام وظيفة “استرجاع الملفات” الموجودة داخل سلة المحذوفات لاستعادة الملفات بسهولة. افتح سلة المحذوفات، حدد الملفات التي تُريد استرجاعها، ثم اختر خيار “استرجاع”.
س2. لماذا لا تظهر بعض الملفات في سلة المحذوفات؟
قد تكون الملفات قد تم حذفها بشكل دائم أو هناك إعدادات خاصة بالملف. يُمكنك التحقق من إعدادات الحذف الدائم وتعديلها إذا كنت ترغب في الاحتفاظ بالملفات لفترة أطول في سلة المحذوفات.
س3. كيف يُمكنني حل مشكلة عدم عمل سلة المحذوفات بشكل صحيح؟
قم بإعادة تشغيل الكمبيوتر الخاص بك أو استخدم أوامر الإصلاح المُدمجة في Windows مثل “sfc /scannow” لفحص وإصلاح الملفات التالفة.
س4. هل يُمكنني زيادة حجم سلة المحذوفات؟
نعم، يُمكنك زيادة حجم سلة المحذوفات. انقر بزر الماوس الأيمن على سلة المحذوفات، اختر “خصائص”، ثم اختر “تخصيص” حيث يُمكنك ضبط الحجم.
تخلص من الأخطاء المُزعجة بسبب سلة المحذوفات التالفة
يُمكن أن تكون أخطاء سلة المحذوفات مُزعجة ولكن عادةً ما يكون من السهل إصلاحها. في معظم الحالات، يجب أن تُؤدي إعادة تعيين “سلة المحذوفات” إلى حل هذا الخطأ. إذا لم يكن الأمر كذلك، فقد تحتاج إلى تجربة الحلول المذكورة أعلاه لإصلاح المشكلة الأساسية. يُمكنك الإطلاع الآن على أفضل الطرق لإصلاح عدم القدرة على إفراغ سلة المحذوفات على Windows.







