روابط سريعة
قم بفحص كافة الملفات التالفة يدويًا في نظام التشغيل Windows الخاص بك وقم بإصلاحها بسهولة باستخدام بعض الأوامر البسيطة وملف Windows ISO لاستعادتها مباشرة من powershell مع الدليل الموضح أدناه.
اليوم ، يعمل معظم مستخدمي الكمبيوتر على نظام التشغيل Windows ، وهو أحد أفضل أنظمة التشغيل التي توفر العديد من الميزات للمستخدمين. حتى الآن ، قد تكون قد قرأت الكثير من الأدلة المتعلقة بنظام التشغيل Windows ، وهنا نأتي مع آخر رائع. في هذه المقالة ، سنوجهك حول كيفية فحص وإصلاح الملفات التالفة في نظام التشغيل Windows. نعم ، هذا ممكن ويمكن تنفيذه بسهولة. نظرًا لبعض الفيروسات أو لأي أسباب أخرى ، يمكن أن تتلف ملفات نظام Windows ، ويبدأ جهاز الكمبيوتر الخاص بك بالتأخر في الإستجابة ويظهر سلوكًا غير معروف في الوقت الذي تستمر فيه في البحث عن حلول. بدلا من ذلك قد تقوم باستخدام antiviruses أو إعادة تثبيت نظام التشغيل ولكن لماذا إذا كان يمكنك فحص وإصلاح الملف التالف مباشرة. لذلك عليك إلقاء نظرة على هذه المناقشة الكاملة أدناه للمضي قدما في هذا.
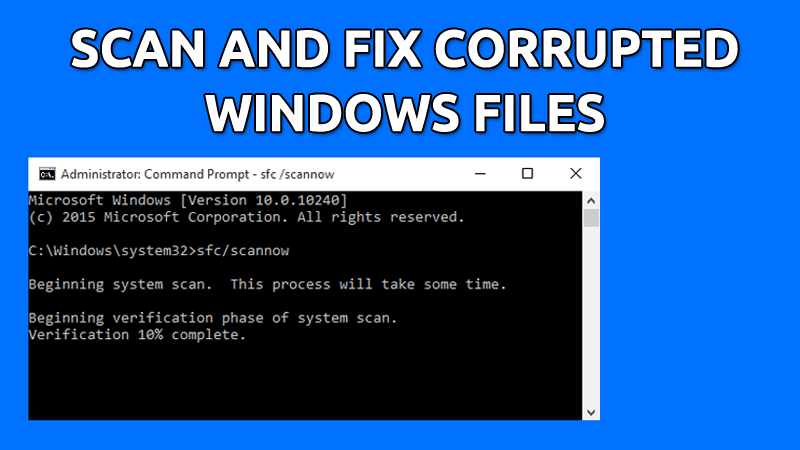
كيفية فحص وإصلاح ملفات ويندوز التالفة
هذه الطريقة بسيطة وسهلة للغاية ، وتحتاج فقط إلى إدخال بعض أوامر النظام للحصول على الملفات التي تم فحصها ثم إصلاح جميع الملفات التالفة ، ومن أجل ذلك اتبع بعض الخطوات البسيطة أدناه.
خطوات فحص وإصلاح ملفات Windows التالفة:
الخطوة 1. أولا وقبل كل شيء ، اضغط على زر Windows ثم اكتب Powershell ، والآن سيعرض خيار Powershell Windows ، انقر بزر الماوس الأيمن عليه وحدد تشغيل كمسؤول.
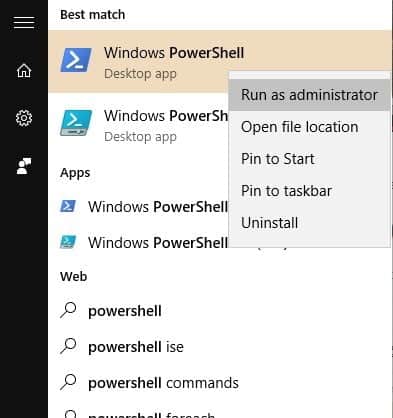
الخطوة 2. الآن في PowerShell ، أدخل الأمر أدناه لمسح جميع الملفات التالفة في نظام التشغيل الخاص بك.
sfc / scannow
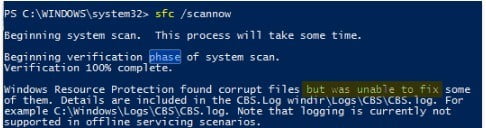
الخطوة 3. الآن تحتاج إلى إصلاح الملفات ، لذلك ، تحتاج إلى إدخال الأمر أدناه في Powershell.
Dism / Online / Cleanup-Image / RestoreHealth
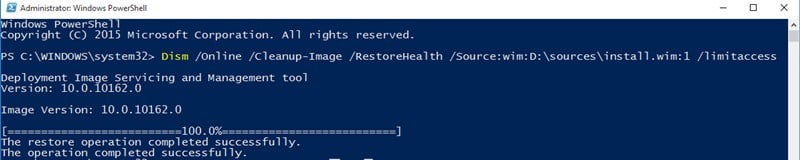
الخطوة 4. ستبدأ النوافذ الآن في إصلاح الملفات ، ويجب أن تكون صبورًا في هذه العملية حيث سيستغرق الأمر وقتًا طويلاً لإكمالها.
الخطوة 5. الآن تحتاج إلى ملف ISO الفعلي للحصول على الملف المسترد ، ولهذا تحتاج إلى تنزيل ملف Windows ISO لإصدارك الخاص.
الخطوة 6. الآن عندما يتم تحميل الملف ببساطة انقر بزر الماوس الأيمن عليه واختيار خيار mount.
الخطوة 7. عاد الآن إلى Powershell وأدخل الأمر أدناه.
Dism / Online / Cleanup-Image / RestoreHealth /Source:wim:X:\sources\install.wim:1
ملاحظة: استبدل الحرف “X” بحرف محرك الأقراص الفعلي الخاص بوسائط تثبيت Windows.

الخطوة 8. الآن ببساطة قم بتنفيذ الأمر أدناه في PowerShell sfc / scannow
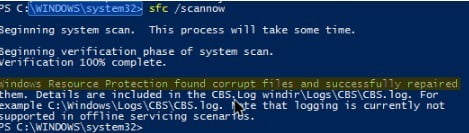
هذا هو! انتهيت ، الآن سترى الرسالة هناك بأنه تم استرداد ملف Windows بنجاح.
إصلاح ملفات Windows التالف في حالة فشل الأمر SFC في الإصلاح
أحيانًا ، يفشل الأمر SFC في إصلاح ملفات Windows الفاسدة. ستظهر لك رسالة مثل “وجدت حماية Windows ملفات فاسدة ولكنها لم تتمكن من إصلاح بعضها”. لذا ، إذا فشل الأمر SFC في تشغيل الملفات المعطوبة أو تعذر عليها استبدالها ، فحينئذٍ يقوم أمر DISM أحيانًا بإصلاح نظام Windows الأساسي.
ومع ذلك ، لا يجب عليك عادة تشغيل أمر DSIM. استخدمها فقط في حالة فشل الأمر SFC في إصلاح المشكلات الأساسية.
الخطوة 1. أولا وقبل كل شيء ، افتح موجه الأوامر مع تشغيله كمسؤول. الآن تحتاج إلى إدخال الأوامر التالية.
DISM / Online / Cleanup-Image / RestoreHealth
الخطوة 2. يمكن أن تستغرق العملية ما بين 10 إلى 15 دقيقة حتى تكتمل. تستقر العملية على عدة نسب مئوية ، لكن لا داعي للقلق.
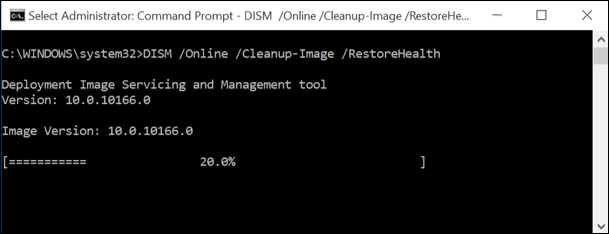
بعد اكتمال عملية الفحص ، ستظهر لك نتائج الأمر DISM. ببساطة ، قم بإعادة تشغيل Windows Computer الخاص بك ثم قم بتشغيل الأمر SFC مرة أخرى. هذه المرة ، سيتم تشغيل الأمر SFC بشكل صحيح وسيتم إصلاح الملفات التالفة.
الطريقة الثانية: إصلاح ملفات النظام عند فشل إقلاع النظام
الخطوة 1. تحتاج إلى قرص DVD الخاص بـ Windows ، يمكنك اقتراضه من صديق أو استخدام محرك الاسترداد الذي تم إنشاؤه على أي جهاز كمبيوتر. أدخل قرص DVD الخاص بتثبيت Windows وقم بتمهيده على جهاز الكمبيوتر الخاص بك.
الخطوة 2. بمجرد التمهيد ، سترى خيار تثبيت windows. في الخطوة الأولى ، سيُطلب منك اختيار تنسيق اللغة والوقت. انقر فوق “التالي” للمتابعة.
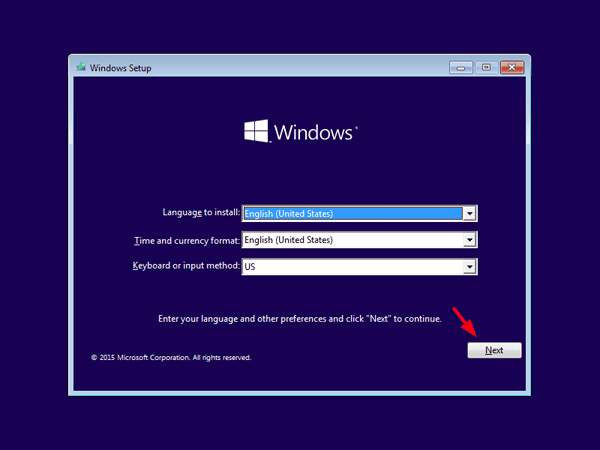
الخطوة 3. الآن في الصفحة التالية ، تحتاج إلى النقر فوق “إصلاح الكمبيوتر الخاص بك”
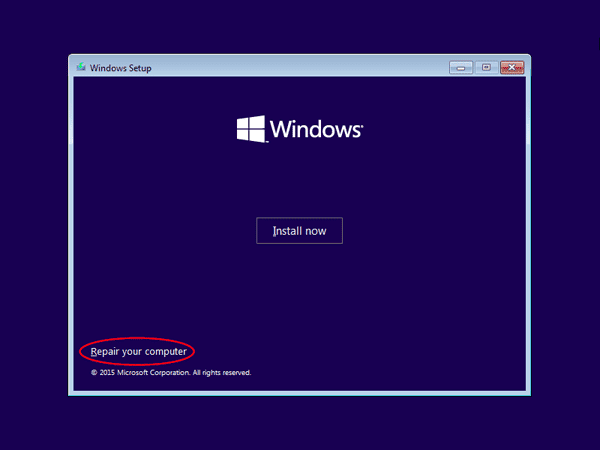
الخطوة 4. الآن سوف يطلب منك كيف تريد الاستمرار في إصلاح جهاز الكمبيوتر الخاص بك. هنا تحتاج إلى تحديد الخيار “استكشاف الأخطاء وإصلاحها”
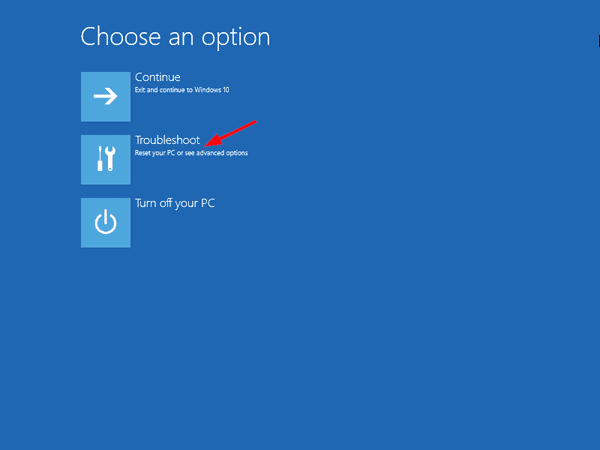
الخطوة 5. الآن في الخطوة التالية ، سيتم إعطاؤك خيارين ، فأنت بحاجة إلى اختيار “Advanced Option”
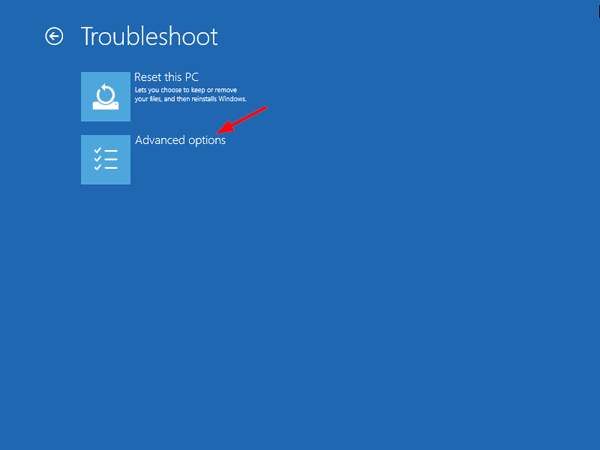
الخطوة 6. الآن تحت “خيارات متقدمة” تحتاج إلى تحديد “موجه الأوامر”
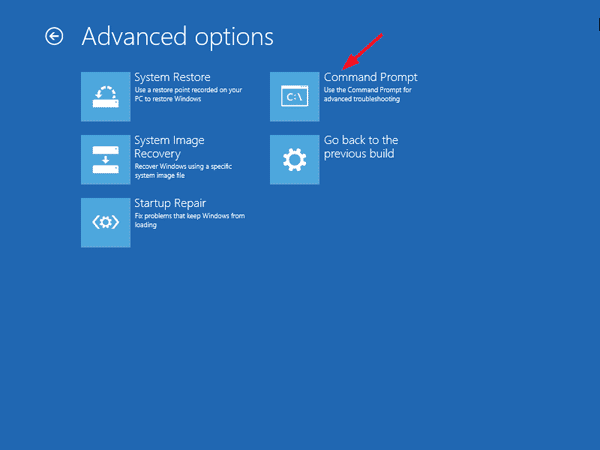
الخطوة 7. الآن في موجه الأوامر ، تحتاج إلى استخدام الأمر “dir”. سيساعدك الأمر في العثور على حرف محرك الأقراص الخاص بقسم Windows الخاص بك. كما هو الحال في الصورة أدناه. D: \ لديه قسم ويندوز الفعلي.
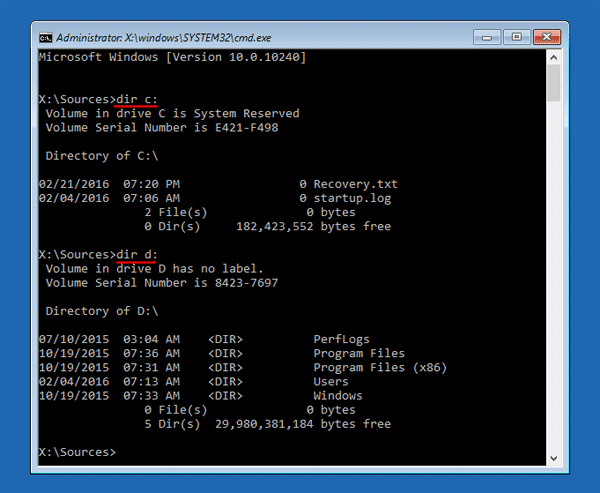
الخطوة 8. تحتاج إلى تشغيل الأمر “SFC” لإصلاح تثبيت Windows. سيتم إصلاح كافة الملفات التالفة. ببساطة ، أدخل الأمر
sfc / scannow / offbootdir = D: \ / offwindir = D: \ windows
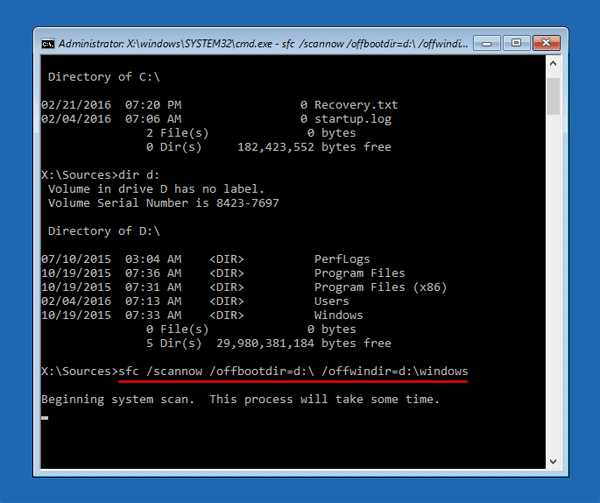
ملاحظة: يمكنك استبدال D: \ مع حرف محرك الأقراص الفعلي الخاص بك في الأمر أعلاه
الآن ، انتظر حتى اكتمال الفحص. بمجرد الانتهاء قم بإعادة تشغيل النظام والاستمتاع. سيؤدي ذلك إلى إصلاح مشكلة ملفات Windows التالفة.
الطريقة الثالثة: استعادة النظام وإعادة ضبطه
إذا فشلت الطريقتان أعلاه في العمل فإنك تحتاج إلى تشغيل أداة استعادة النظام التي ستحل المشكلة. تم تضمين أداة استعادة النظام في نظامي التشغيل Windows 10 و 8.1.
تقوم الأداة بشكل أساسي باستعادة ملفات نظام التشغيل إلى حالة سابقة ، حيث لم تكن الملفات فاسدة. ومع ذلك ، تأكد من تذكر اسم التطبيقات الهامة أو نسخ ملفاتك احتياطيًا على القرص الصلب الخارجي أو Pendrive نظرًا لأن استعادة النظام ستحذف بعض التطبيقات المثبتة على جهاز الكمبيوتر.
الخطوة 1. أولا وقبل كل شيء ، في شريط البحث Windows أدخل “System Restore” ثم افتح “إنشاء نقطة استعادة”
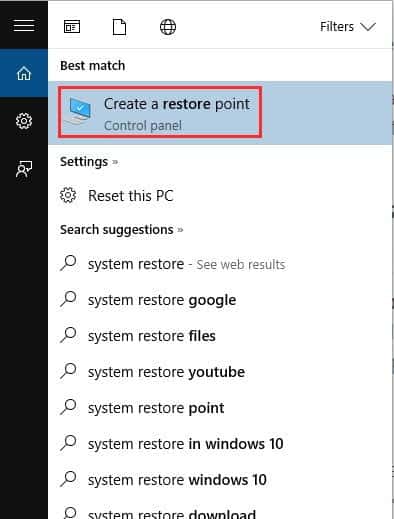
الخطوة 2. الآن تحتاج إلى النقر على زر التكوين كما هو موضح في الصورة أدناه.
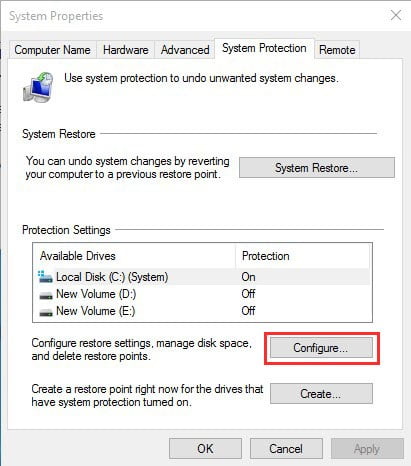
الخطوة 3. ثم تحتاج إلى تمكين “تشغيل حماية النظام” ، ثم جعل مستوى الاستخدام الأقصى إلى 5-10 ٪ ثم اضغط على تطبيق.
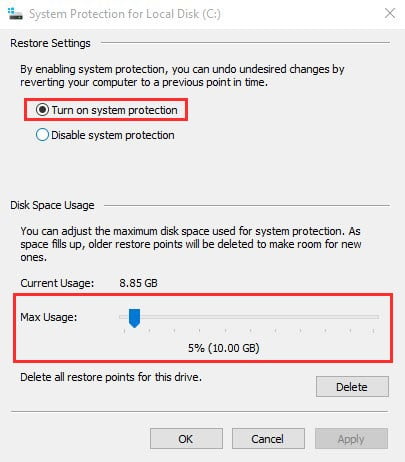
إعادة تعيين:
يمكنك أيضًا إصلاح ملف Windows التالف عن طريق إجراء إعادة التعيين بشكل كامل. لذلك ، افتح مربع البحث ، ثم اكتب “System Reset” (إعادة تعيين) وتحت إعادة ضبط هذا، انقر على “البدء”.
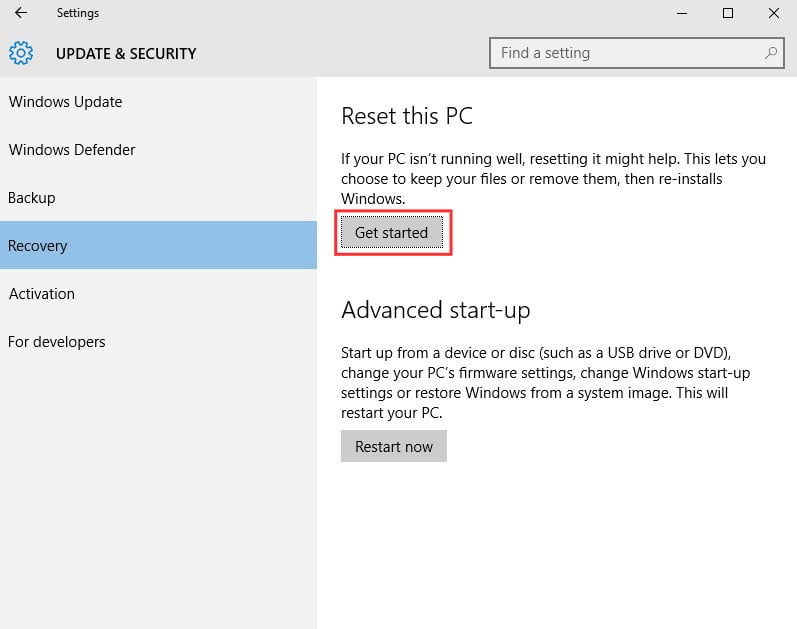
الآن ستحصل على خيارين “الاحتفاظ بملفاتي” و “إزالة كل شيء”. اختر الخيار وفقا لرغبتك.
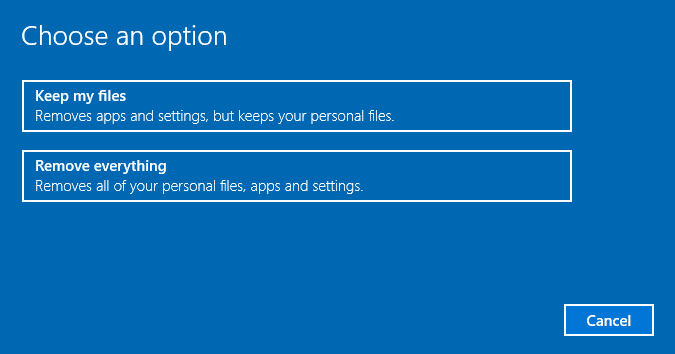
الدليل أعلاه هو كل شيء عن فحص وإصلاح ملفات Windows التالفة. استخدم هذه الطريقة وقم بإصلاح أي من الملفات التالفة بسهولة في نظام التشغيل ويندوز الخاص بك ، فقط باستخدام shell power للفحص وملف ISO لإصلاح تلك الملفات الخاصة يدويًا. لذا جرب هذا اليوم. أرجو أن تنال إعجابك ، نرجو منك الاستمرار في المشاركة مع الآخرين أيضًا. اترك التعليق أدناه إذا كان لديك أي استفسارات ذات صلة بهذا.







