إذا توقف كل الصوت فجأةً على جهاز الكمبيوتر الذي يعمل بنظام Windows 11 ، فقد يكون من الصعب العثور على السبب. لحسن الحظ ، هناك بعض الأسباب الشائعة التي يُمكنك التحقق منها ، مثل التكوين غير الصحيح لجهاز إخراج الصوت ، وبرامج تشغيل أجهزة الصوت التالفة ، بالإضافة إلى ميزات تحسين الصوت التي تم تمكينها بشكل خاطئ.
على هذا النحو ، لنتصفح عملية استكشاف أخطاء تعطل الصوت على نظام Windows 11.
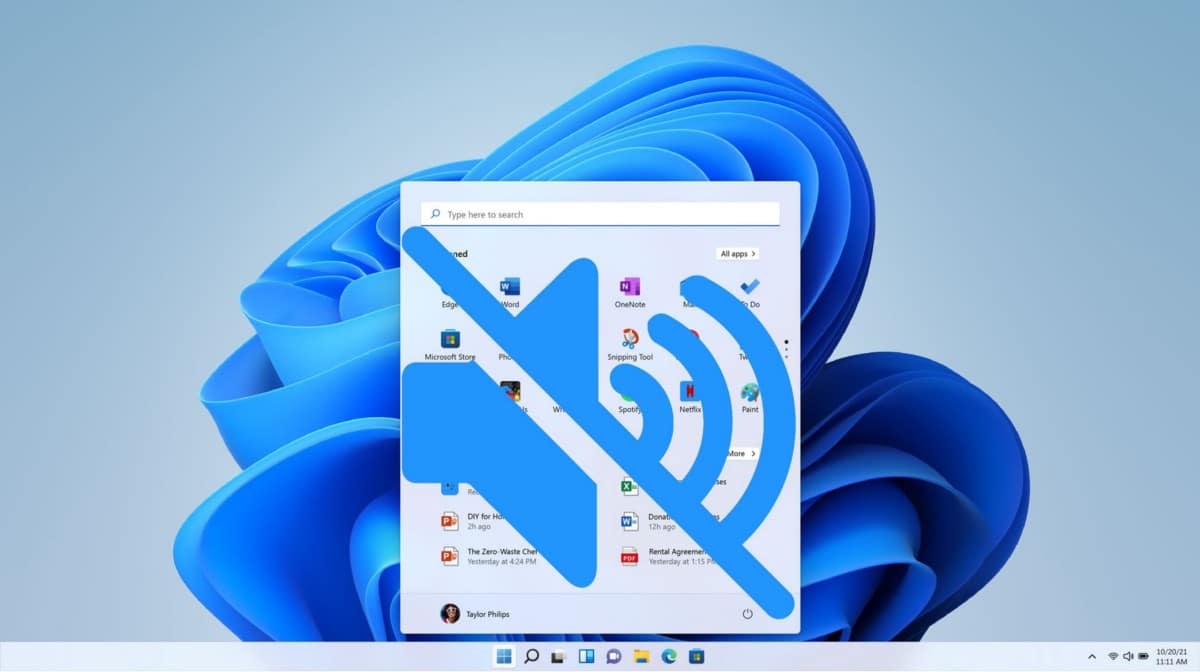
1. تحقق مما إذا تم كتم الصوت
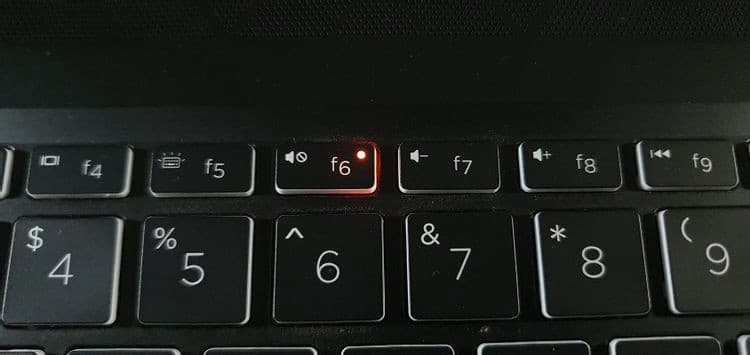
تحتوي بعض أجهزة الكمبيوتر المحمولة التي تعمل بنظام التشغيل Windows على زر مُخصص لكتم الصوت. قد تقوم أحيانًا بكتم صوت جهازك عن طريق الخطأ ، أو قد يحدث ذلك تلقائيًا بسبب خلل أو بسبب التداخل مع بعض التطبيقات المُثبّة. غالبًا ما يأتي هذا الزر المُخصص مع مؤشر ضوئي يُوضح ما إذا كان الجهاز في وضع كتم الصوت.
إذا كان لديك زر كتم صوت مُتعدد الوظائف ، فاستخدم مفتاح Fn + مفتاح كتم الصوت لإلغاء كتم صوت جهازك. يُمكنك أيضًا إلغاء كتم صوت الجهاز عن طريق تحريك شريط تمرير مستوى الصوت في مركز الصيانة.
2. تحقق من تحديد جهاز إخراج الصوت الصحيح
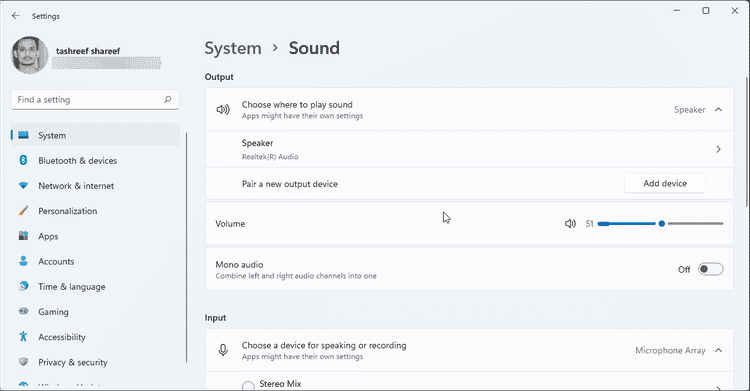
يستخدم Windows 11 ، افتراضيًا ، صوت النظام كجهاز إخراج. ولكن إذا كان لديك عدة أجهزة صوتية متصلة بجهاز الكمبيوتر الخاص بك ، فتأكد من تحديد جهاز الصوت المناسب.
لتغيير جهاز إخراج الصوت الافتراضي في Window 11:
- اضغط على
Win + Iلفتح تطبيق الإعدادات. - في علامة تبويب النظام ، انقر فوق الصوت.
- ضمن قسم الإخراج ، حدد جهاز الصوت الافتراضي الخاص بك.بدلاً من ذلك ، يُمكنك أيضًا تغيير جهاز إخراج الصوت الافتراضي بسرعة من مركز الصيانة.
لتغيير جهاز إخراج الصوت من مركز الصيانة:
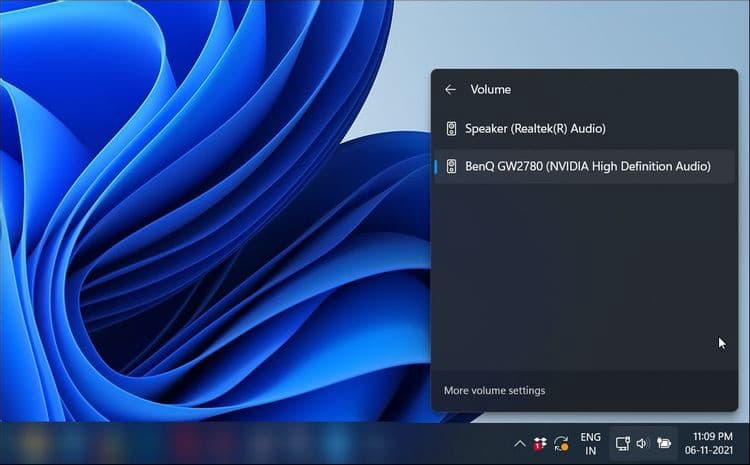
- انقر فوق رمز مكبر الصوت في شريط المهام.
- في مركز الصيانة ، انقر فوق إدارة أجهزة الصوت (رمز السهم) بجانب شريط تمرير مستوى الصوت. سيتم عرض جميع المعدات الصوتية المُتصلة بنظامك.
- حدد جهاز إخراج الصوت الذي تُريد تعيينه كافتراضي.
3. تشغيل مستكشف أخطاء صوت Windows ومصلحها
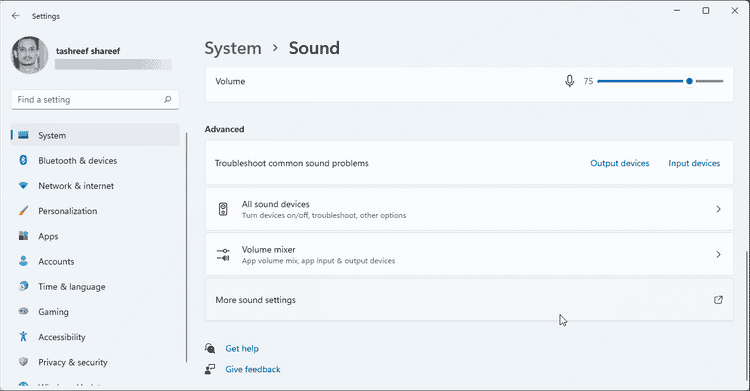
يأتي Windows 11 مع مستكشف أخطاء الصوت ومصلحها. في الآونة الأخيرة ، دائمًا ما كانت أدوات استكشاف الأخطاء وإصلاحها المُضمَّنة من Microsoft فعَّالة جدًا في العثور على المشكلات الشائعة وحلها.
لتشغيل مستكشف أخطاء الصوت ومصلحها في Windows:
- انقر فوق “قائمة ابدأ” وحدد الإعدادات.
- في علامة تبويب النظام ، انقر فوق خيار الصوت.
- قم بالتمرير لأسفل إلى قسم خيارات متقدمة ضمن الصوت.
- لاستكشاف مشكلات الصوت الشائعة وإصلاحها ، انقر فوق جهاز الإخراج.
- سيقوم Windows بالبحث عن أجهزة إخراج الصوت المُتوفرة. حدد الجهاز الذي تُريد استكشاف أخطائه وإصلاحها وانقر فوق “التالي”.
- سيقوم مستكشف الأخطاء ومصلحها بالبحث عن المشكلات المتعلقة ببرنامج التشغيل والتكوين غير الصحيح للجهاز والتوصية ببعض الإصلاحات. بعد ذلك ، قم بتطبيق الإصلاحات وتحقق من وجود أي تحسينات.
4. تعطيل تحسينات الصوت
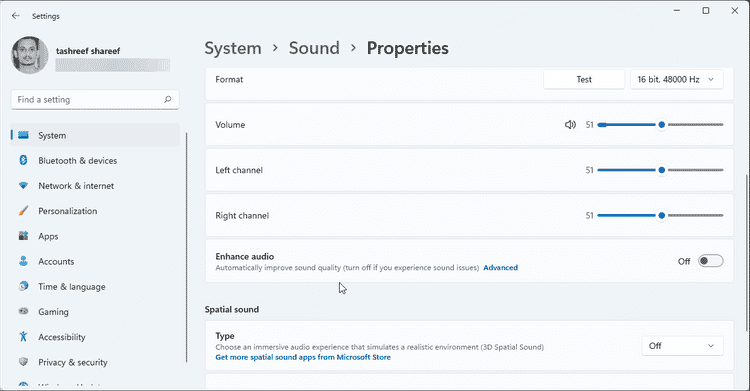
عند تمكينها ، تعمل ميزة تحسين الصوت في Windows 11 على تحسين جودة الصوت تلقائيًا. والتي يتم تعطيلها افتراضيًا لمنع حدوث مشكلات في الصوت مع الأجهزة غير المتوافقة.
إذا قمت مؤخرًا بتغيير خصائص جهاز الصوت ، فتحقق من ميزة تحسين الصوت وقم بتعطيلها للتراجع عن أي تغييرات.
لتعطيل تحسين الصوت في Windows 11:
- اضغط على
Win + Iلفتح الإعدادات. - في علامة تبويب النظام ، انقر فوق الصوت.
- بعد ذلك ، انقر فوق جهاز الصوت المُناسب من القائمة لفتح الخصائص.
- في شاشة الخصائص ، قم بالتمرير لأسفل إلى قسم تحسين الصوت.
- قم بتعطيل ميزة تحسين الصوت لجهازك عن طريق تحريك مفتاح التبديل.
- بعد ذلك ، انقر فوق ارتباط خيارات متقدمة وحدد مربع تعطيل جميع التحسينات.
- انقر فوق “موافق” وتطبيق لحفظ التغييرات.
5. إلغاء تثبيت برنامج تشغيل جهاز الصوت وإعادة تثبيته
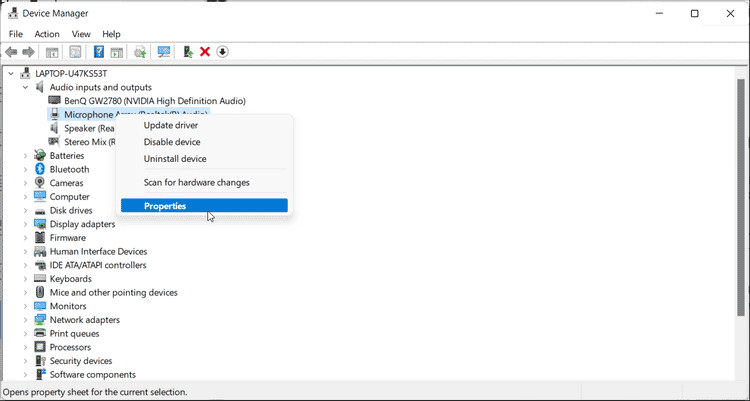
غالبًا ما تتعطل برامج تشغيل الأجهزة التالفة أو القديمة وتتسبب في حدوث مشكلات متعلقة بالصوت في Windows 11. يُمكنك إعادة تثبيت برامج تشغيل أجهزة الصوت لاستعادة الإعدادات الإفتراضية.
لإلغاء تثبيت برنامج تشغيل جهاز الصوت:
- اضغط على
Win + Xلفتح قائمة الإرتباط السريع. - في قائمة الإرتباط السريع ، حدد “إدارة الأجهزة”.
- في نافذة إدارة الأجهزة ، قم بتوسيع قسم المدخلات والمخرجات الصوتية.
- حدد مكان جهاز الصوت الذي تُريد تحري الخلل به وإصلاحه وانقر فوقه.
- حدد خصائص من قائمة السياق.
- في نافذة الخصائص التي تفتح ، افتح علامة التبويب برنامج التشغيل.
- انقر فوق إلغاء تثبيت الجهاز. بعد ذلك ، انقر فوق إلغاء التثبيت مرة أخرى لتأكيد الإجراء.
- بمجرد إلغاء التثبيت ، أعد تشغيل الكمبيوتر. سيقوم Windows تلقائيًا بإعادة تثبيت برنامج التشغيل المُناسب أثناء هذه العملية.
بعد إعادة التشغيل ، تحقق مما إذا كان جهاز الصوت يعمل وأنه مُدرج ضمن أجهزة الصوت الأخرى. إذا لم يكن كذلك ، فافتح إدارة الأجهزة ، ثم انقر فوق “إجراء” ، وحدد الفحص بحثًا عن تغييرات الأجهزة.
سيبحث Windows الآن عن أجهزة متصلة ولكن لم يتم اكتشافها ويُعيد تثبيت برامج التشغيل الضرورية.
6. تحديث برنامج تشغيل جهاز الصوت
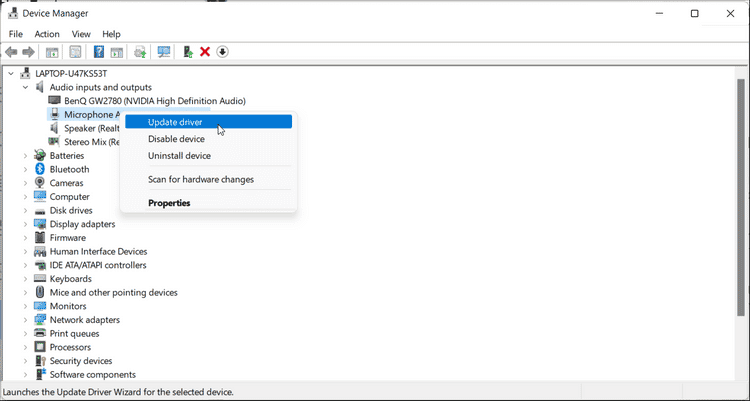
إذا كان برنامج تشغيل جهاز إخراج الصوت الموجود لديك به أخطاء ، فإنَّ تحديثه إلى أحدث إصدار مُتوفر يمكن أن يُساعدك على التخلص من أي مشاكل مُتربة عنه. غالبًا ما تتضمن تحديثات برنامج التشغيل للأجهزة إصلاحات للأخطاء وتحسينات لجعلها تعمل بشكل مثالي مرة أخرى. يُمكنك تحديث برامج تشغيل الأجهزة يدويًا باستخدام إدارة الأجهزة أو باستخدام مُحدِّث برنامج تشغيل تابع لجهة خارجية لنظام التشغيل Windows. إليك كيفية القيام بالخيار الأول:
- اضغط على
Win، ثم ابحث عن Device Manager وافتح الخيار المُطابق. - في نافذة إدارة الأجهزة ، قم بتوسيع قسم المدخلات والمخرجات الصوتية.
- انقر بزر الماوس الأيمن على جهاز الصوت المُناسب وحدد تحديث برنامج التشغيل.
- حدد البحث تلقائيًا عن برامج التشغيل. سيقوم Windows بتنزيل أحدث إصدار متوفر وتثبيته (إن وجد).
- بمجرد التثبيت ، أعد تشغيل الكمبيوتر وتحقق من أي تحسينات.
7. تثبيت آخر تحديثات Windows 11
إذا كنتَ تُعاني من مشكلة واسعة الانتشار واجهها الكثير من المستخدمين ، فمن المحتمل أن تُصدر Microsoft إصلاحًا عاجلاً لمعالجتها. في بعض الأحيان ، تحتوي تحديثات Windows العادية أيضًا على إصلاحات لأخطاء مشكلات الصوت المعروفة على جهاز الكمبيوتر الخاص بك.
انتقل إلى قائمة ابدأ -> الإعدادات -> تحديثات Windows. انقر فوق الزر التحقق من وجود تحديثات ، وابحث عن التحديثات المُعلقة. إذا كان هناك أي تحديث متاح ، فقم بتنزيله وتثبيته على نظامك.
8. إعادة تشغيل خدمات الصوت في Windows 11
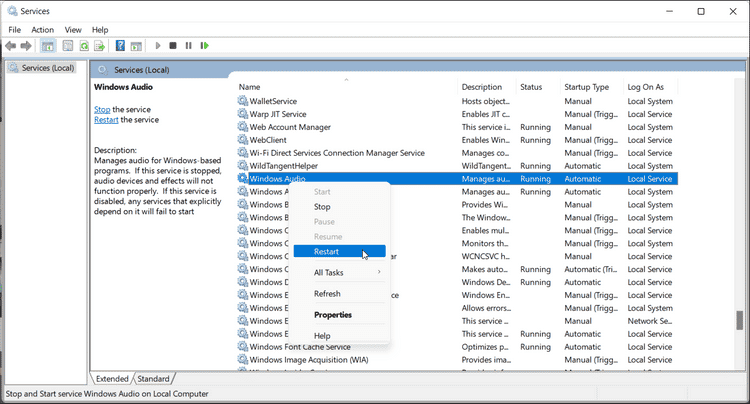
يتحقق مستكشف أخطاء الصوت ومصلحها أعلاه أثناء الفحص مما إذا كانت خدمات الصوت الأساسية قيد التشغيل. ومع ذلك ، يُمكنك أيضًا إعادة تشغيلها يدويًا للتأكد من حالة عملها. إليك كيفية القيام بذلك.
- اكتب service.msc في شريط بحث Windows وافتح تطبيق الخدمات.
- في نافذة الخدمات ، حدد مكان الخدمات التالية:
Windows Audio
Windows Audio Endpoint Builder
Remote Procedure Call (RPC)
- انقر بزر الماوس الأيمن على كل خدمة واحدة تلو الأخرى ، واختر إعادة التشغيل. كرر الخطوات لجميع الخدمات الثلاث المدرجة.
9. تحقق من جهاز الصوت بحثًا عن مشاكل في المُكوّنات
حاول توصيل مكبر الصوت الخارجي أو سماعة Bluetooth بجهاز آخر يُمكن تشغيل الصوت من خلاله. من خلال القيام بذلك ، يُمكنك تحديد ما إذا كانت المشكلة تتعلق بجهاز الكمبيوتر أو بجهاز الصوت نفسه.
إذا كنت تستخدم سماعات رأس سلكية ، فحاول استخدام محول صوت USB لتجاوز مشكلة مقبس الصوت المعيب. إذا كان لديك مكبرات صوت تعمل بواسطة USB ، فحاول تغيير المنفذ.
إذا كنت تستخدم مكبرات الصوت المُضمنة في نظامك فقط ، فحاول توصيل سماعات رأس سلكية أو Bluetooth. سيسمح لك ذلك بتحديد ما إذا كانت مكبرات الصوت المُدمجة في الكمبيوتر المحمول لديك بها عيوب.
10. إعادة الخيارات الإفتراضية باستخدام إعادة تعيين هذا الكمبيوتر
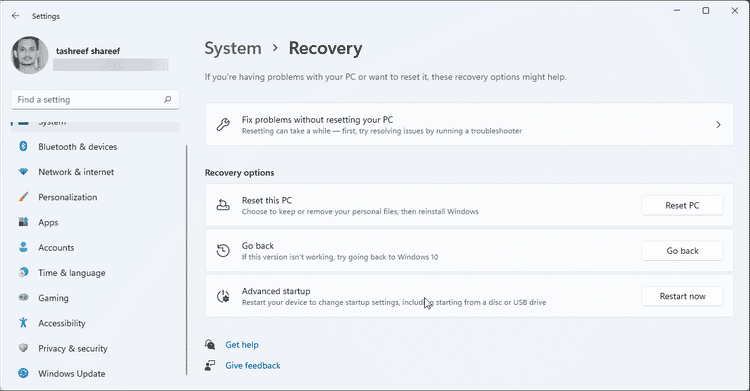
كحل أخير ، حاول إعادة تعيين جهاز الكمبيوتر الخاص بك إلى إعدادات المصنع الافتراضية باستخدام خيار إعادة تعيين هذا الكمبيوتر. والذي يسمح لك بإعادة تعيين Windows 11 إلى إعدادات المصنع الافتراضية عن طريق الاحتفاظ بملفاتك الشخصية أو إزالتها. ومع ذلك ، ستؤدي عملية إعادة الضبط إلى إزالة جميع تطبيقات الطرف الثالث المُثبَّتة على جهاز الكمبيوتر الخاص بك.
لإعادة تعيين Windows 11 إلى إعدادات المصنع الافتراضية:
- افتح تطبيق الإعدادات بالضغط على
Win + I. - في الجزء الأيمن ، افتح علامة تبويب تحديث Windows.
- ضمن المزيد من الخيارات ، انقر فوق خيارات متقدمة.
- في صفحة الخيارات المتقدمة ، قم بالتمرير لأسفل إلى خيارات إضافية.
- بعد ذلك ، انقر فوق الاسترداد.
- انقر فوق الزر إعادة تعيين الكمبيوتر لإعادة تعيين هذا الكمبيوتر.
- في نافذة اختيار خيار ، انقر فوق الاحتفاظ بملفاتي.
- بعد ذلك ، حدد إعادة التثبيت المحلي أو Cloud Download.
- اقرأ الوصف ضمن إعدادات إضافية ثم انقر فوق التالي. اتبع التعليمات التي تظهر على الشاشة وانتظر حتى تتم إعادة تعيين Windows 11 بنجاح.
إصلاح مشكلات الصوت في Windows 11
لا تقتصر المشكلات المتعلقة بإخراج الصوت على Windows 11. ومع ذلك ، يكون الحل هو نفسه عبر مختلف الإصدارات. من خلال تغيير برامج تشغيل الصوت ، وتشغيل مستكشف أخطاء الصوت في Windows ، والتحقق المزدوج من أنك لم تقم بكتم صوت جهازك عن طريق الخطأ ، يجب أن تكون قادرًا على إعادة الصوت إلى طبيعته في أي وقت من الأوقات.
ومع ذلك ، إذا كنت تعتقد أن هناك عددًا كبيرًا جدًا من الأخطاء في إصدار Windows 11 الخاص بك ، فيُمكنك دائمًا الرجوع إلى إصدار Windows 10 الذي تم تجربته واختباره. تحقق أيضًا من الصوت لا يعمل في Windows 10؟ إليك خطوات إصلاح مشاكل تعطل الصوت.







