قد لا يكون الصوت شيئًا قد تُفكر فيه كثيرًا ، لكن Windows 10 لديه العديد من الخيارات لتخصيصه إلى أقصى إمكاناته. سنعرض لك جميع أنواع النصائح والحيل لتحسين جودة الصوت لديك وبالتالي تحسين تجربتك على Windows 10.
من التبديل السريع بين أجهزة الصوت إلى تمكين تحسينات الصوت ، لذا فأنت ملزم بتعلم شيء جديد هنا.

1. كيفية تغيير المؤثرات الصوتية
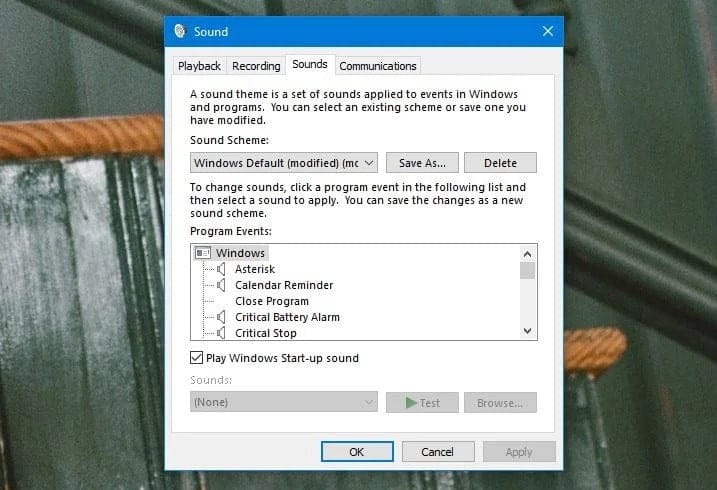
يُمكنك تخصيص جميع أنواع الأصوات في Windows لإنشاء تجربة مُخصصة للغاية. للقيام بذلك ، اضغط على مفتاح Windows + I لفتح الإعدادات وانتقل إلى التخصيص -> السمات -> الأصوات. بدلاً من ذلك ، انقر بزر الماوس الأيمن فوق أيقونة مكبر الصوت في شريط المهام وانقر فوق الأصوات.
استخدم القائمة المنسدلة نظام الصوت للتبديل بين خيارات Windows الافتراضية. يُمكنك اختيار No Sounds إذا كنت تُريد كتم جميع الأصوات.
بدلاً من ذلك ، انقر فوق خيار عنصر في قائمة أحداث البرنامج واستخدم القائمة المنسدلة للأصوات أو تصفح ما هو متواجد لتحديد صوت مُختلف. انقر فوق “موافق” عند الانتهاء.
2. كيفية التحكم في حجم صوت التطبيق الفردي
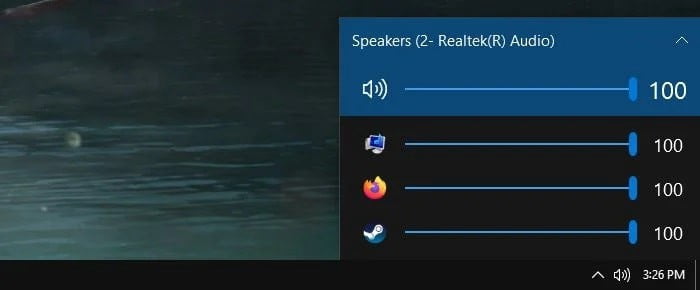
انقر فوق أيقونة مكبر الصوت في شريط المهام ، ويُمكنك ضبط الحجم الكلي للنظام. ومع ذلك ، هذا ليس مفيدًا جدًا عندما تُريد التحكم في حجم الصوت الفردي لأي تطبيق. للقيام بذلك ، انقر بزر الماوس الأيمن فوق أيقونة مكبر الصوت ، وانقر فوق Open Volume mixer واضبط أشرطة التمرير وفقًا لما يُناسبك.
إذا كنت تُريد القيام بذلك بشكل أسرع وبمساعدة واجهة Windows المُحسّنة ، فقم بتنزيل EarTrumpet من Microsoft Store. بمجرد تثبيته ، افتحه ، وسوف ينتقل تلقائيًا إلى شريط المهام الموسع. انقر بزر الماوس الأيسر فوق الأيقونة واسحبها إلى شريط المهام لإبقائها هناك بشكل دائم.
إذا كنت تُريد إزالة أيقونة مكبر الصوت القياسي واستخدام EarTrumpet فقط ، فانقر بزر الماوس الأيمن فوق شريط المهام وانقر فوق إعدادات شريط المهام. انقر فوق تشغيل أيقونات النظام أو إيقاف تشغيلها ، ثم قم بتغير مفتاح التبديل بجانب حجم الصوت إلى Off.
3. كيفية التبديل بسرعة بين أجهزة الصوت
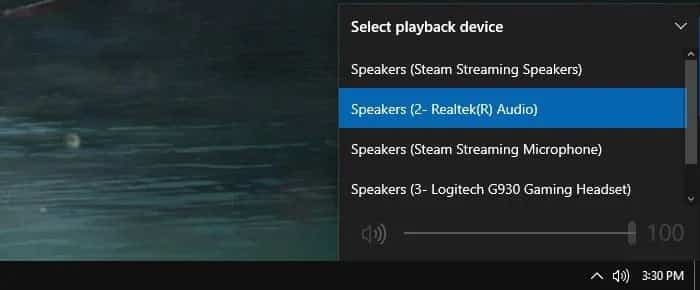
إذا كان لديك العديد من أجهزة الصوت ، مثل مكبرات الصوت وسماعة الرأس ، فستحتاج إلى التبديل بينهما بشكل مُتكرر.
للقيام بذلك ، انقر فوق أيقونة مكبر الصوت في علبة شريط المهام. انقر فوق اسم جهاز الصوت الحالي الخاص بك ، وسيتم عرض قائمة بالخيارات الأخرى. ما عليك سوى النقر فوق جهاز الصوت الذي تُريد التغيير إليه.
أفضل طريقة للقيام بذلك هي باستخدام تطبيق مجاني وخفيف الحجم يسمى Audio Switcher. باستخدامه ، يُمكنك تعيين أجهزة الصوت (التشغيل والتسجيل) لأي اختصارات لوحة مفاتيح تُريدها. يُعد هذا أمرًا رائعًا للتبديل السريع بين أجهزة الصوت ، خاصةً عند استخدام تطبيق بملء الشاشة.
على Audio Switcher:
- انتقل إلى علامتي التبويب التشغيل والتسجيل لعرض جميع أجهزتك الصوتية.
- انقر بزر الماوس الأيمن فوق الجهاز الذي تُريد تخصيصه.
- يُمكنك تعيينه كجهاز افتراضي ، ويُمكنك أيضًا النقر فوق Set Hot Key لتعيين اختصار لوحة المفاتيح.
أيضًا ، ربما تُريد الانتقال إلى علامة التبويب “الإعدادات” وتحديد مربع الاختيار “البدء” لبدء تشغيله مع تمهيد Windows.
يُمكنك استخدام أدوات أتمتة أخرى لتحقيق نفس التأثير. على سبيل المثال ، إذا كان لديك Elgato Stream Deck ، فيُمكنك تنزيل المكون الإضافي StreamDeck-AudioSwitcher للتبديل بين جهازي صوت بضغطة زر واحدة.
4. كيفية تحديث برامج تشغيل الصوت
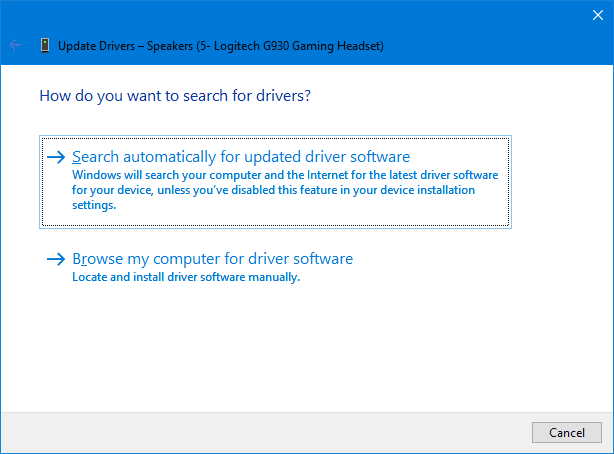
إذا كنت تواجه مشكلة في الصوت ، فيجب أن تحاول تحديث برامج تشغيل الصوت. بشكل عام ، يجب عليك تحديث برامج التشغيل الخاصة بك حتى تظل أجهزتك تعمل بشكل سلس مع أحدث إصدار من Windows 10.
لفعل هذا:
- اضغط على مفتاح
Windows + Xوانقر فوق إدارة الأجهزة. - انقر نقرًا مزدوجًا فوق مدخلات ومخرجات الصوت.
- ابحث عن جهاز الصوت المُزعج ، وانقر فوقه بزر الماوس الأيمن وحدد تحديث برنامج التشغيل.
- انقر فوق البحث تلقائيًا عن برنامج التشغيل المحدث واتبع المعالج من خلاله.
إذا لم يفلح ذلك ، كرر الخطوات من واحد إلى ثلاثة أعلاه ، ولكن انقر فوق إلغاء تثبيت الجهاز بدلاً من ذلك. أعد تشغيل نظامك ، وسيحاول Windows إعادة تثبيت برنامج التشغيل تلقائيًا. إذا كان هذا لا يزال يمثل مشكلة ، فتوجه إلى موقع الشركة المصنعة على الويب واحصل على آخر إصدار من برنامج التشغيل مباشرةً من هناك.
إذا استمرت مشكلات الصوت لديك ، فانقر بزر الماوس الأيمن فوق أيقونة مكبر الصوت في شريط المهام وانقر فوق استكشاف مشكلات الصوت وإصلاحها. اتبع المعالج ، وسيحاول حل أي مشاكل يعثر عليها تلقائيًا.
5. كيفية تمكين تحسينات الصوت
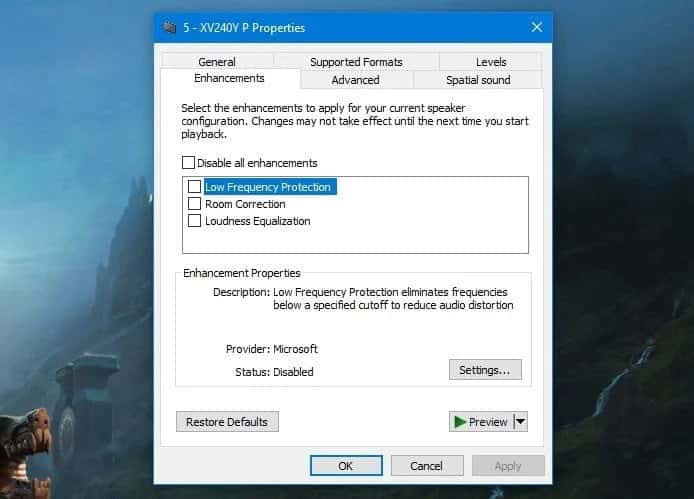
يحتوي Windows على العديد من تحسينات الصوت المُضمنة التي يُمكنك تطبيقها على المُكوّنات الخاصة بك. لتطبيقها:
- انقر بزر الماوس الأيمن فوق أيقونة مكبر الصوت في شريط المهام وانقر فوق الأصوات.
- قم بالتبديل إلى علامة التبويب تشغيل.
- انقر نقرًا مزدوجًا فوق جهاز الصوت الذي تُريد تغييره.
- قم بالتبديل إلى علامة التبويب التحسينات. لن تعرض بعض أجهزة الصوت علامة التبويب هذه إذا كانت لا تدعم الوظيفة.
- الآن ، تحقق من تحسين الصوت الذي تُريده ، مثل Virtual Surround أو Loudness Equalization. إذا قمت بالنقر فوق أحدها ، فسوف يعطيك وصفًا لما يفعله.
- عند الانتهاء ، انقر فوق “موافق”.
6. كيفية تمكين Windows Sonic للصوت المحيطي
يتضمن Windows 10 ميزة تُسمى Windows Sonic. بحيث تُحاكي الصوت المحيطي لسماعات الرأس. كما أنها تُوفر صوتًا مكانيًا ، مما يجعل الصوت يبدو وكأنه يتحرك وفقًا للاتجاه.
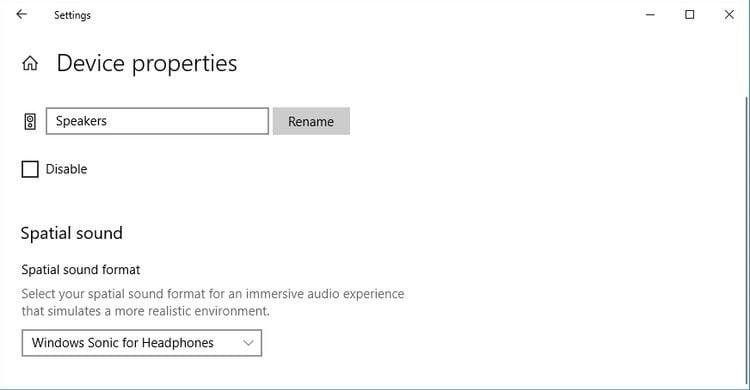
لتمكينها:
- اضغط على مفتاح
Windows + Iلفتح الإعدادات. - انقر فوق
النظام -> الصوت. - أسفل الإخراج ، حدد خصائص الجهاز.
- استخدم القائمة المنسدلة لتنسيق الصوت المكاني وحدد Windows Sonic for Headphones.
7. شراء سماعات جديدة أو مُكبرات صوت
إذا كان هناك شيء واحد مؤكد لتحسين جودة الصوت لديك ، فهو شراء مكبرات صوت أو سماعة رأس أفضل. ليست كل أجهزة الصوت مبنية على قدم المساواة ، وسيُقدم بعضها مستوى صوتًا أعلى ، وجهيرًا أعمق ، وإلغاءً للضوضاء ، وعددًا من الميزات المهمة الأخرى.
لا تحتاج إلى كسر البنك للحصول على شيء لائق. على سبيل المثال ، تحقق من توصياتنا بشأن أفضل سماعات الألعاب اللاسلكية.
هل أنت من عشاق الصوت؟
نأمل أن تكون قد تعلمت شيئًا جديدًا حول كيفية الحصول على أفضل ما يخص الصوت على Windows 10. هذه كلها أشياء سهلة وسريعة للقيام بها ، لكنها ستحسن جودة صوت Windows 10 بدون شك.
بالنظر إلى أنك قرأت هذا الآن وقمت ببعض التعديلات الصوتية ، فقد تكون من عشاق الموسيقى. إليك أفضل مواقع الموسيقى المجانية لتنزيل الأغاني بشكل قانوني.







