توقف Siri مُؤخرًا عن العمل على جهاز iPhone 11 الخاص بي وبعد قليل من البحث ، تمكنتُ من إصلاحه. ومع ذلك ، لم يكن أسلوبي مُنظمًا على الإطلاق وكان أكثر من مُجرد التجربة والفشل. لهذا السبب قُمتُ بإدراج الخطوات التي يُمكنكَ من خلالها إصلاح Siri عندما لا يعمل على iPhone الخاص بك دون إضاعة وقتك في الأشياء التي لا تتسبب في ظهور المُشكلة على الإطلاق. هيا نبدأ.
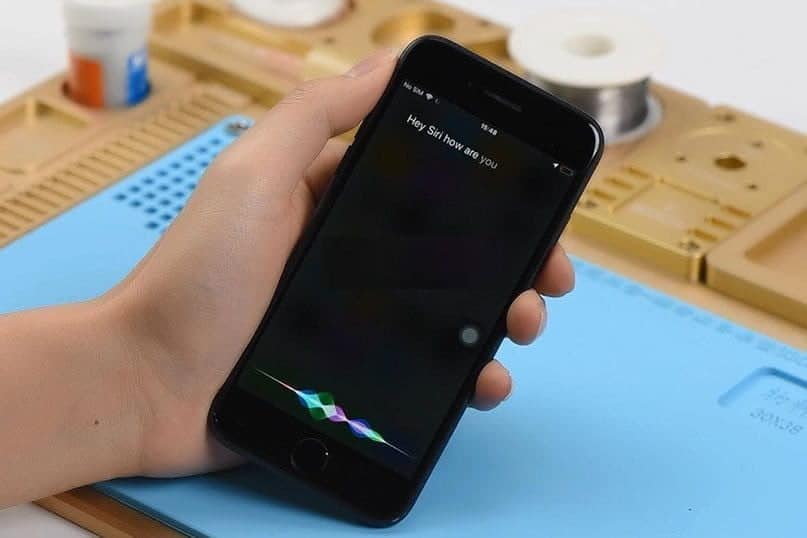
1. إصلاح “Siri غير مُتوفر”
إذا رأيت شاشة تُقول بأن “Siri غير مُتوفر” ، فإن أول شيء يجب عليك التحقق منه هو اتصالك بالإنترنت. على عكس مساعد Google على Android ، لا يعمل Siri في وضع عدم الاتصال. حتى المهام البسيطة مثل إعداد المنبه تحتاج إلى الوصول إلى الإنترنت.
ربما تم قطع اتصال iPhone الخاص بك بشبكة Wi-Fi ، إذا كنت تستخدم البيانات الخلوية ، فقد يكون قد نفذت البيانات في اشتراكك. يُمكنك أيضًا التحقق من إيقاف تشغيل وضع الطائرة.
اسحب لأسفل من أعلى الزاوية اليمنى لفتح مركز التحكم ويُمكنك التحقق مما إذا كان وضع الطائرة قيد التشغيل أو إذا تم تعطيل البيانات الخلوية وشبكة Wifi.
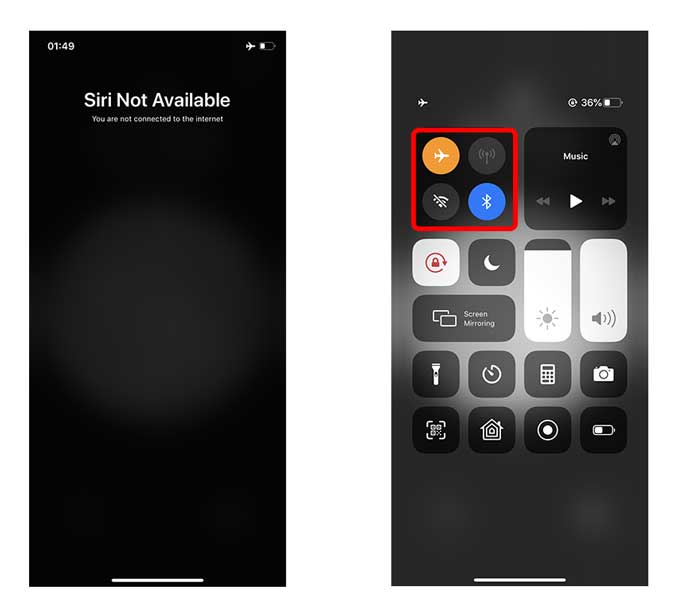
2. في حالة عدم عمل “يا Siri”
جميع أجهزة iPhone التي تم إصدارها بعد iPhone 6 لديها القدرة على الاستماع إلى الكلمة الرئيسية “يا Siri” للتحدث إلى Siri دون الضغط فعليًا على زر الشاشة الرئيسية أو الزر الجانبي. إذا كان جهاز iPhone الخاص بك لا يستجيب لـ “يا Siri” ، فعليك التحقق مما إذا كان مُمكّنًا في الإعدادات.
افتح تطبيق “الإعدادات” واضغط على “Siri والبحث“. تأكد من تمكين “استمع إلى “يا Siri”“. يُمكنك أيضًا تمكين “السماح لـ Siri على شاشة القفل” للتأكد من أن Siri سيعمل حتى لو كان الهاتف مُقفلاً.
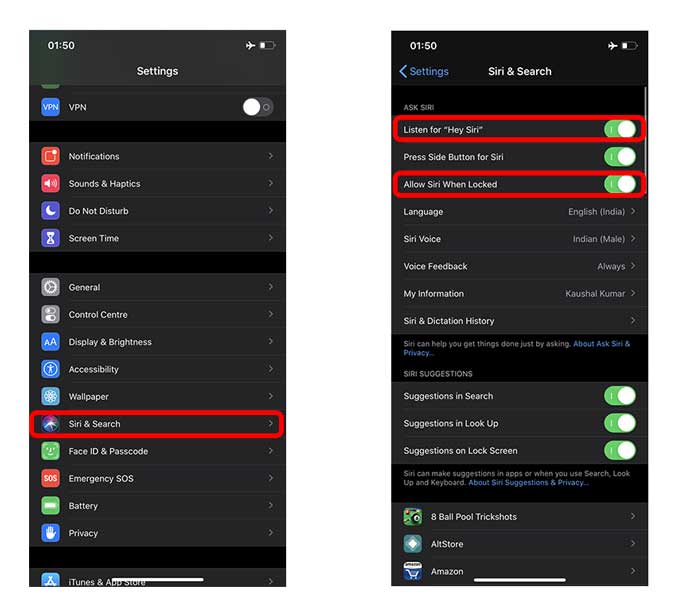
“يا Siri” لا يستجيب عند:
- توجيه الجهاز إلى الأسفل.
- إغلاق غطاء حافظة iPhone أو iPad.
- تمكين “نمط الطاقة المنخفضة” على iPhone.
- في حالة استخدام iPhone 6 أو إصدارات أقدم، أو معظم أجهزة iPad أو iPod touch، وعدم توصيل الطاقة.
3. لا يرد iPhone على”يا Siri” أحيانًا
لقد لاحظتُ أن جهاز iPhone الخاص بي لا يستجيب لـ “يا Siri” عندما يكون مستلقيًا والشاشة مُتجهة لأسفل. إذا كنت تُريد أن يجيب جهاز iPhone الخاص بك على “يا Siri” حتى لو كان مقلوبًا ، فيُمكنك تمكين الخيار من إعدادات تسهيلات الإستخدام.
انتقل إلى "الإعدادات" > تسهيلات الإستخدام > Siri -> عليك تمكين مفتاح التبديل بجوار “استمع إلى “يا Siri” دائمًا“.
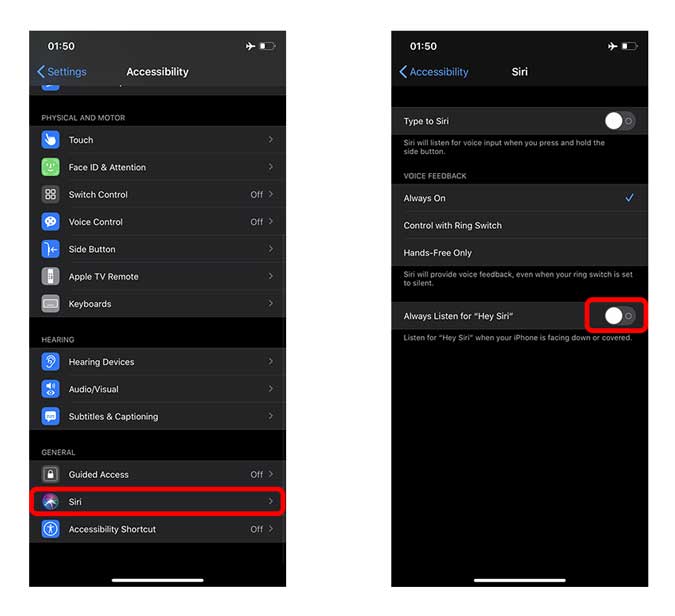
4. تحقق من نمط الطاقة المُنخفضة
في بعض أجهزة iPhone القديمة ، يتوقف Siri عن العمل إذا قُمتَ بوضع iPhone في نمط الطاقة المنخفضة. بينما لا تقوم أجهزة iPhone الأحدث بتعطيل Siri مع نمط الطاقة المنخفضة ، ولكن إذا كان لديك جهاز iPhone قديم ، فجرّب هذه الخُطوات. قم بتعطيل وضع الطاقة المنخفضة لمعرفة ما إذا كان Siri سيبدأ العمل مرة أخرى.
انتقل إلى "الإعدادات" -> البطارية -> نمط الطاقة المنخفضة> وضع إيقاف التشغيل.
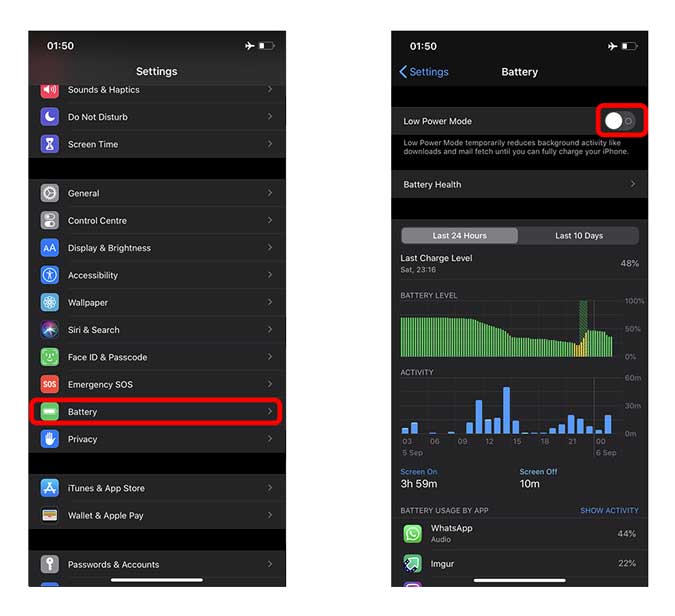
5. تحقق من لغة Siri
يدعم Siri الكثير من اللغات واللهجات المُختلفة ، لذا إذا لم تكن متحدثًا أصليًا أو لديك لكنة مُختلفة ، فقد يواجه Siri صعوبة في فهم استفساراتك. على سبيل المثال ، إذا كنت تتحدث بلكنة بريطانية ، فقم بتغيير لغة Siri إلى تلك اللهجة.
انتقل إلى "الإعدادات" -> "Siri والبحث" -> اللغة.
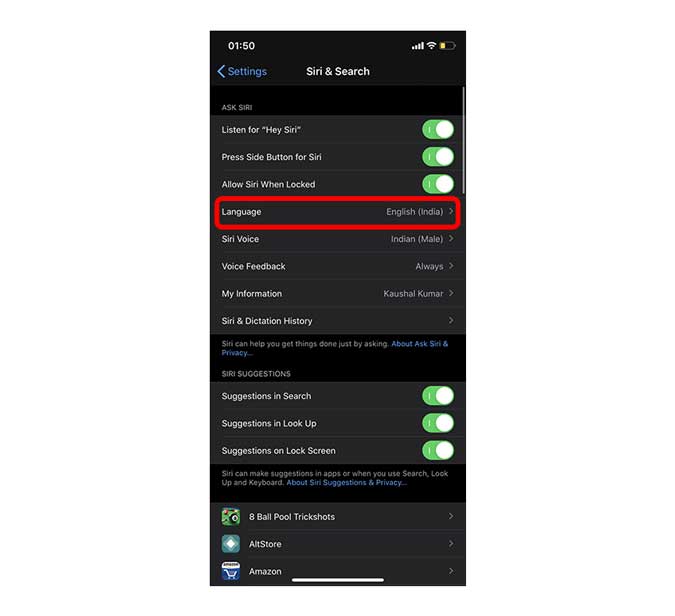
6. أعد تشغيل جهاز iPhone الخاص بك
إذا لم ينجح أي شيء آخر حتى الآن ، فلن يضر إعادة تشغيل iPhone. في بعض الأحيان ، يُمكن أن يُؤثر خلل مُؤقت على النظام الذي يتم إصلاحه عادةً عن طريق إيقاف تشغيله وإعادة تشغيله مرة أخرى.
اضغط مع الاستمرار على زر خفض الصوت والزر الجانبي لإيقاف تشغيل جهاز iPhone الخاص بك. أعد تشغيله بالضغط مع الاستمرار على الزر الجانبي.

7. التحقق من الميكروفون
عندما لا تكون المشكلة في النظام ، فمن المُحتمل أن تكون مشكلة في المُكونات. تحقق مما إذا كان الميكروفون على iPhone يعمل بشكل صحيح. افتح تطبيق “الملاحظات الصوتية” وقم بتسجيل مقطع صوتي صغير. إذا تم تشغيله بشكل صحيح ، فإن المُشكلة تتعلق بشيء آخر. ومع ذلك ، إذا كان الصوت يبدو غريبًا أو مكتومًا ، فمن المحتمل أن فتحة الميكروفون مغطاة بشيء ما. حاول النفخ في شبكة الميكروفون على الجانب الأيسر من iPhone لمعرفة ما إذا كان هذا يُحدث أي فرق. تحقق أيضًا من كيفية تنظيف جهاز iPhone المتسخ: دليل خطوة بخطوة.
قم بإزالة واقيات الشاشة أو طبقات الحماية أو الحافظات التي تُغطي الميكروفون، ثم اطرح سؤالاً على Siri. إذا لم يرد Siri عليك، فقم بتوصيل سماعة رأس بها ميكروفون، مثل سماعات EarPods أو AirPods، ثم اطرح سؤالاً على Siri وانتظر حتى يرد Siri عليك.
8. التأكد من عدم تعيين قيود لـ Siri
إذا لم تستطع تشغيل Siri على جهاز iOS، فتأكد من عدم تعطيل Siri في “القيود”.
على iOS 12 أو أي إصدار أحدث، انتقل إلى "الإعدادات" > "مدة استخدام الجهاز" > "قيود المحتوى والخصوصية" > "التطبيقات المسموح بها"، وتأكد من تشغيل “Siri والإملاء“. على iOS 11 أو أي إصدار أقدم، انتقل إلى "الإعدادات" > "عام" > "القيود".
9. إعادة تعيين Siri
إذا لم يبدأ Siri العمل مرة أخرى بعد ، فيُمكنك تجربة شيء أخير قبل نقل iPhone الخاص بك إلى مركز الإصلاح. جرب وأعد ضبط جميع الإعدادات على جهاز iPhone الخاص بك على أمل أن يتم حل المُشكلة. أنا أفهم أن هذا هو الخيار النووي ولكنه قد ينجح فقط.
انتقل إلى "الإعدادات" -> عام -> إعادة تعيين -> إعادة تعيين جميع الإعدادات.
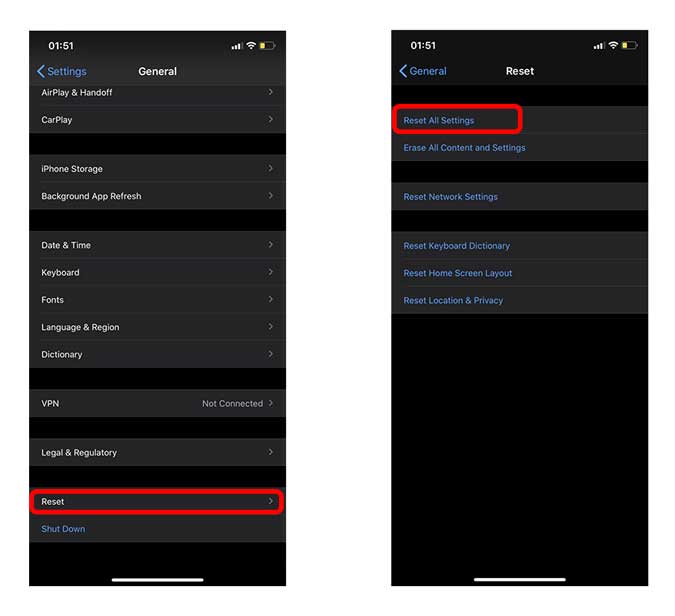
الكلمات الختامية
كانت هذه بعض الطرق التي يُمكنك تجربتها إذا كان Siri لا يعمل على جهاز iPhone الخاص بك. إذا لم ينجح أي شيء آخر ، فسيكون الملاذ الأخير هو اصطحاب iPhone الخاص بك إلى متجر Apple ومن المُحتمل أن يتم إصلاحه لك. إذا فاتتني طريقة يُمكنها إصلاح Siri ، فأخبرني بذلك في التعليقات أدناه. تعرف على أفضل بدائل Siri لنظام Android: مساعد Google و Cortana و Alexa والمزيد.







